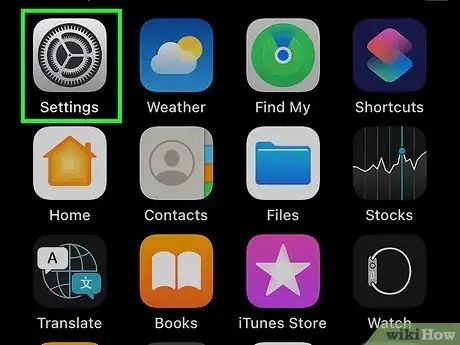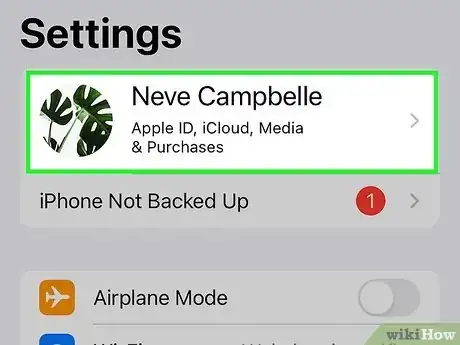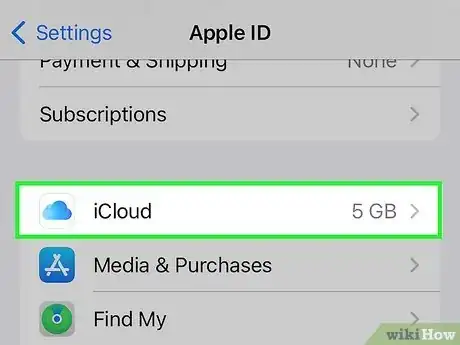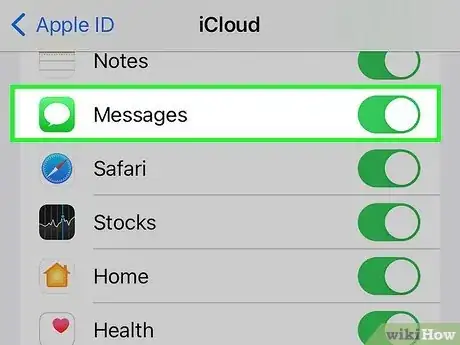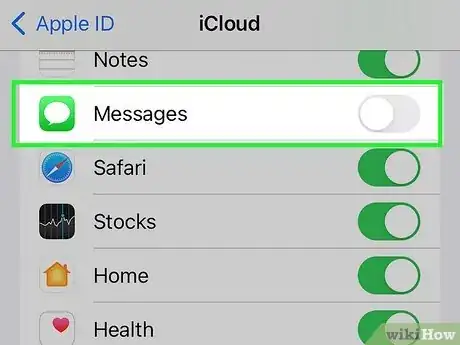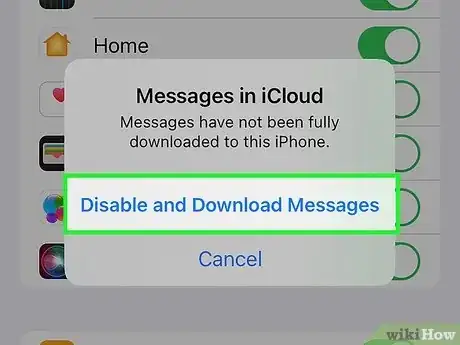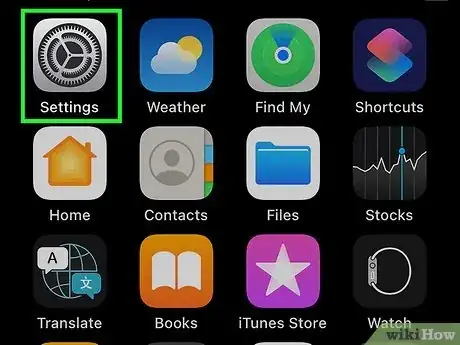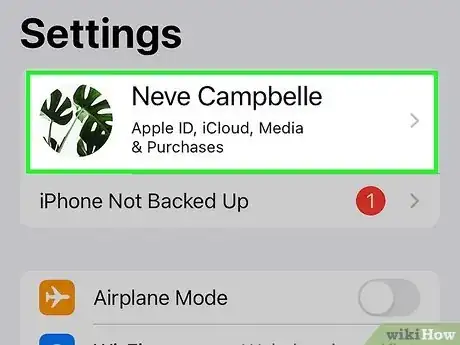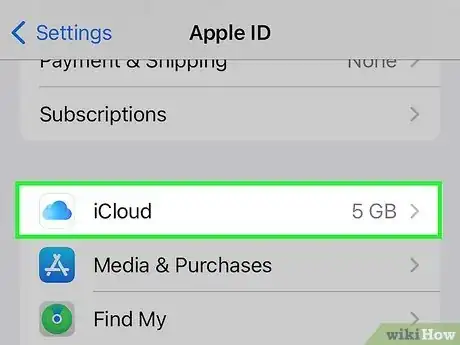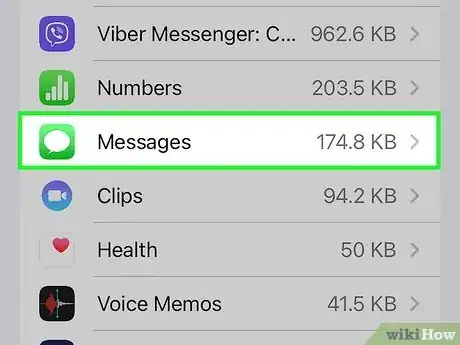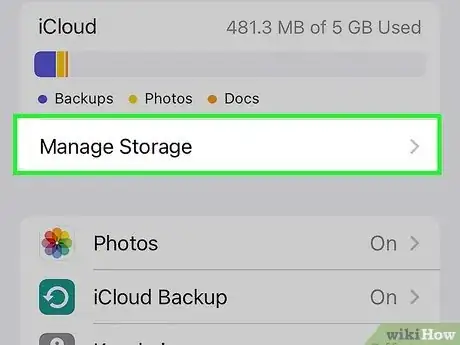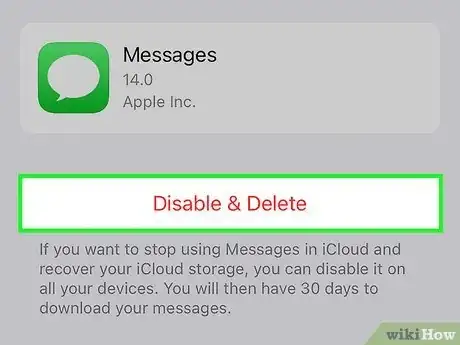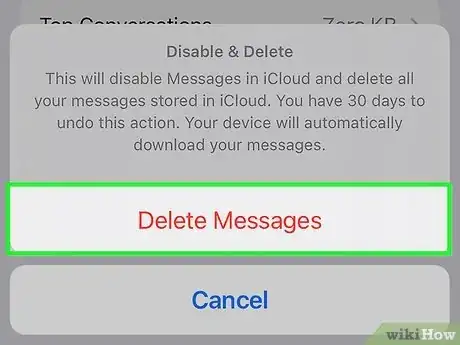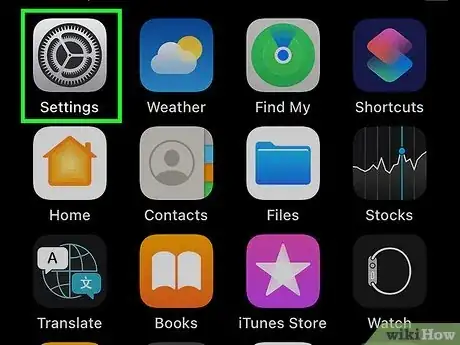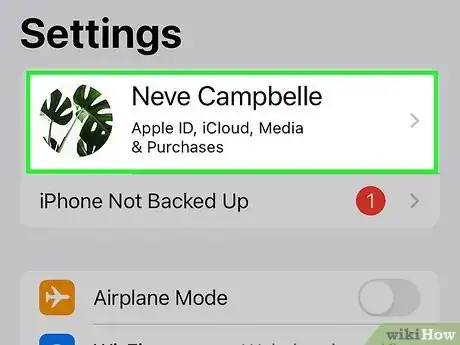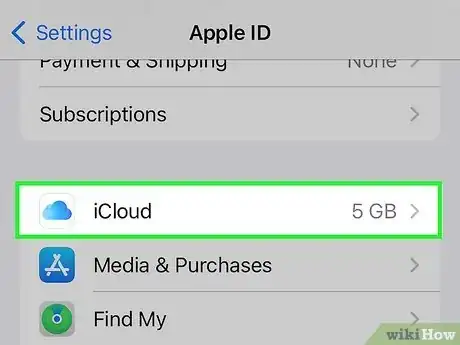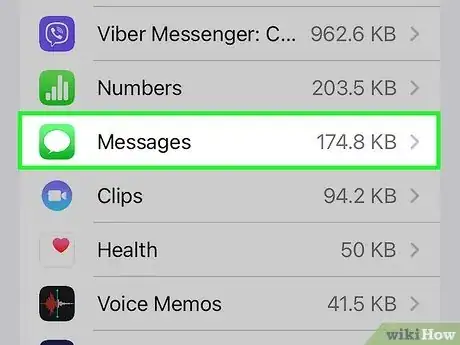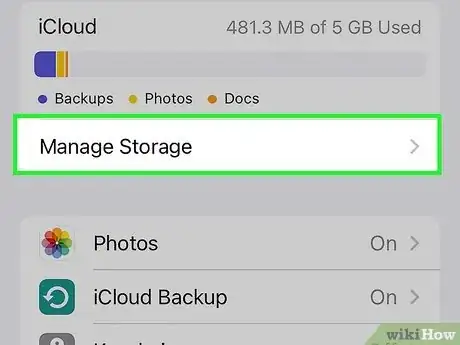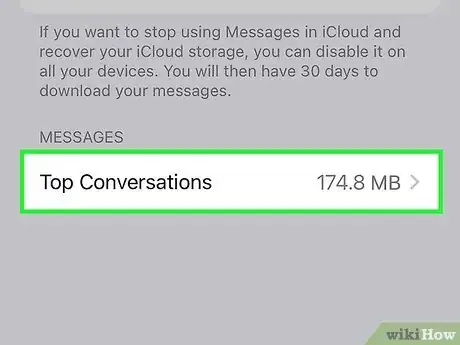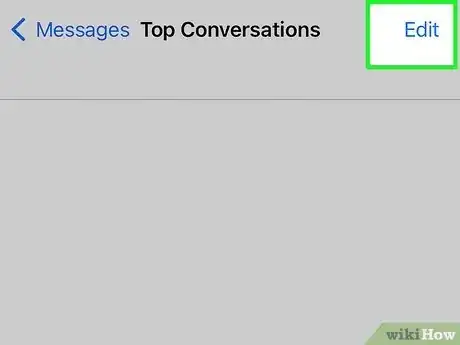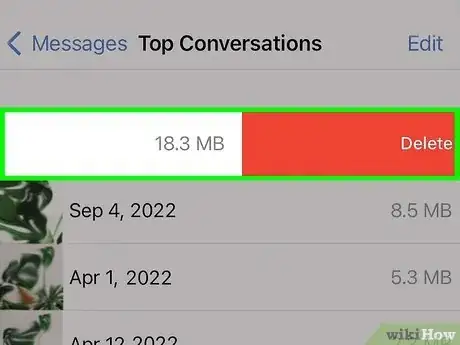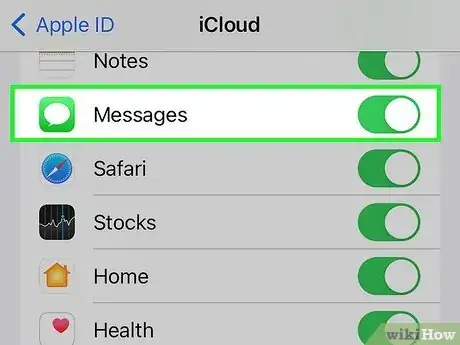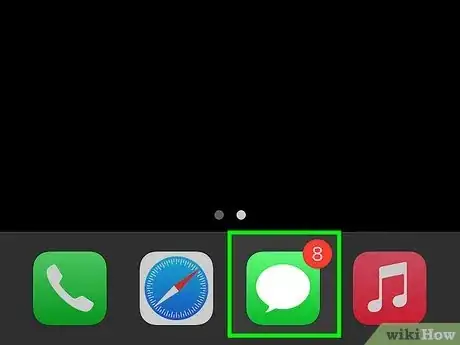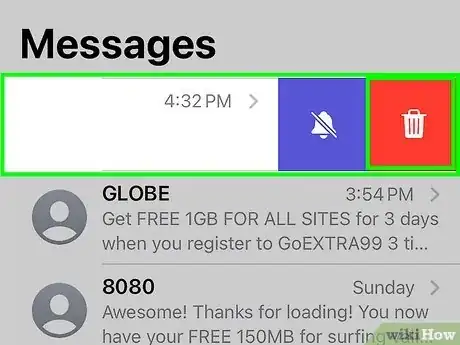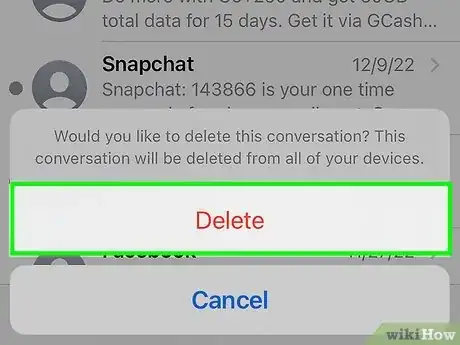从iOS的iCloud存储空间中删除信息的用户友好指南
X
这篇文章的共同创作者是 Luigi Oppido. Luigi Oppido是美国加州圣克鲁斯县Pleasure Point Computers的所有者和经营者。他拥有超过25年的一般电脑维修、数据恢复、病毒扫除和升级经验。两年来,他还一直是加州中部KSCO电台《Computer Man Show!》的主持人。
想通过删除旧信息来释放iCloud存储空间吗?如果你同步了 "信息",则可以禁用它并从iCloud中删除信息,而不用从iPhone或iPad上删除它们。如果“信息”的iCloud功能已被禁用,你可以在“设置”中删除任何现有数据。这篇文章将向你介绍如何从iCloud删除文字信息,以及如何同时从iPhone和iPad中删除相关信息。
须知事项
- 要禁用信息同步,请打开“设置”→“Apple ID”→“iCloud”→“信息”→切换关闭“同步此iPhone”。
- 要删除数据,请前往“设置”→“Apple ID”→“iCloud”→“信息”→“管理存储空间”→“禁用和删除”。
- 要删除信息,请按住信息→“更多…”→“删除信息”。
步骤
方法 1
方法 1 的 4:
禁用信息同步
-
打开“设置”应用。它看起来像是一个灰色齿轮图标。[1]
- 使用此方法禁用信息的iCloud同步,并删除iCloud中的现有数据。这样不会删除iPhone或iPad上的信息。
- 确保将iOS更新为最新版本。
-
点击你的Apple ID。它位于页面的顶部。
- 确定你登录了正确的Apple ID。
-
点击iCloud。你可以在订阅下方找到这个选项。
-
点击信息。你可以在使用iCloud的App标题下找到这个选项。如果没有直接显示,你可能需要点击显示全部。
-
点击保留在我的iPhone/iPad上。这个选项将呈蓝色显示。
- 你的信息将从iCloud删除,但会保留在设备上。
广告
方法 2
方法 2 的 4:
从iCloud删除数据
-
打开“设置”应用。它看起来像是一个灰色齿轮图标。
- 如果你已经禁用了信息的iCloud同步功能,那就可以使用这种方法。这样将删除iCloud中的任何现有数据,但不会从iPhone或iPad上删除它们。
-
点击你的Apple ID。它位于页面的最上方。
-
点击iCloud。你可以在订阅下方找到这个选项。
-
点击信息。你可以在使用iCloud的App标题下找到这个选项。如果没有直接显示,你可能需要点击显示全部。
-
点击信息存储空间。“同步此iPhone/iPad”的开关应该已经被关闭。
- 在管理存储空间的右边,你会看到数据的大小。
-
点击禁用和删除。它将呈红色显示。
-
点击删除信息。你的信息将从iCloud中删除。你可以在30天内通过启用信息同步来恢复这些信息。广告
方法 3
方法 3 的 4:
从iCloud删除较大的对话
方法 4
方法 4 的 4:
从iPhone和iPad上删除信息
-
确保已将信息同步到了iCloud。打开设置 → Apple ID → iCloud → 信息 → 切换开启同步此iPhone/iPad。
- 如果你想同时从“信息”和iCloud中删除信息,那就可以使用这种方法。
-
打开“信息”。它看起来就像一个绿色背景的白色聊天气泡。
- 你将看到对话列表。置顶的信息将位于顶部。
-
删除对话。在要删除的对话上向左轻扫,然后点击垃圾桶图标。点击删除。
- 对于置顶的信息,点击并按住包含联系人姓名或群组名称的对话气泡。然后点击删除。
-
删除信息。导航到要删除的信息。点击并按住信息,直到弹出一个窗口。
- 点击更多…并选择任何其他要删除的信息。
- 点击垃圾桶图标,然后点击删除信息。
广告
关于本wikiHow
广告