X
这篇文章由我们训练有素的编辑和研究团队共同创作,他们对文章的准确性和全面性进行了验证。
wikiHow的内容管理团队会严密监督编辑人员的工作,确保每篇文章都符合我们的高质量标准要求。
这篇文章已经被读过7,156次。
本指南介绍如何重新打开Firefox浏览器并进入内置的“安全模式”,此模式会在浏览器打开后禁用所有附加组件。如果已打开Firefox,可以重新打开并进入安全模式,也可以使用快捷键或命令行程序强制Firefox直接进入安全模式。注意在智能手机或平板电脑上无法以安全模式打开Firefox。
步骤
方法 1
方法 1 的 3:
以安全模式重新打开Firefox浏览器
-
单击☰。它位于Firefox窗口的右上角,随后会出现下拉菜单。
-
单击帮助。它位于下拉菜单的底部。
-
单击以安全模式重新打开。它位于下拉菜单的“帮助”部分的顶部。
-
出现提示时单击重新打开。随后会关闭Firefox。
-
出现提示时单击在安全模式下启动。随后会以安全模式重新打开Firefox。
-
观察浏览器的性能。如果Firefox在安全模式下没有问题,则问题的原因是你安装的一个或多个附加组件。
-
必要时禁用附加组件。单击☰前往附加组件页,单击附加组件,单击扩展选项卡,然后单击附加组件右侧的禁用或删除以关闭或删除它。
- 也可以将整个浏览器恢复为默认设置,先单击以安全模式重新打开,在出现提示时单击翻新Firefox,然后再次按提示单击翻新Firefox。随后会删除浏览器的所有设置和附加组件。
广告
方法 2
方法 2 的 3:
在Windows上以安全模式打开Firefox
-
尝试使用快捷键。大部分情况下,可以使用快捷键以安全模式打开Firefox。在桌面、任务栏或“开始”菜单中找到Firefox图标。找到后执行以下操作:
- 按住⇧ Shift。
- 单击或双击Firefox应用程序图标。
- Firefox打开后松开⇧ Shift。
- 出现提示时单击在安全模式下启动。
- 根据需要对Firefox进行故障排查。
-
输入Firefox安全模式命令。在命令提示符窗口中输入"C:\Program Files\Mozilla Firefox\firefox.exe" -safe-mode。
- 如果Firefox没有安装在默认位置,可尝试输入start firefox -safe-mode。
-
按↵ Enter。随后会运行命令。
-
出现提示时单击“在安全模式下启动”。随后会确认你的选择,并以安全模式打开Firefox,然后就可以根据需要对附加组件进行故障排查。
- 如果看到错误消息,或没有看到以安全模式打开Firefox的提示,尝试在命令提示符窗口中输入"C:\Program Files (x86)\Mozilla Firefox\firefox.exe" -safe-mode,然后按↵ Enter。
广告
方法 3
方法 3 的 3:
在Mac上以安全模式打开Firefox
-
尝试使用快捷键。大部分情况下,可以使用快捷键以安全模式打开Firefox。在Mac的应用程序文件夹、Dock或Launchpad中找到Firefox图标,然后执行以下操作:
- 按住⌥ Option键。
- 单击或双击Firefox。
- Firefox打开后松开⌥ Option键。
- 出现提示时单击在安全模式下启动。
- 根据需要对Firefox进行故障排查。
-
打开Terminal。在Spotlight中输入terminal,然后在出现的应用程序列表中双击Terminal。
-
输入Firefox安全模式命令。在Terminal中输入/Applications/Firefox.app/Contents/MacOS/firefox -safe-mode。
-
按⏎ Return。随后会运行命令。
-
出现提示时单击“在安全模式下启动”。随后会确认你的选择,并以安全模式打开Firefox,然后就可以根据需要对附加组件进行故障排查。广告
警告
- 将Firefox恢复为默认设置会删除所有设置、附加组件和数据。
广告
关于本wikiHow
广告
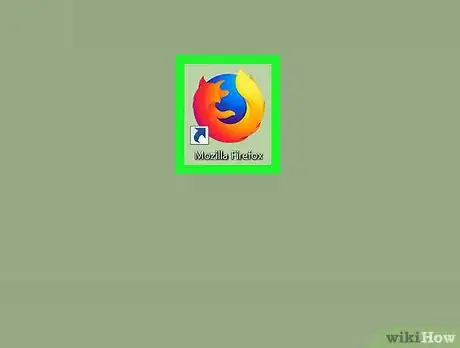
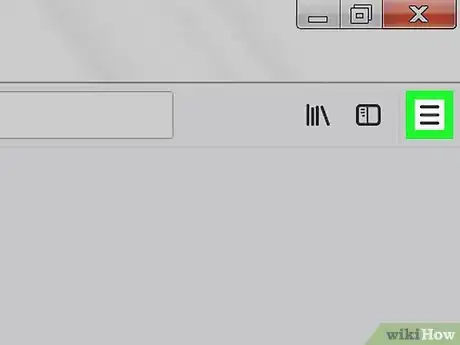
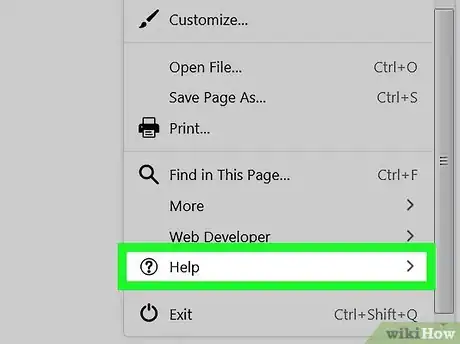
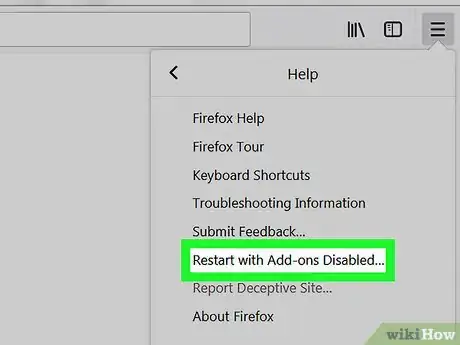
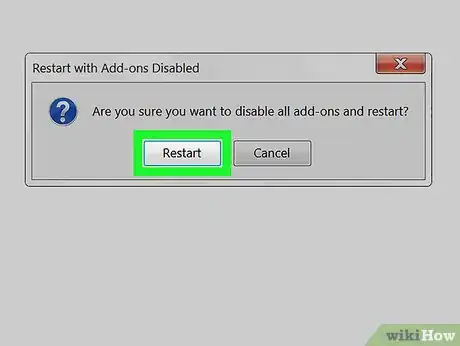
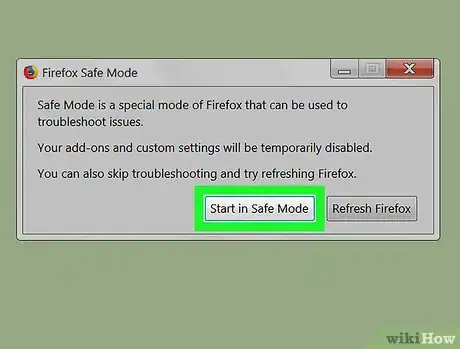
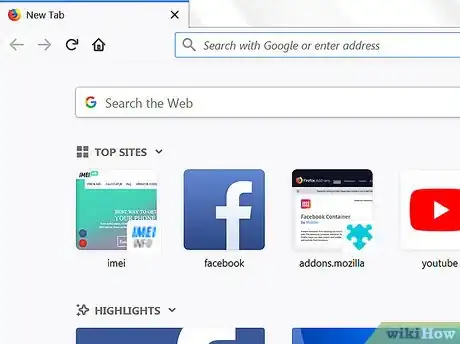
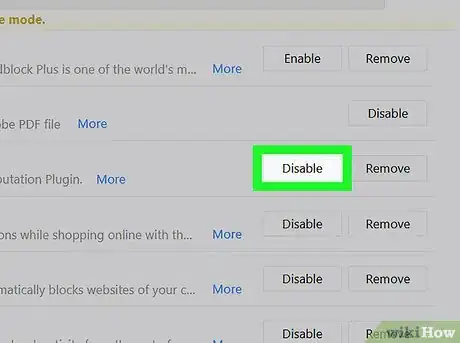
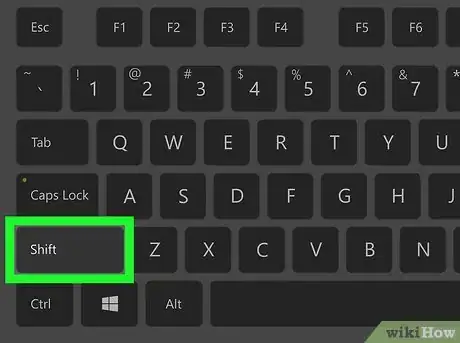
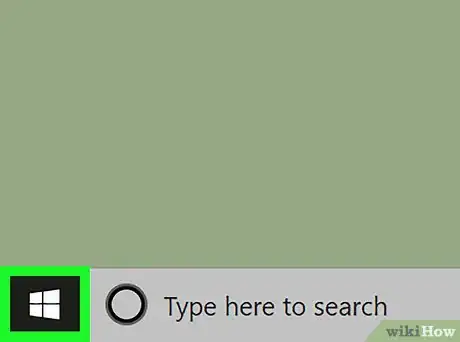

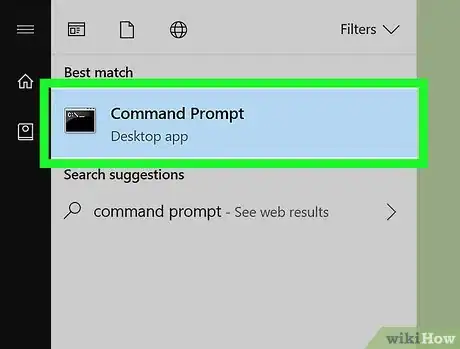

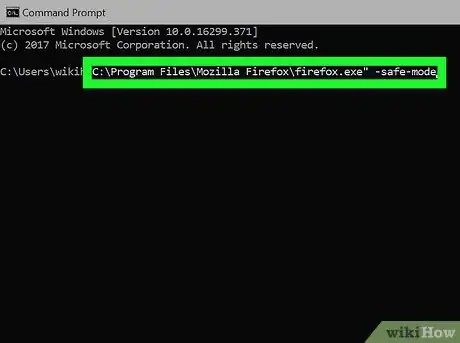
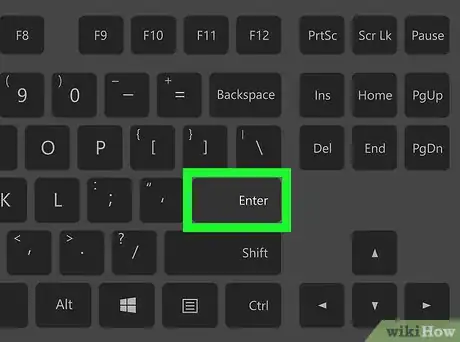
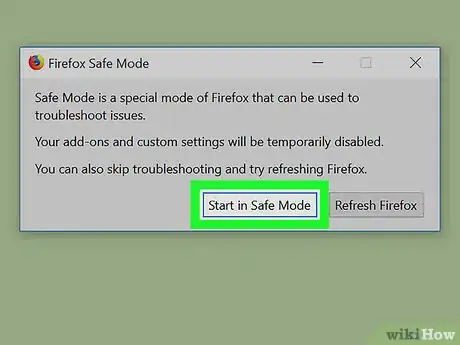
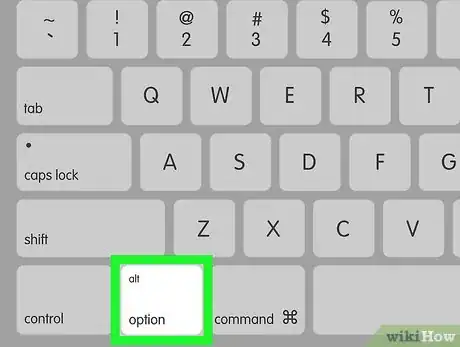
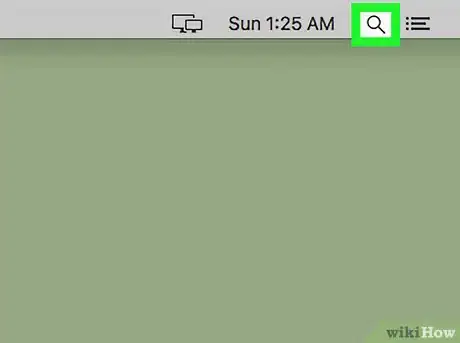

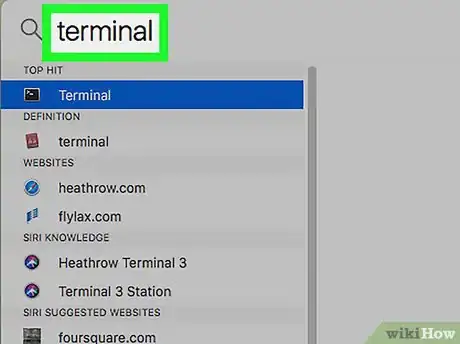
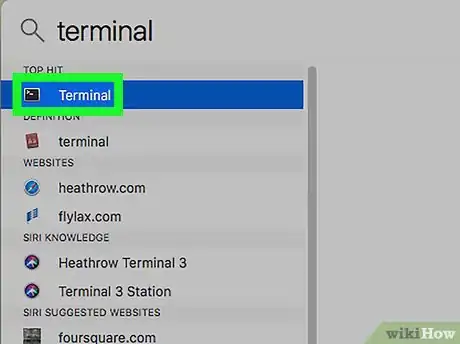
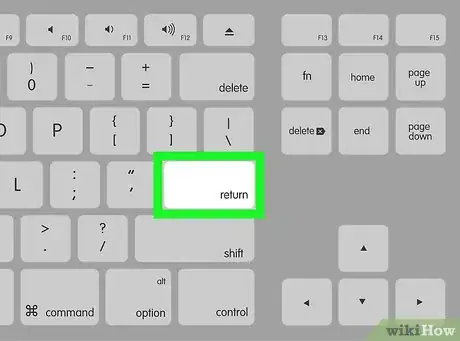
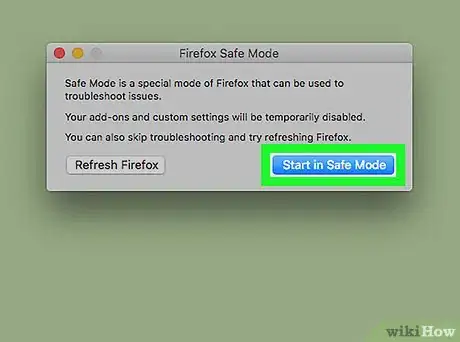
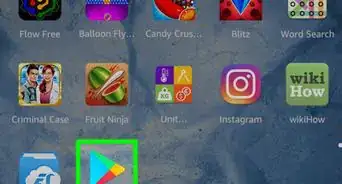

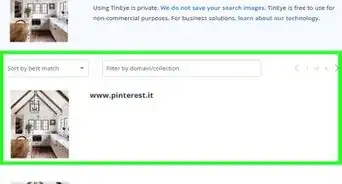
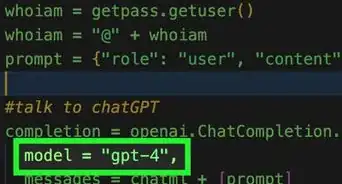
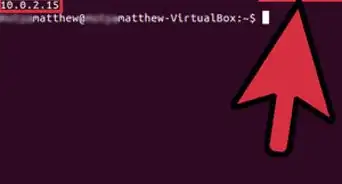
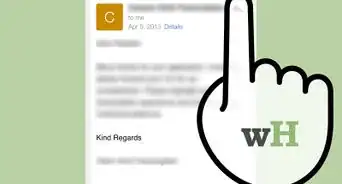
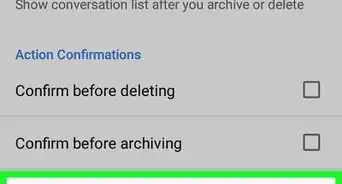
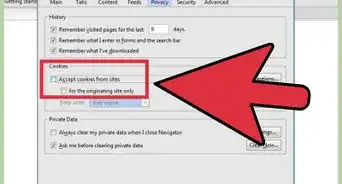

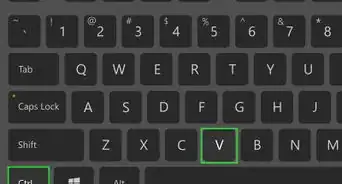
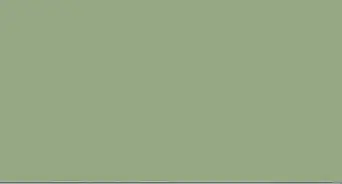
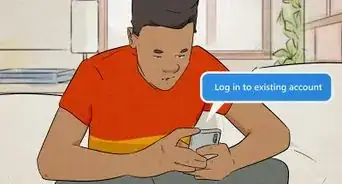
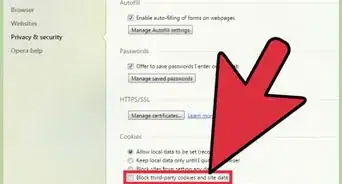
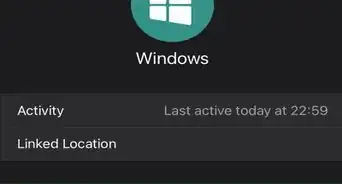
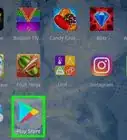

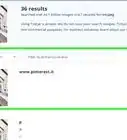
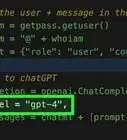


























wikiHow的内容管理团队会严密监督编辑人员的工作,确保每篇文章都符合我们的高质量标准要求。 这篇文章已经被读过7,156次。