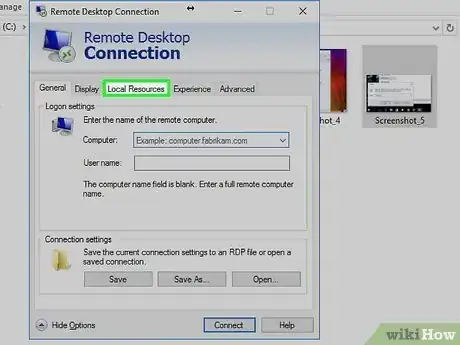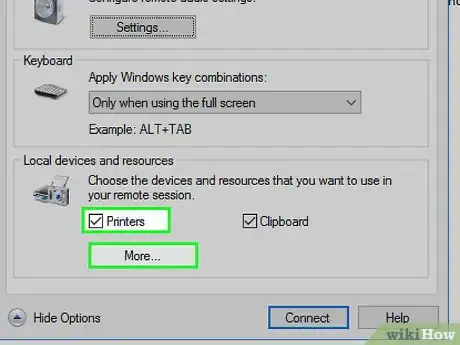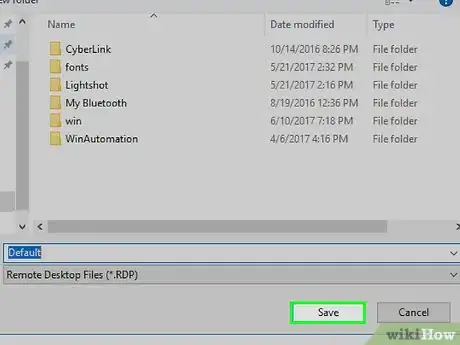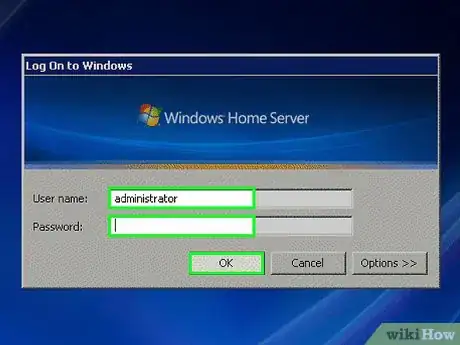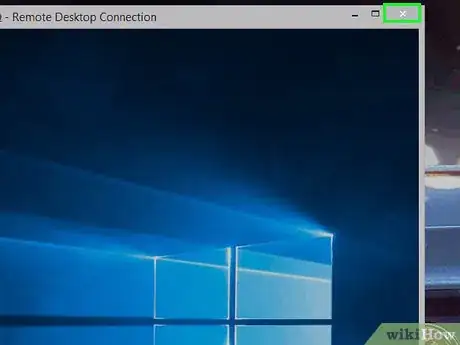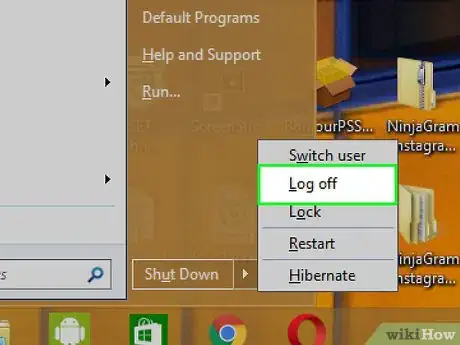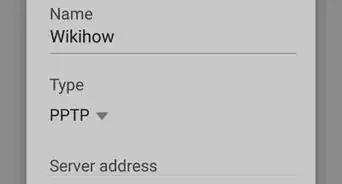X
wikiHow是一个“多人协作写作系统”,因此我们的很多文章都是由多位作者共同创作的。 为了创作这篇文章,志愿作者多次对文章进行了编辑和改进。
这篇文章已经被读过4,395次。
本文将展示使用Windows远程桌面客户端程序登陆终端服务器的具体操作方法。一般情况下,如果想要登录虚拟终端服务器,就需要用到远程桌面连接客户端。远程桌面连接客户端是从Windows XP系统开始由微软公司提供并默认安装的系统内置组件。而对于Mac OSX和Windows 2000即更早版本的系统来说,则需要用户自行下载并安装远程桌面连接组件,方可使用它登录终端服务器。
步骤
-
1如果你使用的是Windows Vista、Window 7或Windows Server 2008操作系统,那么你可以在“开始”菜单中依次点击“所有程序”→“附件”→“远程桌面连接”。
-
2如果你使用的是Windows XP或Windows Server 2003系统,那么你可以在“开始”菜单中依次点击“所有程序”→“附件”→“通讯”,找到“远程桌面连接”菜单项。
-
3打开远程桌面连接来登录虚拟终端服务器。
-
4在计算机一栏,输入虚拟终端服务器的IP地址(配置服务器后,账户的首要联系人收到的IP地址就是这里所需输入的地址)。
-
5点击“选项”按钮。
-
6点击“本地资源”选项卡。
-
7确保勾选“打印机”选项前的复选框(即框内出现对号标记),然后点击“详细信息”。
-
8确保勾选“驱动器”选项(即选项前的复选框内出现对号标记)。然后点击“确定”按钮。
-
9点击“常规”选项卡,然后点击“另存为”按钮。
-
10选择桌面。在文件名一栏输入你想设置的文件名称,然后点击“保存”按钮。
-
11点击“连接”按钮来连接你的虚拟终端服务器。
- (首次连接虚拟终端服务器时,你可能需要接受安全警告。如果弹出安全警告,选择“下次不再询问”选项,然后点击“连接”按钮。)
-
12输入你的用户名和密码,然后点击“确定”。(出于信息安全的考虑,建议你不要选择“记住我的用户名、密码”选项。如果弹出安全消息,勾选“下次不再询问”选项,然后点击“确定”按钮)。
- 连接到虚拟终端服务器后,屏幕上方会出现连接菜单栏。你可以使用连接栏来最小化、最大化或关闭远程桌面连接客户端窗口。
- 你可以选择让连接菜单栏永久显示在屏幕上方,也可以调为“自动隐藏”状态。调为“自动隐藏”后,当鼠标光标离开屏幕上方时,连接菜单栏会自动消失。反之,当鼠标回到屏幕上方位置时,又会出现连接菜单栏。
-
13点击连接栏中的“X”即可关闭远程桌面连接窗口,但这不会登出终端服务器,也就是说会话依旧处于登录状态,虚拟终端服务器中打开的程序也依旧正常运行。
-
14如果你想要关闭虚拟终端服务器中所有的程序并登出服务器,那么你需要点击“开始”菜单中的“注销”选项。广告
你可能还喜欢
关于本wikiHow
wikiHow是一个“多人协作写作系统”,因此我们的很多文章都是由多位作者共同创作的。 为了创作这篇文章,志愿作者多次对文章进行了编辑和改进。 这篇文章已经被读过4,395次。
分类: 计算机与电子产品
广告