X
这篇文章由我们训练有素的编辑和研究团队共同创作,他们对文章的准确性和全面性进行了验证。
wikiHow的内容管理团队会严密监督编辑人员的工作,确保每篇文章都符合我们的高质量标准要求。
这篇文章已经被读过3,989次。
本指南介绍如何打开和使用Windows注册表编辑器,也称为“regedit”。你可以使用注册表编辑器来查看和修改无法通过其他方式访问的系统文件和程序。注册表一旦改错,就会永久损坏计算机系统,因此如果你不清楚要改哪些地方,最好不要编辑注册表。
步骤
部分 1
部分 1 的 4:
打开注册表编辑器
部分 2
部分 2 的 4:
备份注册表
-
单击计算机。它位于窗口左侧的注册表侧栏的顶部,图标是一个显示器。单击就可以选中它。
- 可能需要向上滚动至侧栏的顶部才能看到这个图标。
- 此步骤将指导你备份整个注册表,但你也可以只备份某个或某些文件夹。[1]
-
单击文件。它位于注册表窗口的左上角。随后会出现一个下拉菜单。
-
单击导出...。它位于下拉菜单的顶部附近。随后会打开“导出注册表文件”窗口。
-
输入备份文件的名称。输入备份的名称。建议使用当前日期或容易分辨的名称,这样在需要恢复备份时很容易就能找到。
-
选择保存位置。在“导出注册表文件”窗口的左侧选择保存备份的文件夹;也可以单击窗口中间,在当前位置指定文件夹。
-
单击保存。它位于窗口底部。随后会导出注册表当前设置、值和其他数据的副本。如果编辑注册表时发生错误,可以使用此备份来修复一些不太严重的问题。
- 要恢复备份,单击文件选项卡,单击下拉菜单中的导入,然后选择注册表备份文件。
- 切记每次编辑前先重新备份整个注册表。
广告
部分 3
部分 3 的 4:
浏览注册表编辑器
-
单击计算机旁的>。它位于备份时所选的计算机图标的左侧。随后会展开计算机文件夹,并在计算机图标下显示其中的子文件夹。
- 如果计算机下已显示数个文件夹,则表示已展开。
-
检查注册表自带的文件夹。计算机文件夹中通常有5个子文件夹:
- HKEY_CLASSES_ROOT
- HKEY_CURRENT_USER
- HKEY_LOCAL_MACHINE
- HKEY_USERS
- HKEY_CURRENT_CONFIG
-
单击注册表文件夹。单击注册表编辑器中的文件夹后,就会在右侧的面板中显示文件夹的内容。
- 例如:如果单击HKEY_CURRENT_USER文件夹,至少会在页面右侧看到一个名为(默认)的图标。
-
展开注册表文件夹。单击文件夹左侧的>以展开它,然后查看其中的内容。无论文件夹位于注册表中的哪个位置,都可以这样展开。
- 还可以双击文件夹来展开。
- 某些文件夹(比如HKEY_CLASSES_ROOT)包含上百个子文件夹,因此展开后侧栏会显示大量的子文件夹。所有文件夹均按字母排序,但由于数量过多,很难在注册表中进行导航。
-
查看工具栏选项。它们位于注册表窗口的左上角,具体选项包括:
- 文件——导入或导出注册表文件,或打印所选的项目。
- 编辑——更改所选注册表项目的各种设置,或创建新项目。
- 查看——启用或禁用注册表地址栏,但并非所有版本的Windows都有此选项。还可以查看所选注册表项目的二进制数据。
- 收藏夹——将所选注册表项目添加到计算机的收藏夹中。
- 帮助——查看有关注册表的Microsoft帮助信息。
-
双击注册表文件夹中的项目。在大部分注册表文件夹中,你都会看到一个标为(默认)的红色ab图标。双击即可将它打开,然后就能查看其中的内容。
-
单击取消。随后会关闭已打开的注册表项目。广告
部分 4
部分 4 的 4:
新建和删除注册表项目
-
前往要新建项目的文件夹。展开文件夹,向下滚动至子文件夹,展开它,然后根据需要重复上述步骤,直到找到所需的文件夹。
-
选择文件夹。单击要新建项目的文件夹。这样就能选中文件夹,之后会在此文件夹中创建所有项目。
-
单击编辑选项卡。它位于窗口的左上角。随后会出现下拉菜单。
-
选择新建。它位于下拉菜单的顶部附近。随后下拉菜单旁会弹出一个菜单。
-
选择要新建的内容。单击以下选项之一:
- 字符串值——这些值用于控制系统功能,例如键盘速度或图标大小。
- DWORD值——DWORD值和字符串值一起决定了系统进程的工作方式。
- 项——注册表“项”只是一个文件夹。
- 你可以根据说明选择不同类型的DWORD值和字符串值。
-
输入项目的名称。输入DWORD、字符串值或项的名称,然后按下↵ Enter。随后就会使用输入的名称在指定的位置创建项目。
- 如果要编辑项目,双击它以打开内容,然后根据需要进行编辑。
-
删除注册表项目。注意不要随意删除并非自己创建的项目,否则可能会永久损坏计算机。要删除注册表项目:
- 单击注册表项目。
- 单击编辑。
- 单击删除。
- 出现提示时单击确定。
-
退出注册表编辑器。单击“注册表编辑器”窗口右上角的X,这样就能关闭注册表编辑器。广告
小提示
- 你可以选择其他应用程序来更改注册表,这样就不用忍受Regedit那令人生畏的用户界面。
广告
警告
- 如果改错注册表,很可能会损坏计算机,在某些情况下甚至会导致计算机永久无法工作。一定要在技术人员的指导下进行更改。在将更改应用到计算机之前,先在虚拟机上进行测试。
广告
参考
关于本wikiHow
广告
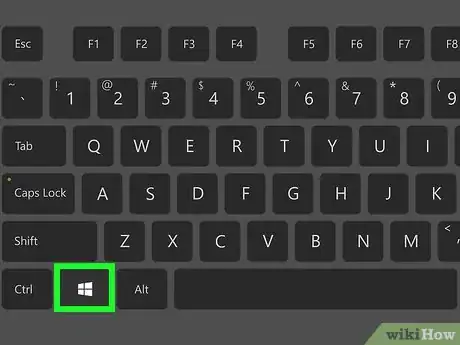

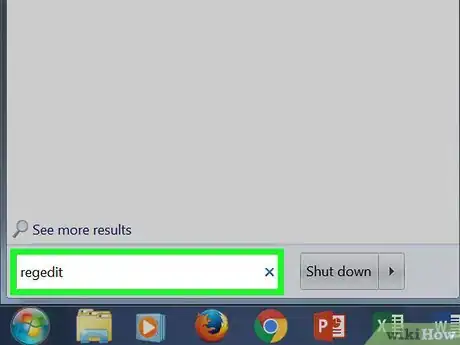
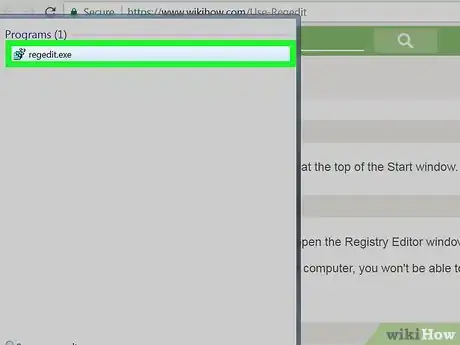
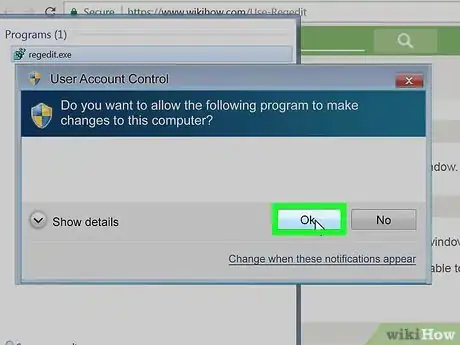
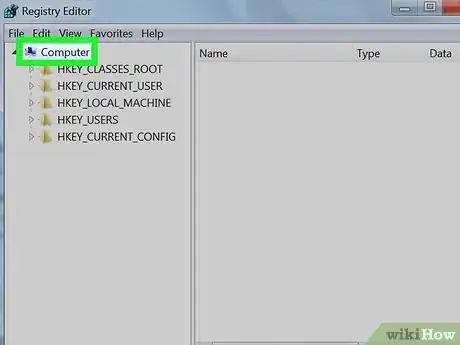
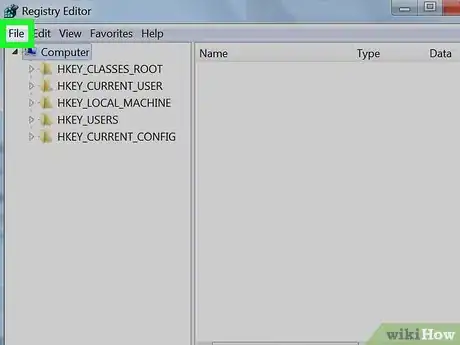
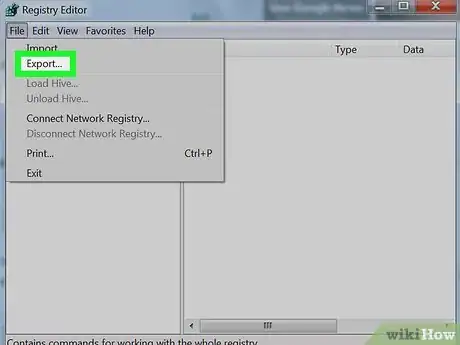
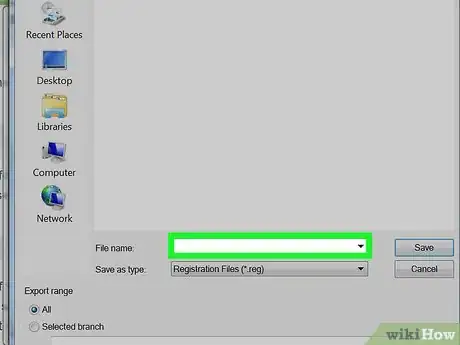
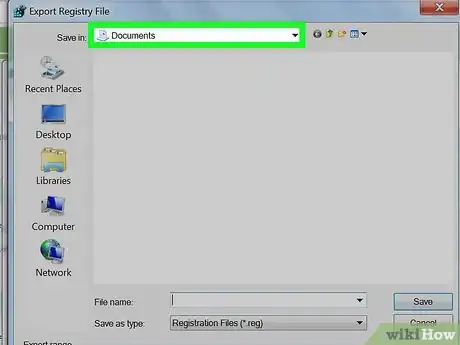
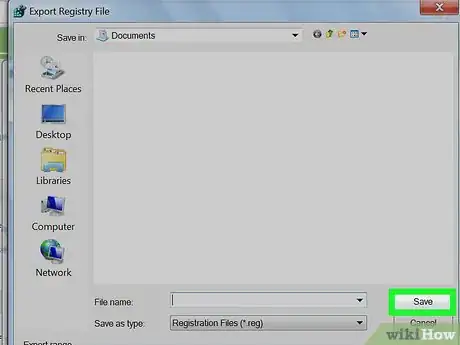
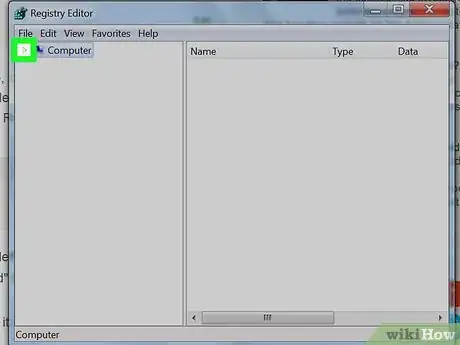
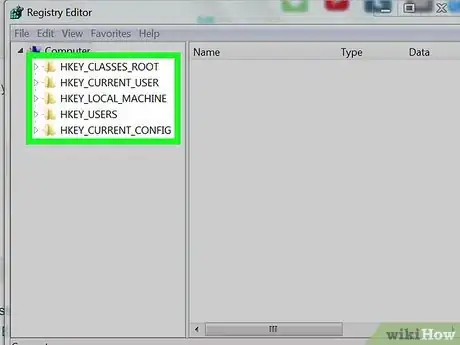
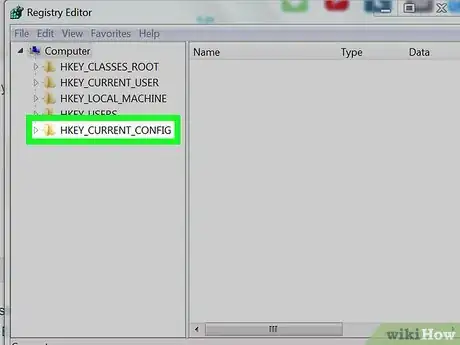
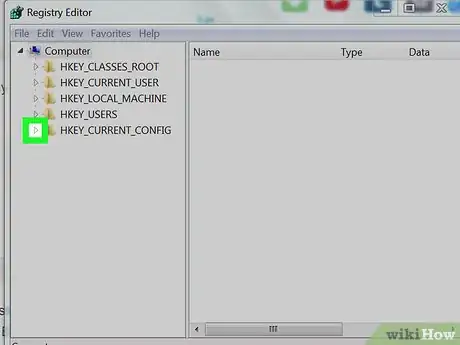
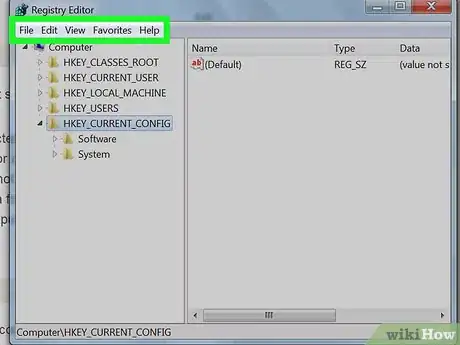
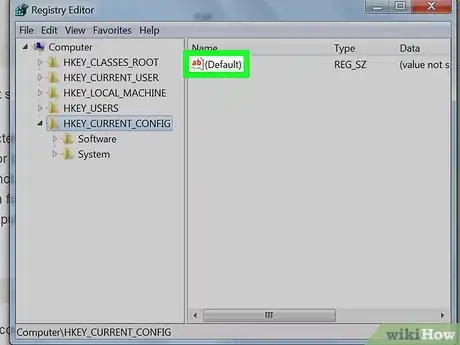
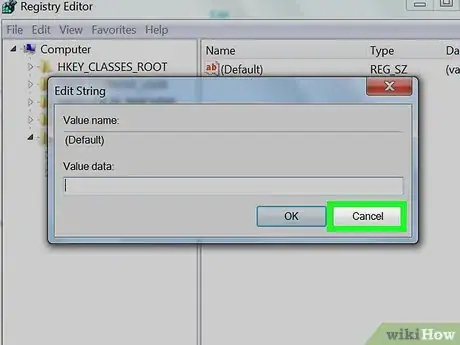
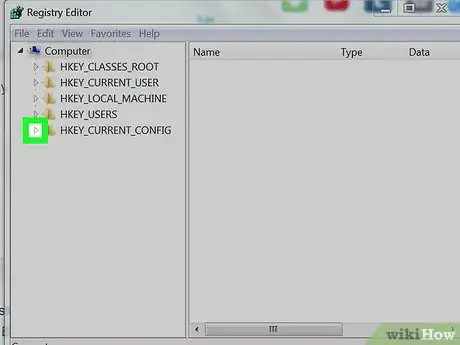
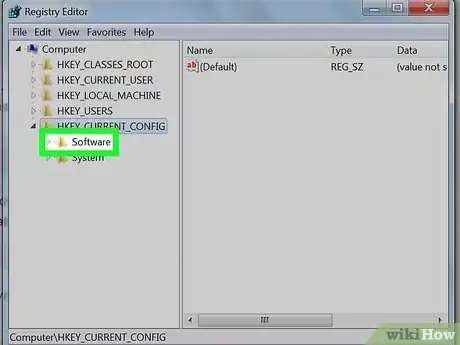

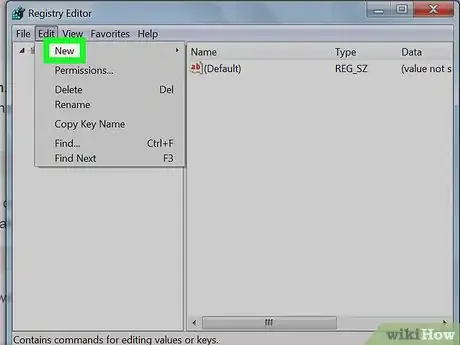
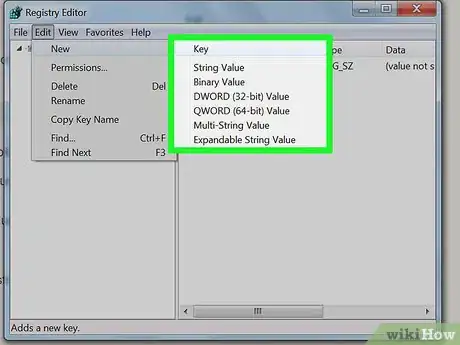
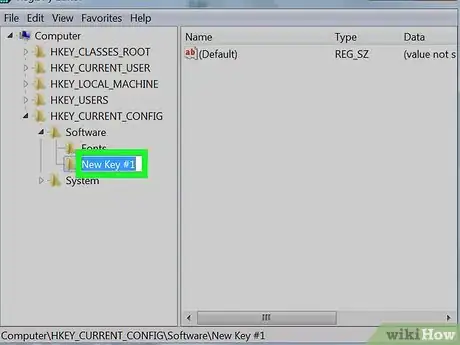
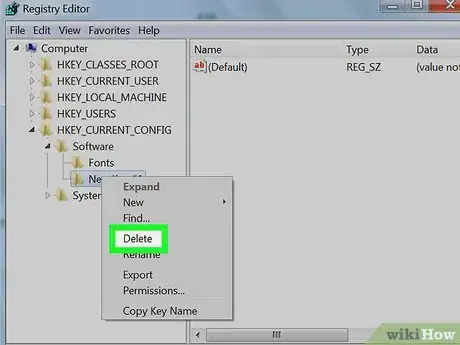
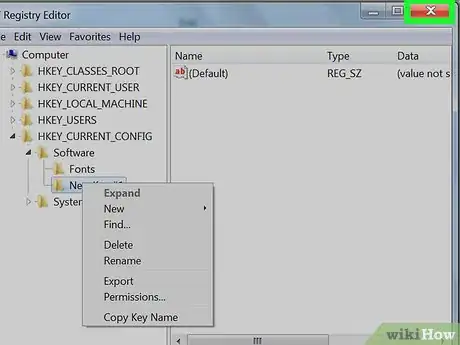

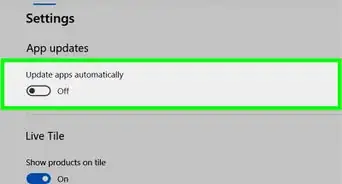

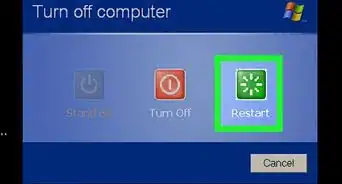


-Step-17.webp)

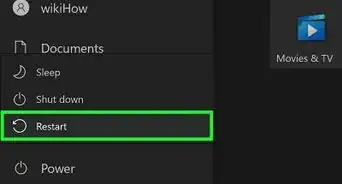





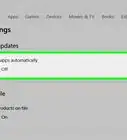


wikiHow的内容管理团队会严密监督编辑人员的工作,确保每篇文章都符合我们的高质量标准要求。 这篇文章已经被读过3,989次。