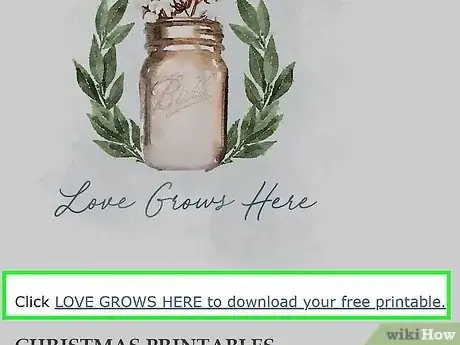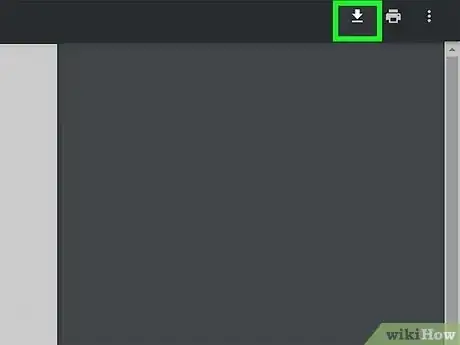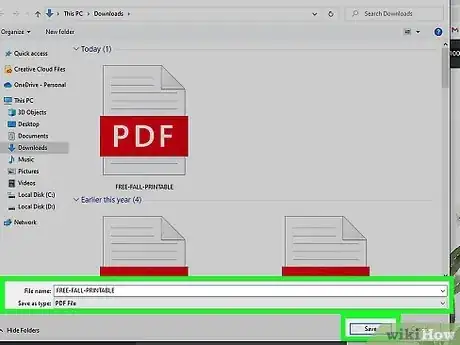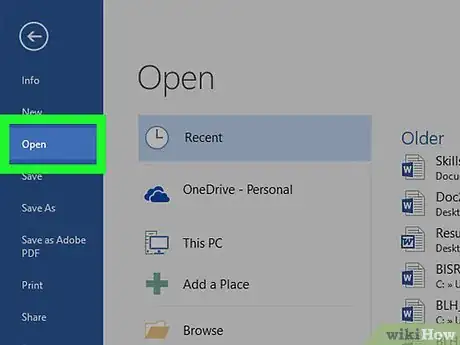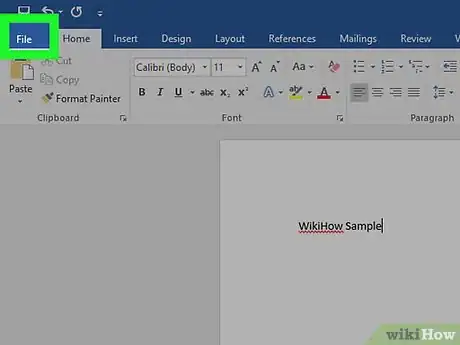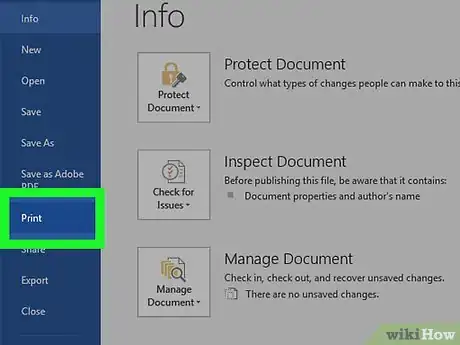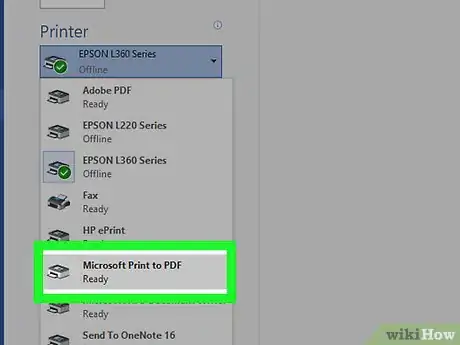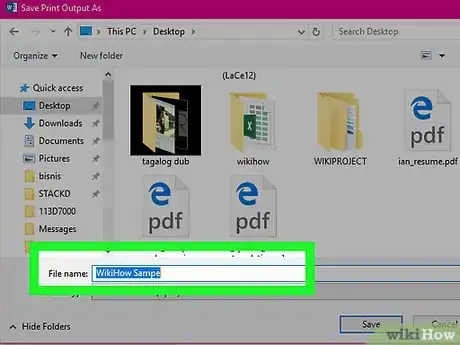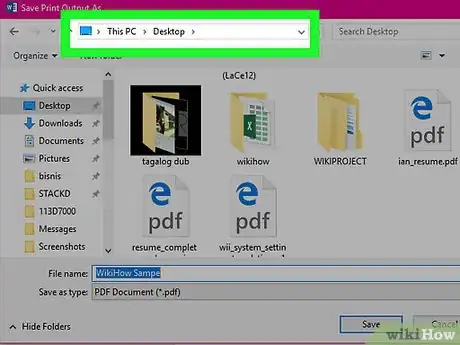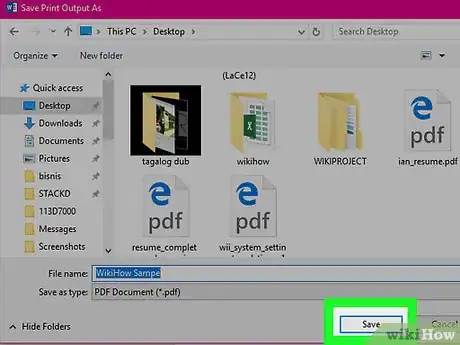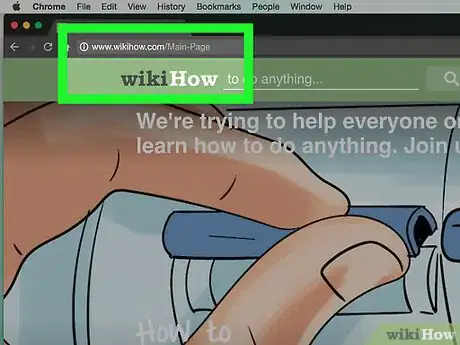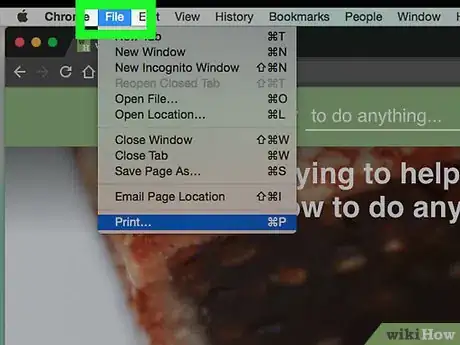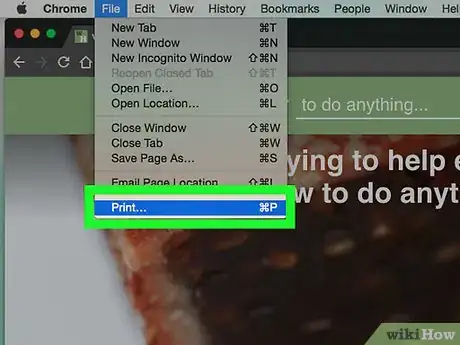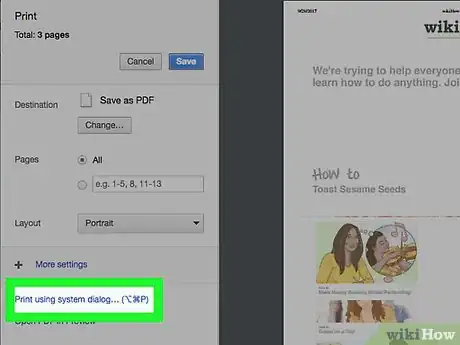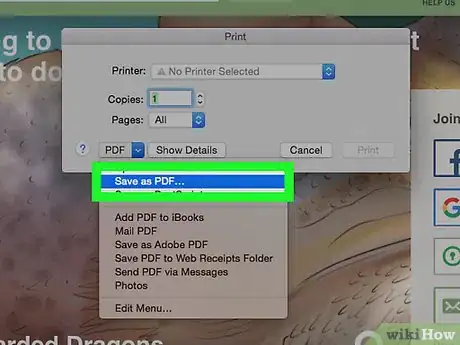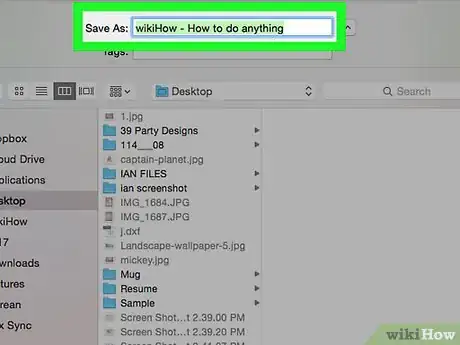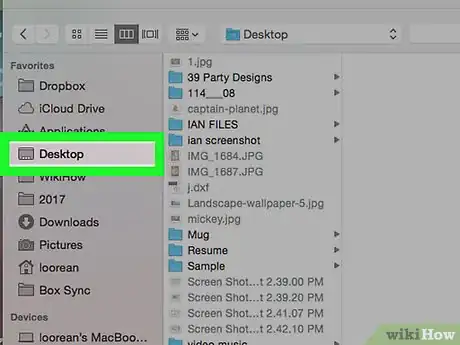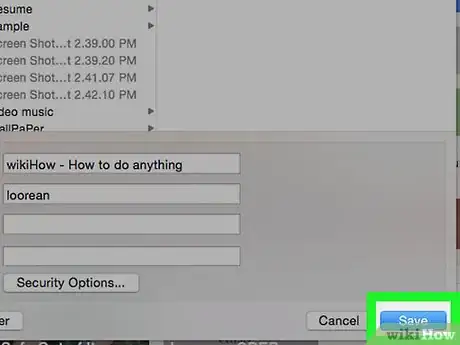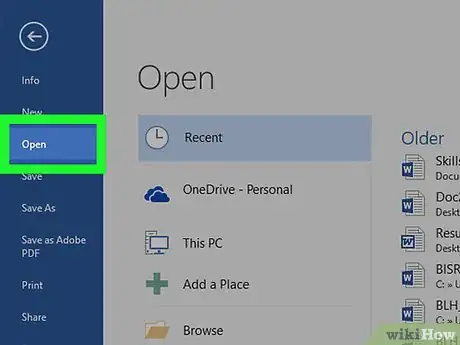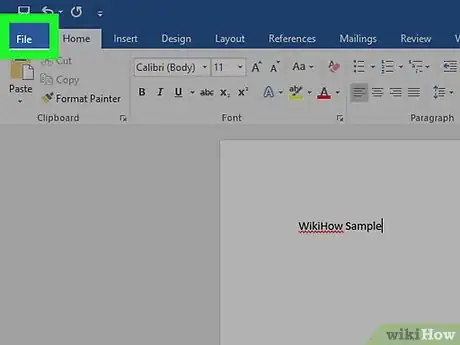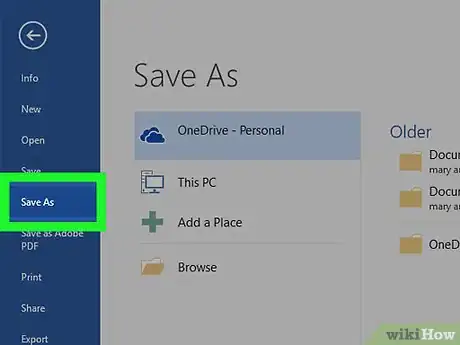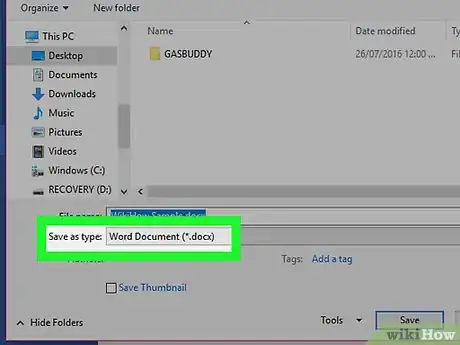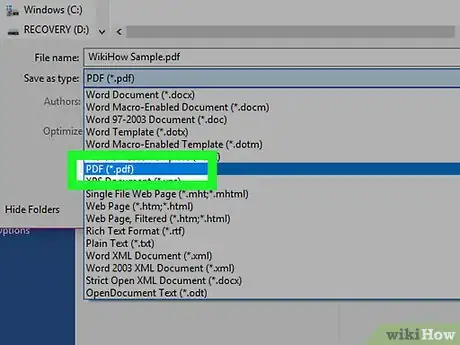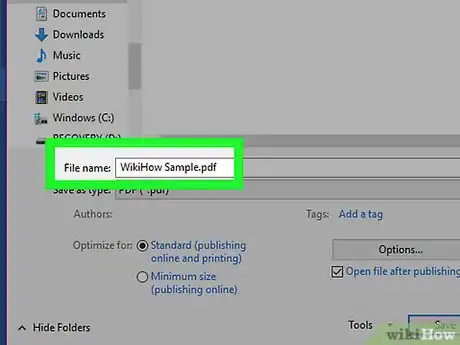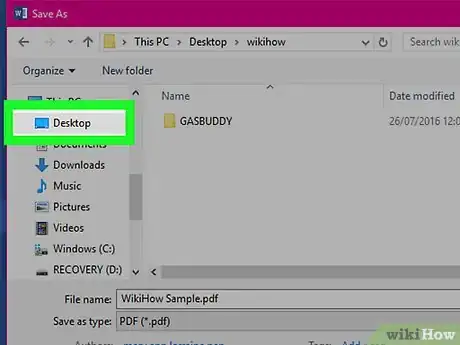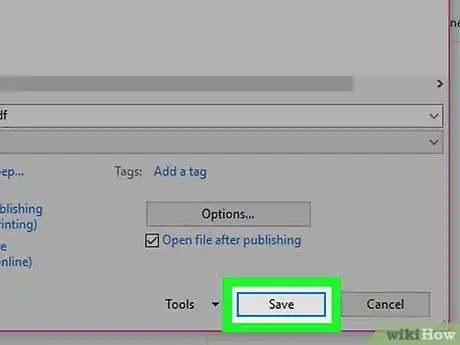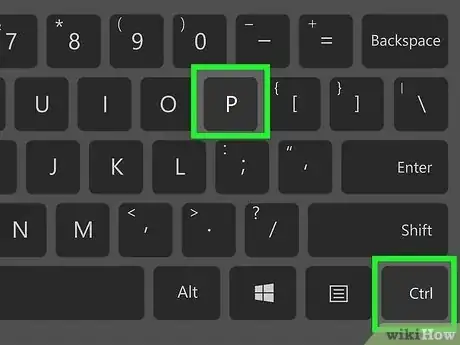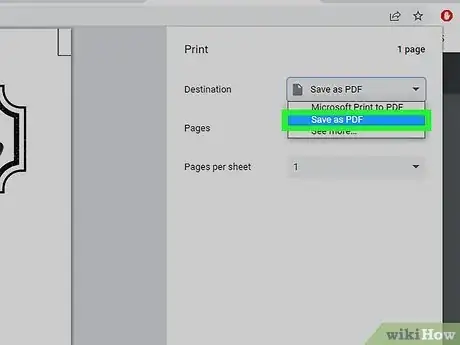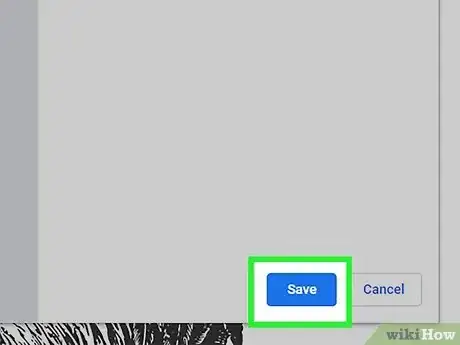X
这篇文章的共同创作者是 Luigi Oppido. Luigi Oppido是美国加州圣克鲁斯县Pleasure Point Computers的所有者和经营者。他拥有超过25年的一般电脑维修、数据恢复、病毒扫除和升级经验。两年来,他还一直是加州中部KSCO电台《Computer Man Show!》的主持人。
这篇文章已经被读过42,796次。
找到一个PDF文件想保存下来?别担心,要保存你在网上找到的PDF文件其实很简单。如果相关内容还不是PDF文件格式,你也可以直接把它另存为PDF文件以供稍后查看。这篇文章教你如何保存PDF文件,以及如何在Windows、Mac和其他Office应用程序中把文件另存为PDF。
步骤
方法 1
方法 1 的 5:
在网络浏览器中保存PDF
-
在网络浏览器中找到你想保存的PDF。你可以使用台式电脑、笔记本电脑、手机或平板电脑上的任何网络浏览器。
- 如果原作者对PDF文件加以了限制或禁止下载,那你可能就无法保存这个文件了。在这种情况下,你得与原作者取得联系,以获得下载该PDF的权限。
-
点击保存文件图标。它看起来像一张软盘或一个向下的箭头(和“下载”图标很像)。文件会被立即下载到你的浏览器,或者系统会提示你选择一个保存位置。
- 保存文件图标可能要在屏幕上移动光标才会显示。它要么位于文件的顶部中央,要么下载图标可能会出现在浏览器窗口的右上角。
-
点击保存(如果提示)。如果浏览器自动下载了PDF,你通常可以在下载文件夹中找到它。你可以使用文件管理器来选择PDF的保存位置。广告
方法 2
方法 2 的 5:
Windows 10电脑
方法 3
方法 3 的 5:
Mac OS X电脑
-
打开文档。打开你想要保存为PDF格式的文档、文件或网页。
-
点击文件按钮。它位于屏幕左上角的菜单栏中。
-
点击打印。它位于下拉菜单的底部。
-
点击PDF按钮,它位于打印对话框的左下角。点击它会弹出一个菜单。
- 如果没有看到这个选项,那就查找并点击使用系统对话框打印。
- 有些应用程序不支持打印成PDF格式,比如Adobe Acrobat Reader DC。
-
点击 另存为PDF。它位于弹出菜单的顶部。
-
给文件命名。在对话框顶部的“另存为”文本框中输入文件名。
-
选择位置。在“另存为”下方的下拉菜单或对话框左侧的“收藏夹”部分,选择保存路径。
-
点击保存。它位于对话框的右下角。文档会以PDF格式保存到指定的路径中。广告
方法 4
方法 4 的 5:
使用微软办公软件
方法 5
方法 5 的 5:
在网页浏览器中将网页另存为PDF格式
-
按⌘ Cmd+P(Mac)或Ctrl+P(Windows)。你也可以前往浏览器菜单,然后选择打印。
- 如果你使用的是安卓设备、iPhone或iPad,则可以点击网络浏览器的菜单图标,然后点击打印。
-
从“目标”下拉菜单中选择另存为PDF。如果你没有连接到打印机,则会默认选择该选线。如果你连接了打印机,请确保将其更改为“另存为PDF”,而不是真的进行打印。
- 如果你只是想保存某些页面,那就更改“页面”旁边的下拉菜单。如果只想保存特定的页面,比如第2页和第3页,请选择“自定义”。然后,你会在窗口右上角看到预览,告诉你PDF中包含了多少页。
- 如果你想自定义PDF的保存方式和页面外观,点击更多设置。
-
点击窗口右下角的保存。
- 在弹出文件管理器时(Mac的“访达”和Windows的“资源管理器”),选择你想保存文件的位置,然后点击保存。
广告
关于本wikiHow
广告