X
这篇文章由我们训练有素的编辑和研究团队共同创作,他们对文章的准确性和全面性进行了验证。
wikiHow的内容管理团队会严密监督编辑人员的工作,确保每篇文章都符合我们的高质量标准要求。
这篇文章已经被读过9,261次。
想装饰电脑桌面?那你可以考虑自定义图标。自定义图标可以让你的电脑看起来更个性。使用像GIMP这样的免费软件,你可以很快将任何图片制作成漂亮的、可伸缩的图标,然后把它用在任何地方。阅读本文,了解制作图标的方法吧。
步骤
部分 1
部分 1 的 2:
准备图片
-
获取或者创建图片。你可以用任何图片制作图标,但是图片的像素最少应该是256 X 256。只有这种规格的图片才能很好的伸缩成各种大小的图标。图片中有你不喜欢的元素也没有关系,你可以选择删除它们。
- 记住,图标是正方形的,所以你要选择适合正方形的图片。如果图片是长方形的,那你的图标看起来会像是被压扁了一样。
- 如果你要创建Mac OS X的图标,图片尺寸应该是512 X 512像素。
- 你可以使用你喜爱的画图软件绘制图片,或者使用现有的照片、图片或者其他图像文件做图标。
-
安装图像编辑软件。要想创建图标,你需要使用功能比画图强大的软件。你可以使用Photoshop,不过免费的软件,比如GIMP和Pixlr,也可以胜任。
- 本文使用的软件是GIMP,这个软件是免费的,并且可以在多系统中使用。整个过程和使用Photoshop、Pixlr的一样。
-
在编辑器中打开图片。使用GIMP打开下载的或者创建的图片,图片会出现在屏幕中央。
-
添加阿尔法通道。α通道是透明图层,这样擦去图片上你不想要的部分之后,整个背景就是透明的。右键点击屏幕右侧图层窗口中的图层,选择“添加α通道”。
-
插入快速蒙版。快速蒙版可以帮你轻松去掉图片上你不想要的部分。按下Shift+Q,插入快速蒙版,图片上就会出现一个红色图层。
-
在蒙版上擦去你想保留的部分。从屏幕左侧工具栏窗口中,选择擦除工具,使用橡皮擦在红色图层上,擦去你想保留的部分。比如,如果你想使用桌子上的手机作为图标,你需要用橡皮擦擦去手机部分。
- 使用工具栏中的工具选项标签,可以调整橡皮擦的大小。你也可以放大图片,擦去图片上的细节。
- 在蒙版上擦除,只会擦除蒙版上的部分,不会擦去图片上的内容。
-
切换蒙版。当你擦除完所有你想保留的部分之后,再次按下Shift+Q,你擦去的部分就会被选中。
-
删除背景。按下Ctrl+I,或者点击选择 → 反选,就会选中没有被擦除的部分,按下Del键,就可以只留下你需要的素材。广告
部分 2
部分 2 的 2:
创建图标
-
改变画布大小。点击图像 → 画布尺寸。在窗口中,点击锁链的标志,解除长宽锁定,然后将画布调整到合适大小,并且保证长宽的数值都一样。
- 在点击“调整尺寸”按钮之前,使用偏移量将图像调整到画布中央。
- 调整完图像尺寸后,右键点击图层,选择“图层匹配图像”,图层的边界就会和图像的边界重合。
-
调整颜色。如果你想的话,你可以使用GIMP的颜色工具,改变图像的配色。最简单的方法就是点击颜色 → 彩色化,然后调整设置,将图片的颜色调整到你满意为止。
-
创建不同尺寸的图标。创建图标的最后一步就是确保图片可以适应不同尺寸的图标。这一步是很有必要的,因为在系统的不同地方,需要用到不同尺寸的图标,图标会被放大或缩小。
- 复制图层。在图层窗口中,点击图层,然后按下Ctrl+C。
- 调整原图层尺寸。按下Shift+T打开缩放工具,将图片尺寸改为256 X 256。点击图像 → 画布匹配图层(注意:如果你创建的是OS X系统的图标,尺寸应该是512 X 512)
- 创建第一个副本。按下Ctrl+V,粘贴图层。点击图层 → 新建图层。打开缩放工具,将尺寸改为128 X 128。
- 创建第二个副本。按下Ctrl+V,粘贴图层。点击图层 → 新建图层。打开缩放工具,将尺寸改为48 X 48。
- 创建第三个副本。按下Ctrl+V,粘贴图层。点击图层 → 新建图层。打开缩放工具,将尺寸改为32 X 32。
- 创建第四个副本。按下Ctrl+V,粘贴图层。点击图层 → 新建图层。打开缩放工具,将尺寸改为16 X 16。
-
检查图层。现在,你有了5个图层,每个图层的图片都比上一个小。如果其中有任意一张图片看起来模糊,依次点击滤镜 → 增强 → 锐化,锐化图片。调整滑条,让图片看起来更清楚。
-
将图片保存为图标。点击文件 → 导出。在导出窗口中,选择“.ico”作为后缀,然后选择保存地点,之后会弹出一个窗口,询问你是否要压缩图层。如果你不是用的Windows XP系统,你只需要压缩最大的两个图层就够了。[1]
-
使用图标。将图片导出成.ico格式之后,你可以用它代替任何文件或文件夹的图标。
- 阅读相关指南,修改Windows中的图标。
- 阅读相关指南,修改Mac OS X中的图标。你可能需要使用免费的在线转换器,将ICO文件转换为ICNS文件(Mac的图标文件格式)。
广告
关于本wikiHow
广告













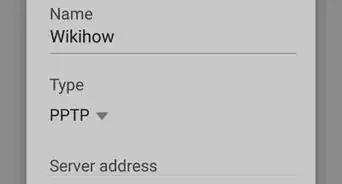






























wikiHow的内容管理团队会严密监督编辑人员的工作,确保每篇文章都符合我们的高质量标准要求。 这篇文章已经被读过9,261次。