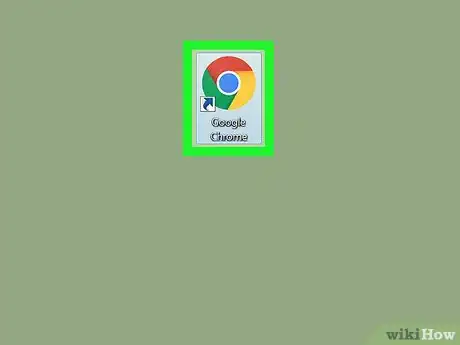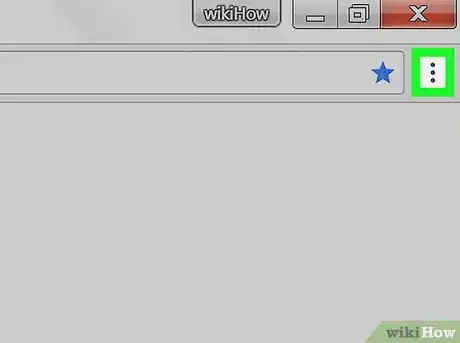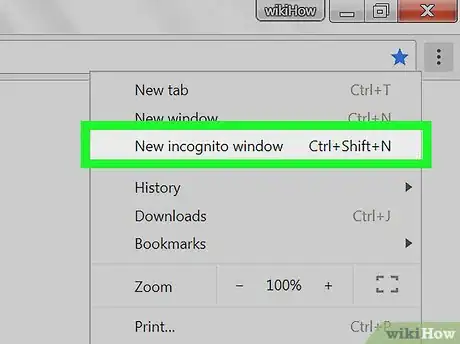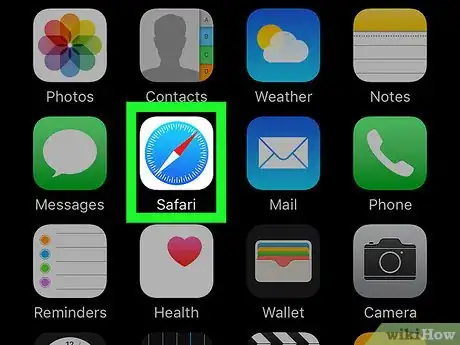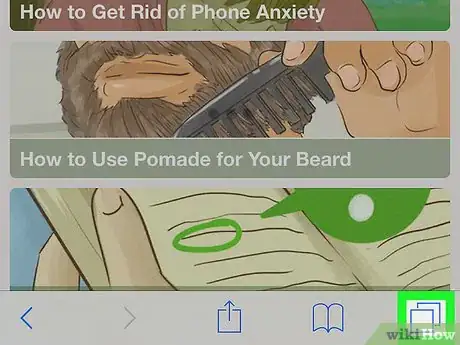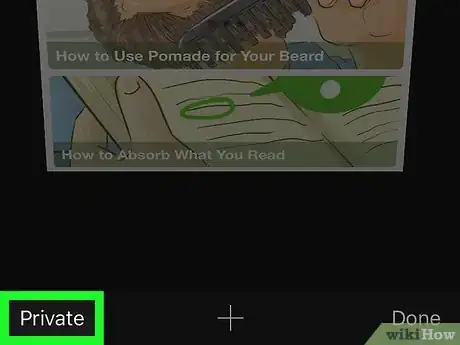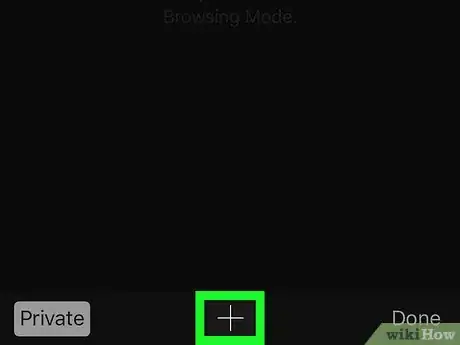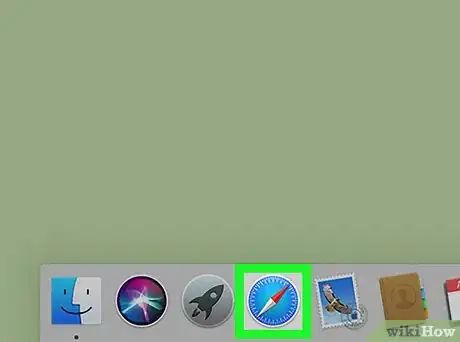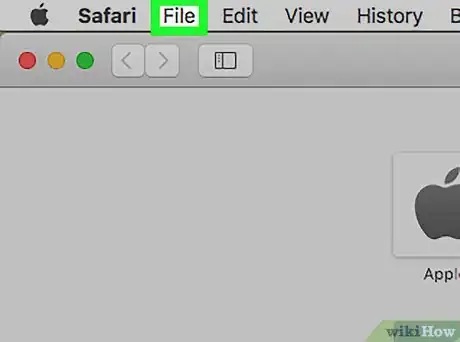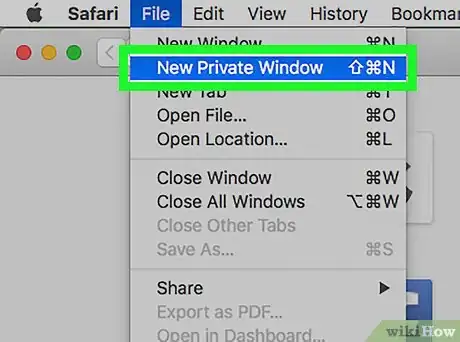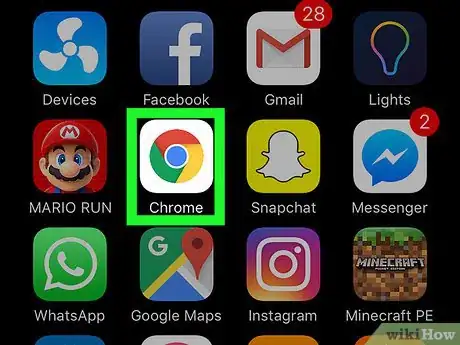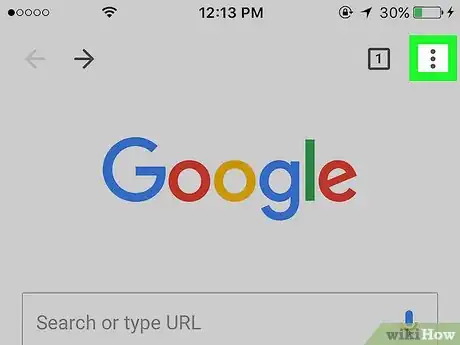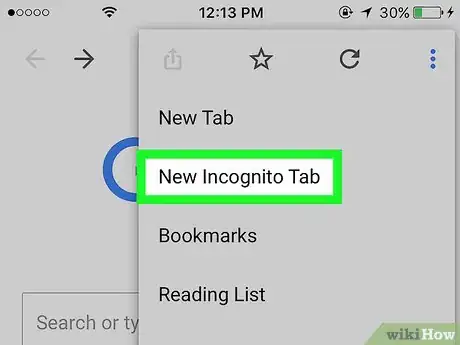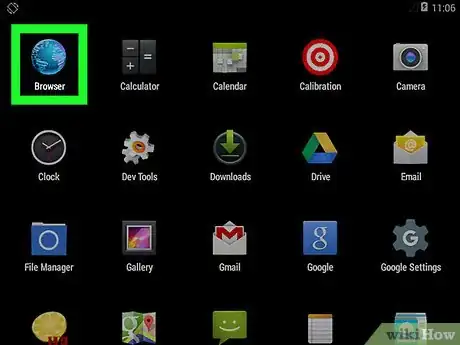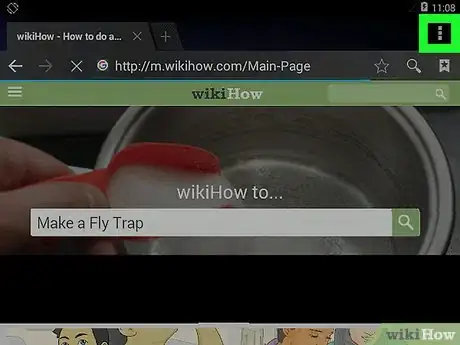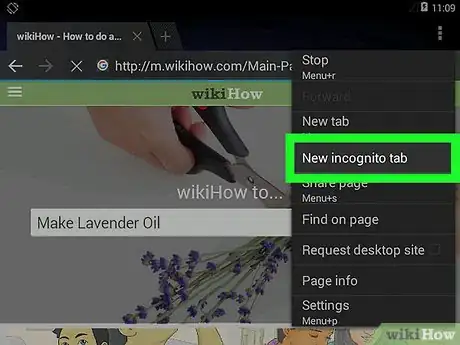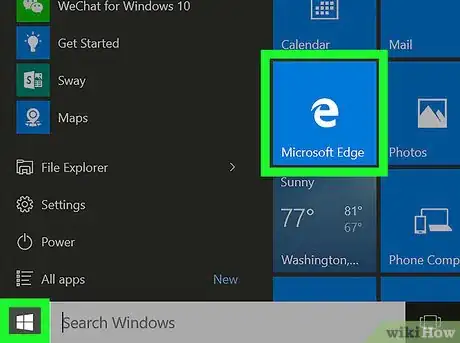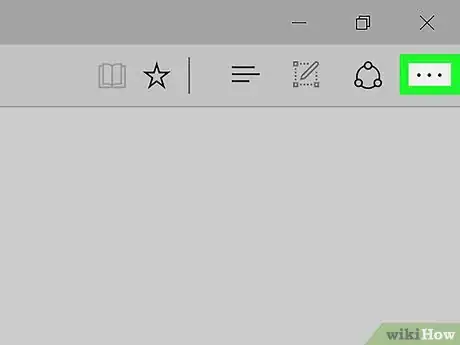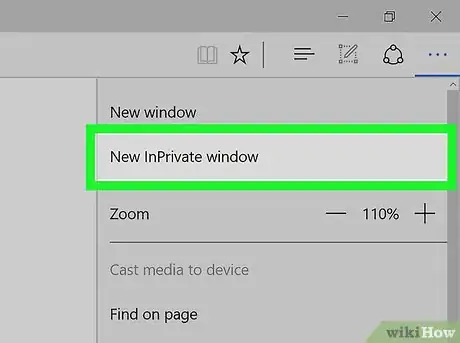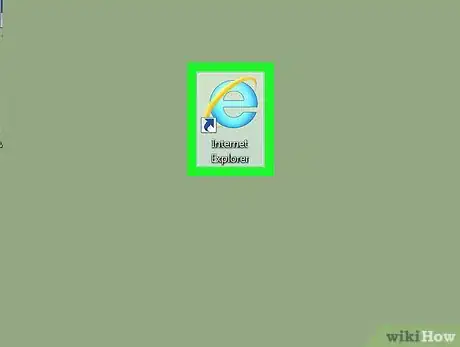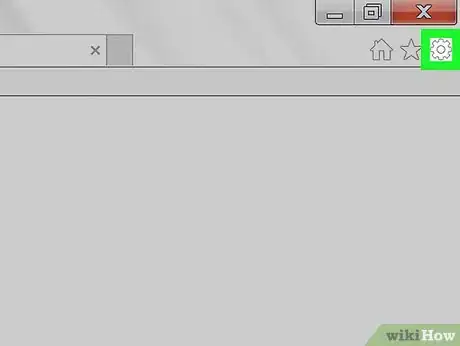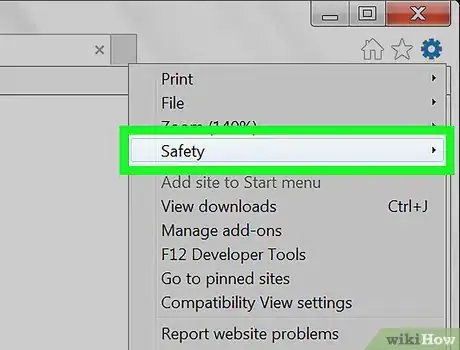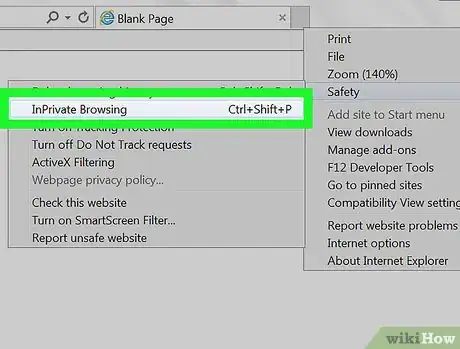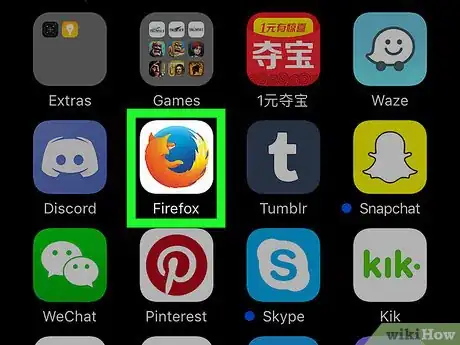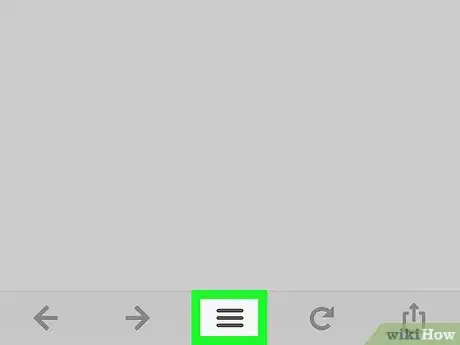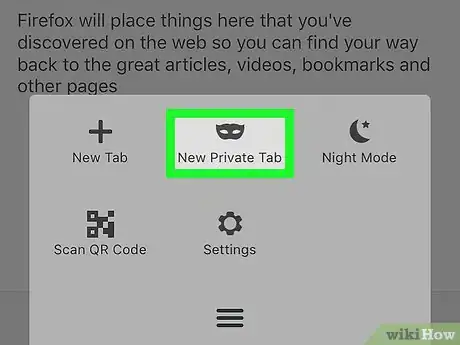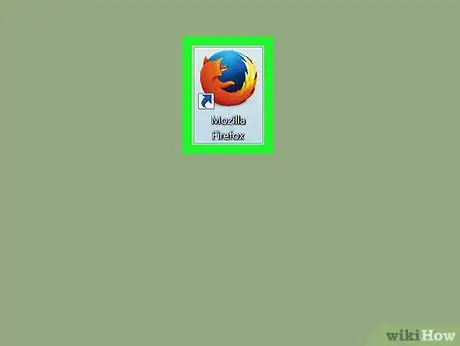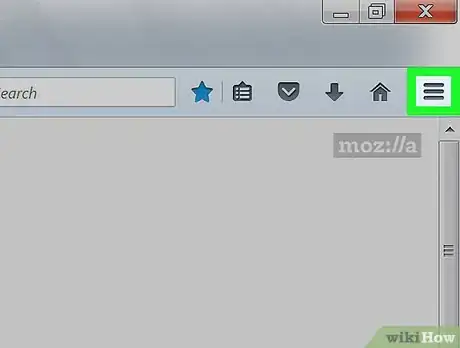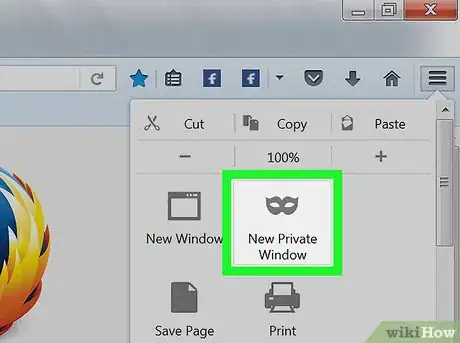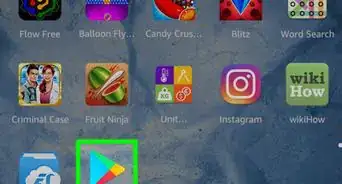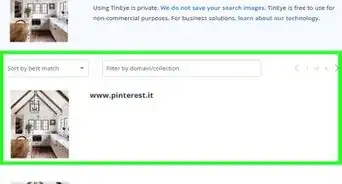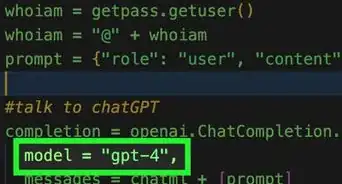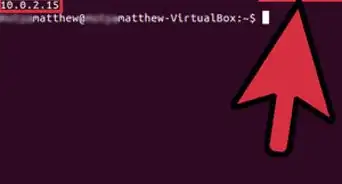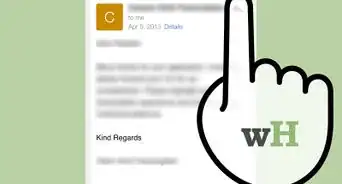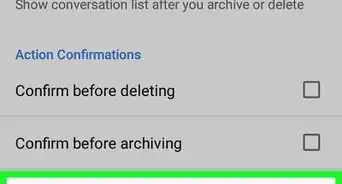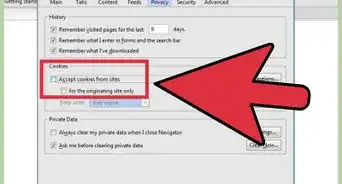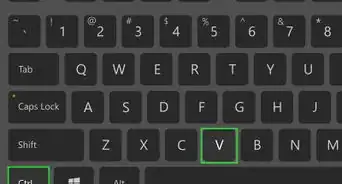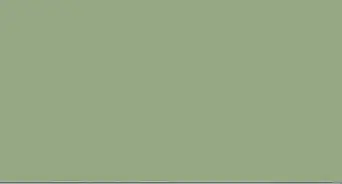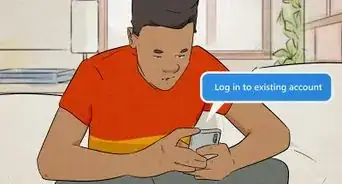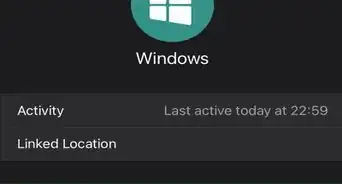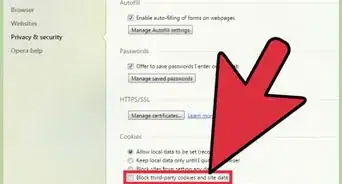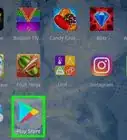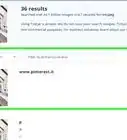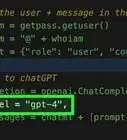X
wikiHow是一个“多人协作写作系统”,因此我们的很多文章都是由多位作者共同创作的。 为了创作这篇文章,志愿作者多次对文章进行了编辑和改进。
这篇文章已经被读过82,064次。
浏览器的隐身模式或无痕浏览允许你在浏览网页时,不保留任何浏览历史和数据,以保护用户隐私和安全。这篇文章将教你如何启用浏览器的“隐身”窗口。
步骤
方法 1
方法 1 的 9:
Chrome浏览器(桌面版)
方法 2
方法 2 的 9:
Safari浏览器(iPhone)
方法 3
方法 3 的 9:
Safari浏览器(桌面版)
方法 4
方法 4 的 9:
Chrome浏览器(移动端)
-
打开谷歌Chrome应用程序。如果你没有这个程序,可以从应用程序商店(App Store) (iPhone)或谷歌应用程序商店 (安卓)下载它。
-
轻触 &# 8942;。它位于屏幕右上角。
-
轻触 打开新的隐身窗口。这样会打开新的隐身窗口,它不会存储你的浏览历史记录。当你关闭窗口后,Chrome会删除所有页面记录和下载的文件。
- 隐身窗口的颜色比普通窗口要深。
- 你可以轻触屏幕顶部带编号的方形按钮,然后向左或向右滑动屏幕,在普通窗口和隐身窗口之间进行切换。
广告
方法 5
方法 5 的 9:
安卓Stock浏览器
方法 6
方法 6 的 9:
Microsoft Edge浏览器
方法 7
方法 7 的 9:
Internet Explorer浏览器
方法 8
方法 8 的 9:
火狐浏览器(移动端)
-
打开火狐应用程序。它的图标是一个橙色的狐狸围绕着蓝色圆球。
-
轻触☰。它位于屏幕底部。
-
轻触新建隐私浏览窗口。这个选项位于屏幕底部。系统接着会打开一个新的隐身浏览模式窗口。在隐身模式下,浏览器不会在浏览历史记录中保存你浏览的页面和搜索记录。
- 你可以轻触屏幕右上角带编号的方形按钮,然后轻触右下角的面具按钮,在普通模式和隐身窗口之间进行切换。如果面具按钮的背景是紫色的,说明你当前处于隐身模式下。如果背景不是紫色的,则说明当前浏览器是常规模式。
- 如果你只使用隐私浏览模式,可以从iPhone的应用程序商店App Store,或安卓的谷歌应用商店(Google Play Store)中下载“Firefox Focus”浏览器。
广告
小提示
- 由于隐身模式不会在电脑上存储你的密码或Cookie数据,所以如果你要同时打开两个不同的账户(如Gmail或脸书),那么使用隐身模式会非常方便、安全。
广告
警告
- 隐私模式无法阻止第三方程序查看你的浏览记录,所以,老板、网络服务供应商和各种间谍软件还是可能会查到你浏览过的页面。
广告
关于本wikiHow
广告