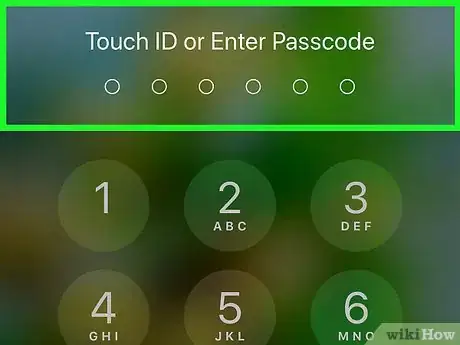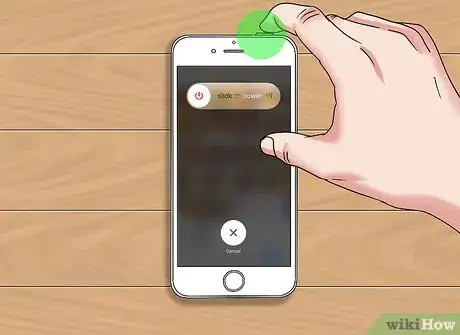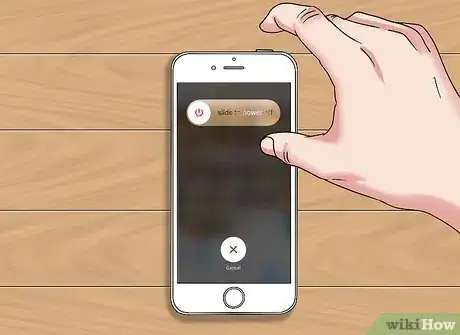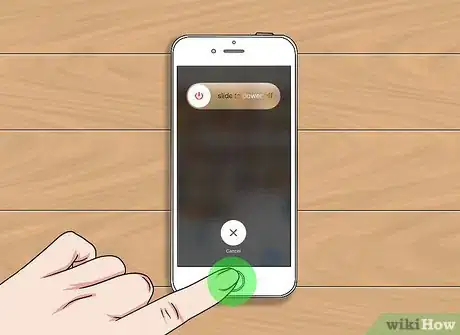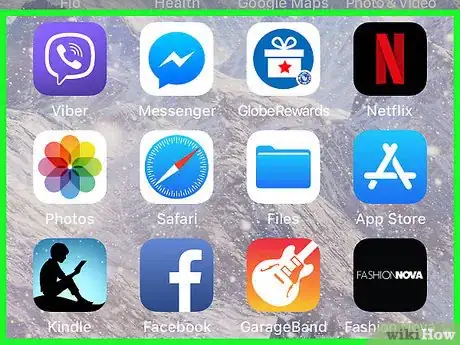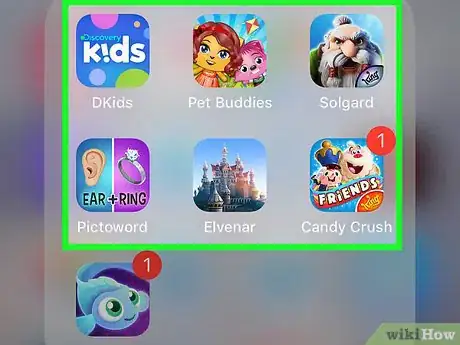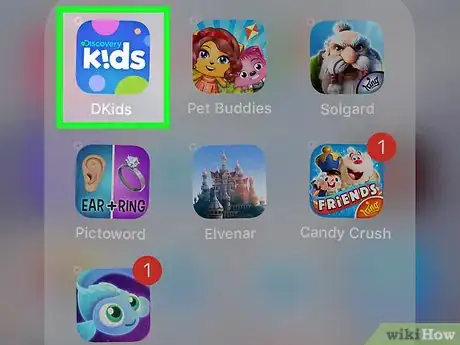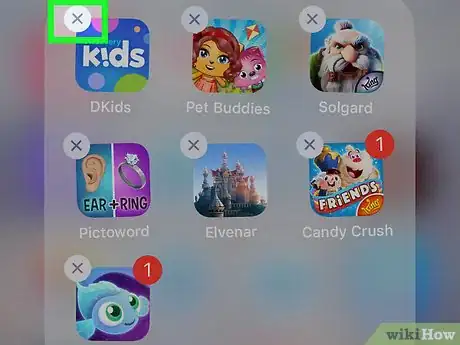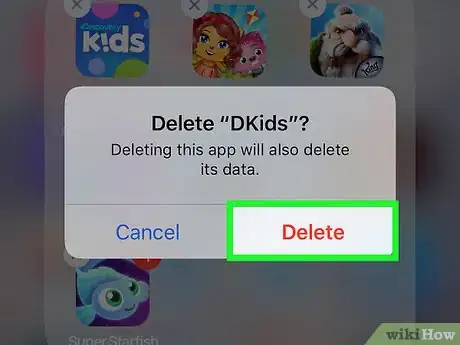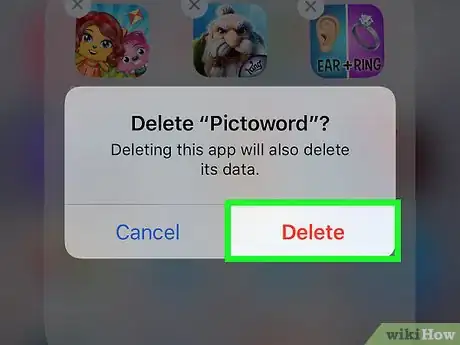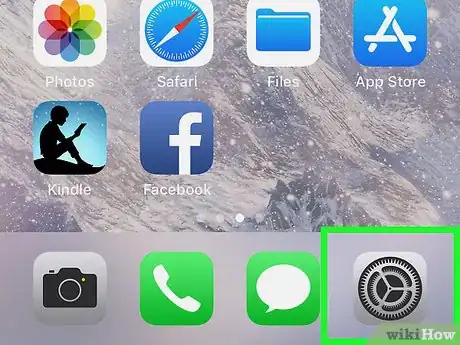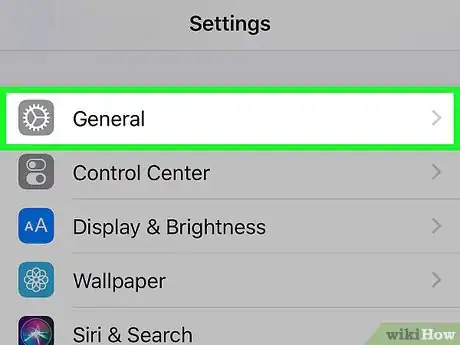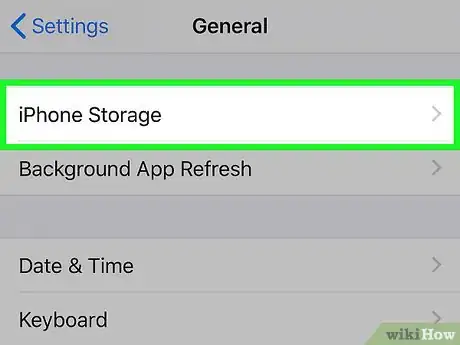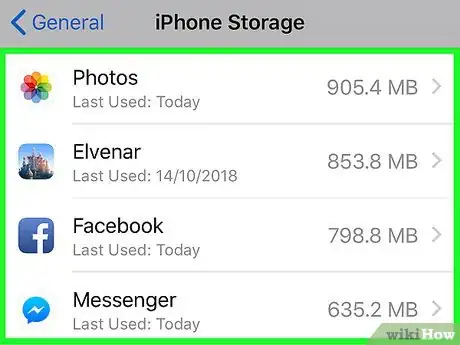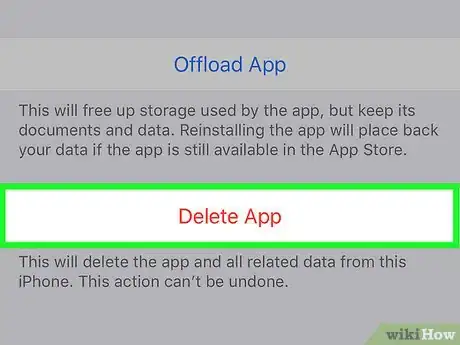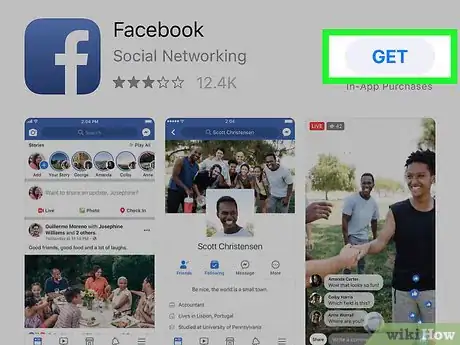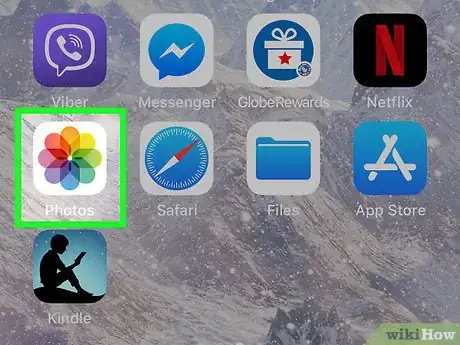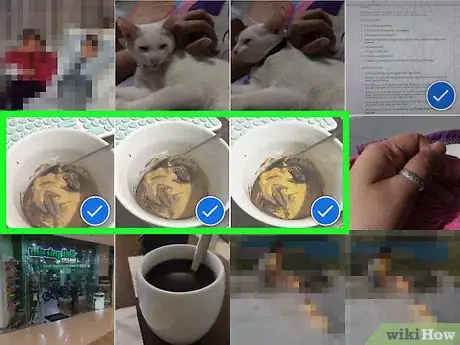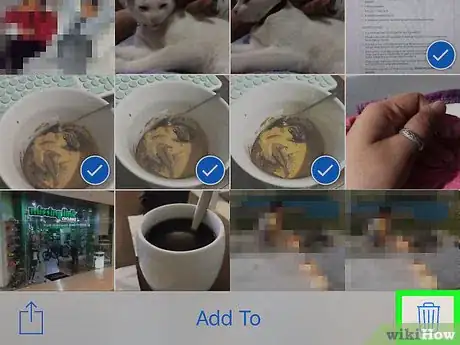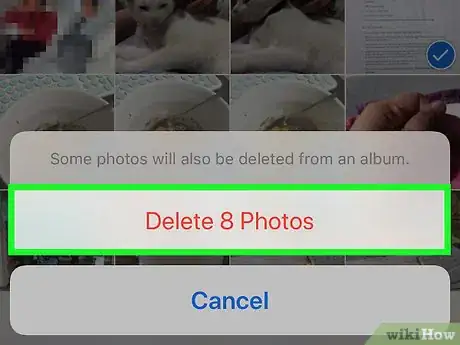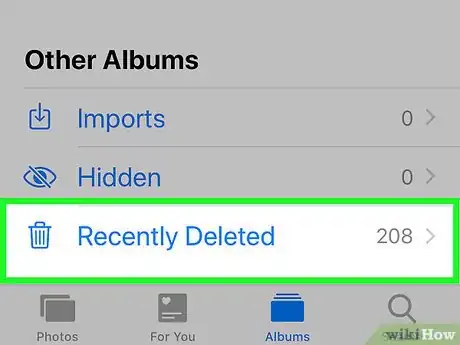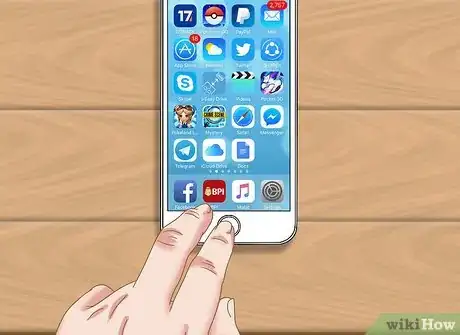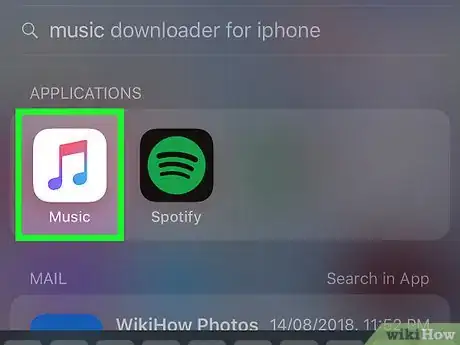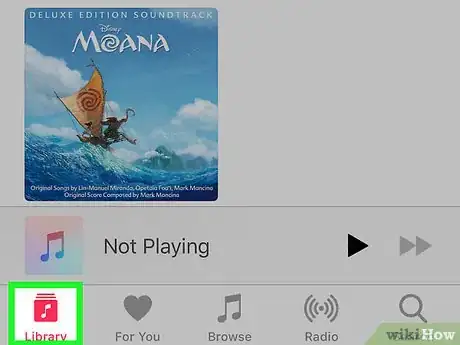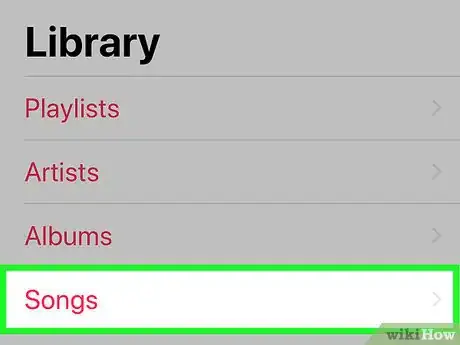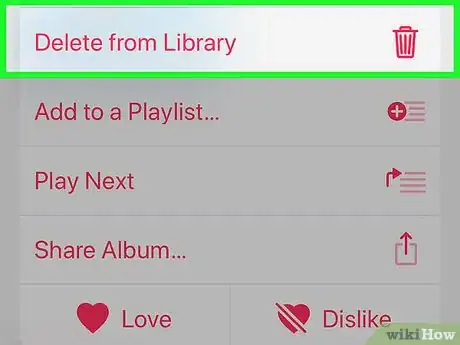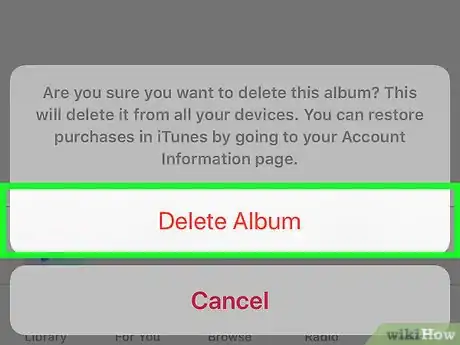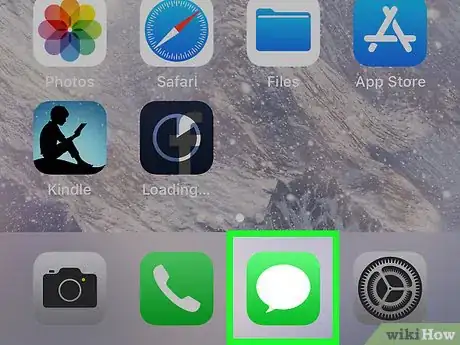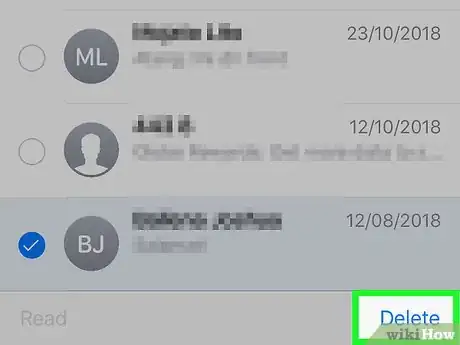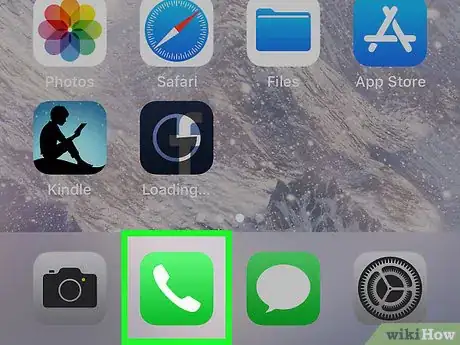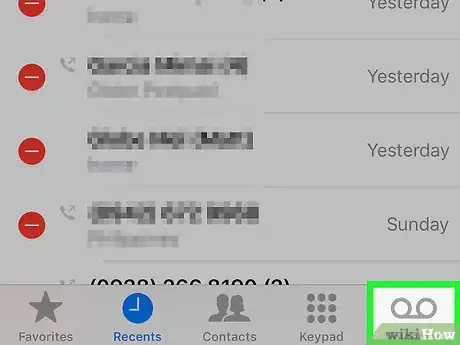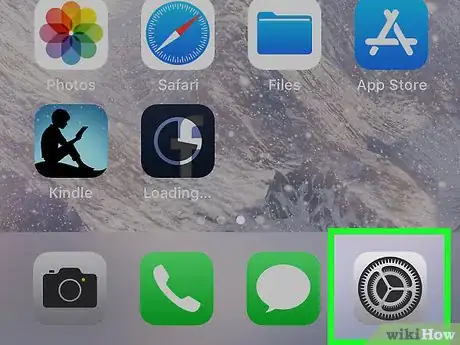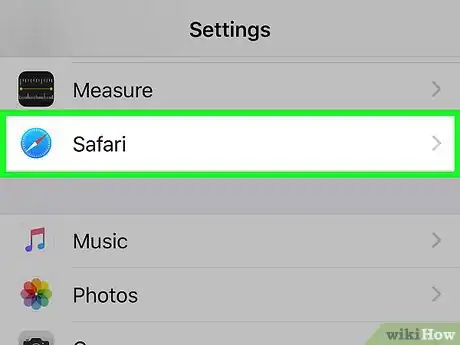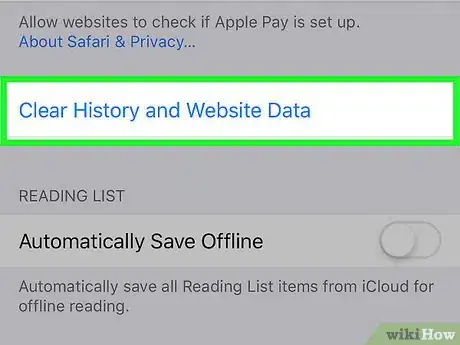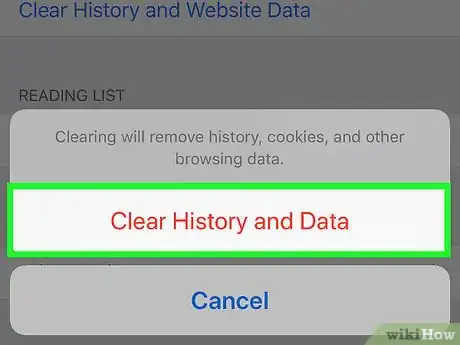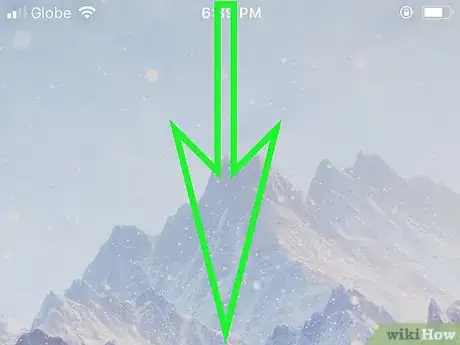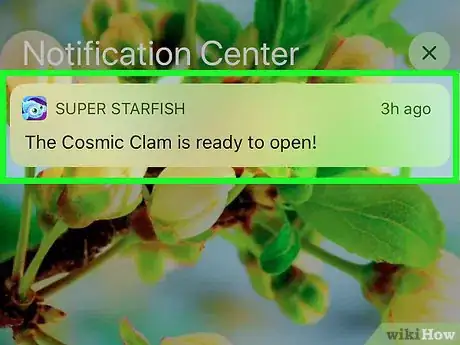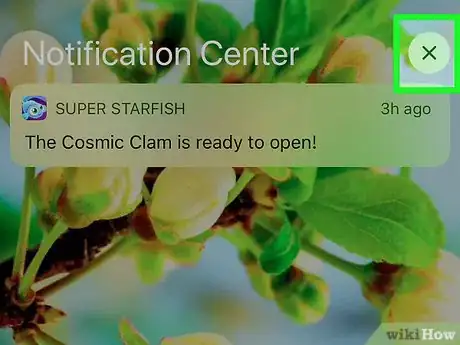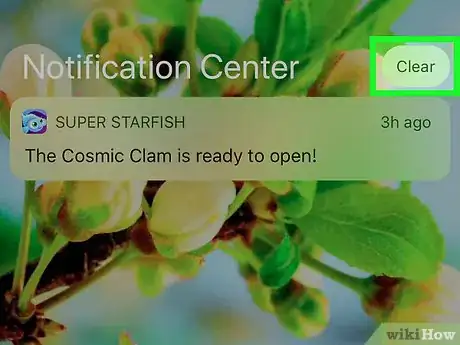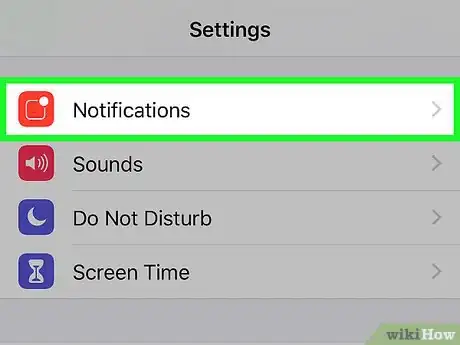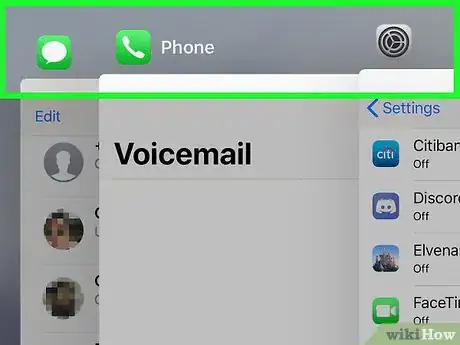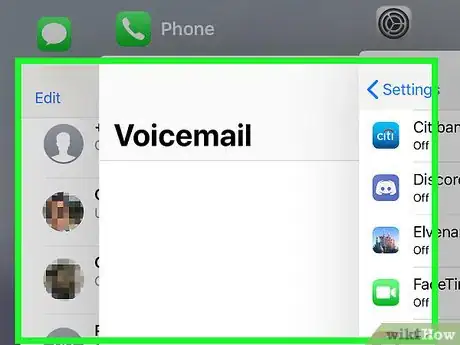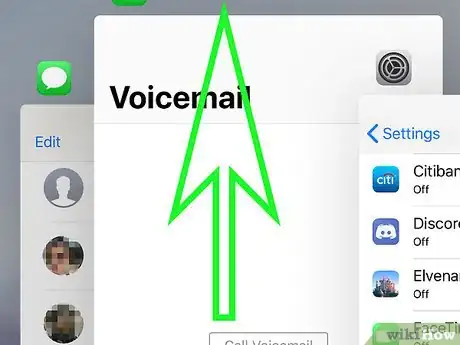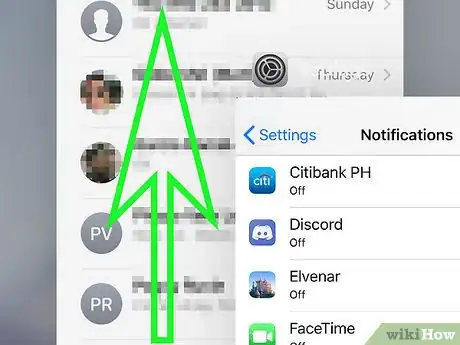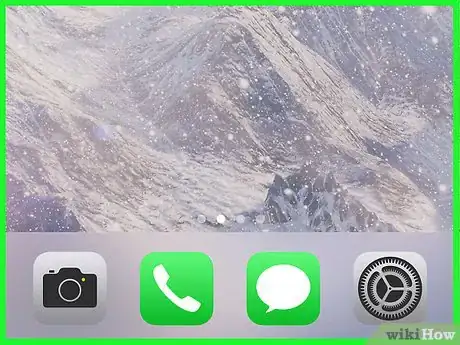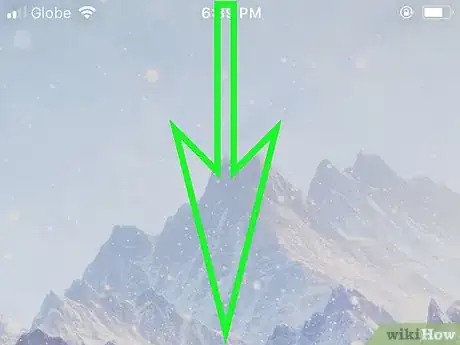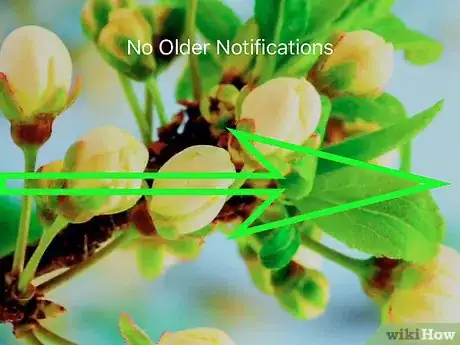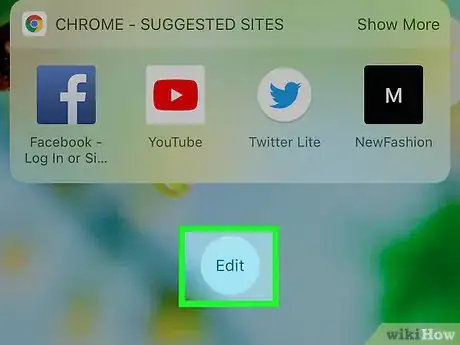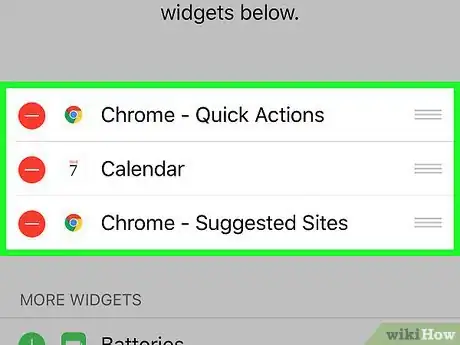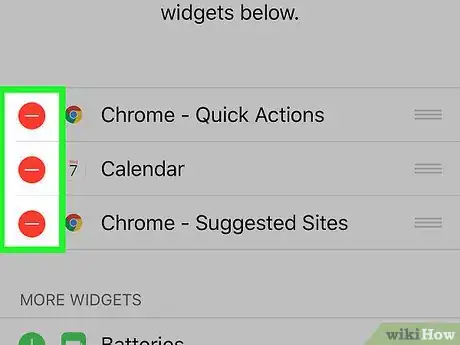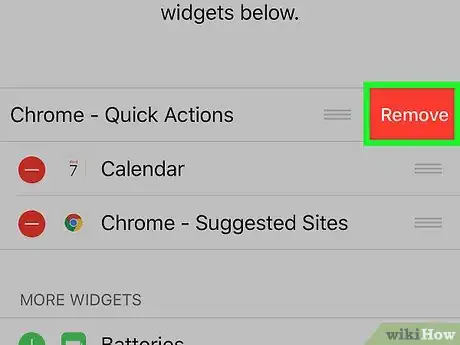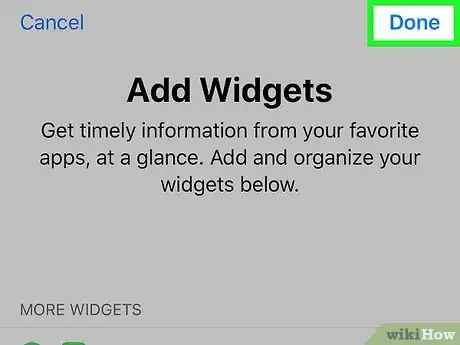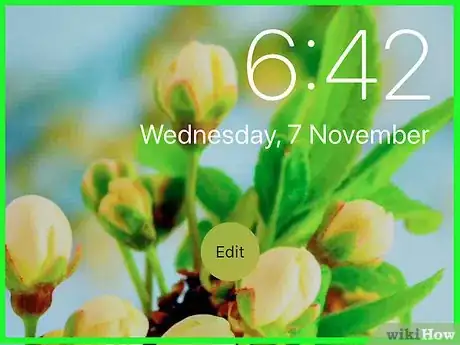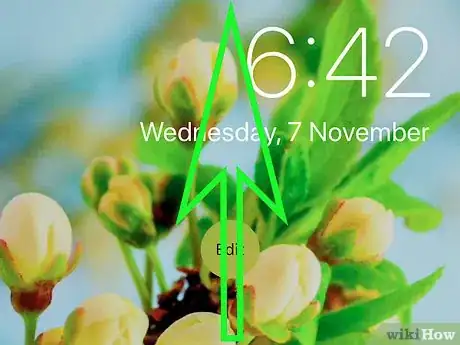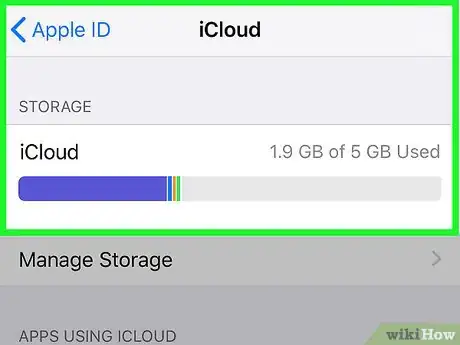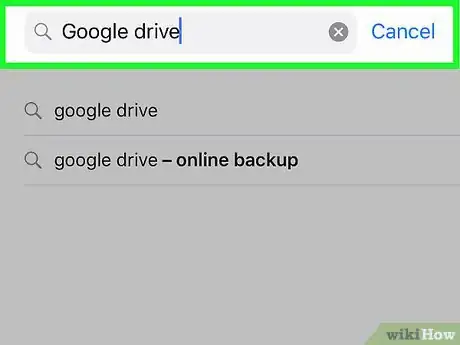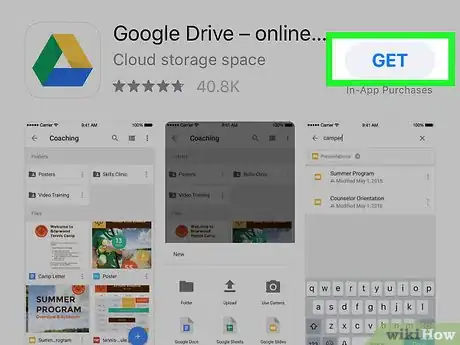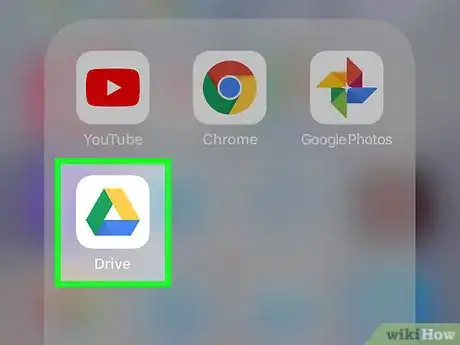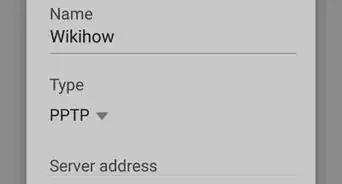X
这篇文章的共同创作者是 Jeremy Mercer. Jeremy Mercer是美国加州洛杉矶市MacPro-LA的经理和首席技术员。他在电子产品维修方面拥有超过10年的经验,并在Mac和PC产品零售店工作过。
这篇文章已经被读过13,645次。
不管iPhone有多紧凑灵活,内存用完了一样会运行缓慢。这不是什么大问题,几个方法就能轻松解决。比如说花几分钟删除不必要的应用、数据和媒体文件,释放一些存储空间。你也可以善用几种iPhone自带的处理和内存扩展程序,而完全不需要删除硬盘里的数据。
步骤
方法 1
方法 1 的 11:
重置iPhone的内存
-
解锁手机。手机的随机存取存储器或内存(RAM)用于处理数据。和电脑一样,它容易被大量临时文件占用。重置iPhone的内存可以提升它的处理速度。
- 点按主屏幕键来解锁手机。如果手机设置了密码或触控ID,需要先进行验证。
-
按住手机侧边的锁定按钮。几秒后会打开关机菜单。
-
松开锁定按钮。屏幕顶端应该会出现一个“滑动关机”的选项。
-
按住主屏幕键,直到iPhone返回主屏幕。[1]
- 这个过程会重置iPhone的内存,提升手机的处理速度。
-
检查重置内存的效果。想检查处理速度是否有变,只需打开一个应用,看看它是否比之前加载得更快。虽然这个方法并没有真正释放iPhone硬盘上的空间,但是能显著改善手机处理速度。广告
方法 2
方法 2 的 11:
删除不用的应用
-
找出你不用的应用。这个方法很简单,却经常被人们忽视。几个应用加上它们的相关数据,轻轻松松就会占用掉十亿字节或更多的空间。
-
点按某个应用的图标,直到它和整个屏幕开始晃动。你应该会看到它的左上角出现一个“X”。[2]
-
点按应用左上角的“X”。屏幕上会弹出一个菜单,询问你是否要删除有关应用。
-
点按“删除”来确认选项。有关应用会从iPhone上删除。
- 如果有关应用在iPhone保存了大量数据,系统会询问你是否保留这些数据。
-
对iPhone上所有不重要的应用重复上述过程。考虑删除超过一个月没用的应用。广告
方法 3
方法 3 的 11:
删除文件和数据
文件和数据包括了应用保存在iPhone上的缓存、登录信息、消息记录,以及其它相关文件。它们占据的空间会慢慢增加,甚至变得比应用本身还要大。[3]
方法 4
方法 4 的 11:
删除照片和视频
-
点按“照片”应用打开它。这里保存了“相机胶卷”的全部视觉媒体文件、已下载的照片和社交媒体重复保存的照片,所以你可以删掉不必要的照片和视频。
-
选择要删除的照片。你可以在集合了全部照片、视频等视觉媒体文件的“相机胶卷”中进行这些操作。方法如下:
- 点按屏幕右下方的“相簿”。
- 选择“相机胶卷”选项。
- 点按屏幕右上角的“选择”。
- 逐个点按要删除的照片或视频。
- Instagram、Snapchat等社交媒体应用总是会在手机上重复保存已有的照片。删除它们能释放相当多的空间,而且也不会实际影响到资料库里的照片。
-
点按右下角的废纸篓图标。屏幕上会弹出一条信息,确认你是否真的要删除照片。
-
点按“删除(数量)张照片”。已删除的照片会被转移到“最近删除”文件夹。
-
清空“最近删除”文件夹。已删除的照片会被转移到“相簿”菜单中的“最近删除”文件夹。按下面的步骤清空“最近删除”文件夹:
- 点按左上角的“相簿”。
- 点按“最近删除”文件夹。
- 点按右上角的“选择”。
- 点按左下角的“全部删除”。
- 点按“删除(数量)个项目”。
-
退出“照片”应用。你已经成功删除了不必要的照片和视频!广告
方法 5
方法 5 的 11:
删除音乐
方法 6
方法 6 的 11:
删除信息
-
点按“信息”应用,查看存档的信息。iMessage应用会静悄悄地占据iPhone的宝贵空间,对话数据甚至可能占用高达数千亿字节的空间。删除大量旧信息,能明显增加iPhone的可用内存。[4]
-
删除iMessage应用。进行这项操作之前,确保你已经保存对话中的所有照片和视频。删除iMessage的步骤如下:
- 点按屏幕左上角的“编辑”选项。
- 逐个点按所有要删除的对话。
- 点按屏幕右下角的“删除”。
-
点按主屏幕键,关闭iMessage信息应用。
-
点按“电话”应用。这会打开“电话”应用和里面的内容,包括语音留言记录。
- 在这里清除全部或单个通话记录。
- 打开通话记录,就在“最近”选项卡底下。
- 确保你已经接听了通话记录里的所有来电。通话记录删除后就无法恢复。
- 仔细查看通话记录。你可以删除单个通话记录。手指放在要删除的通话记录正中间,然后滑动到左边,打开“删除”按钮。如果再度弹出警告信息,点按“删除”即可。
- 红色的联系人名字是未接来电。
- 删除所有通话记录,以最大程度地节省空间。点按靠近屏幕顶端的“编辑”按钮,然后点按“全部删除”按钮。
- 在这里清除全部或单个通话记录。
-
删除语音留言。除非有特殊的情感意义,否则旧的语音留言完全可以用纸笔记录下来,没有必要保留太久。按下面的方法删除语音留言:
- 点按屏幕右下角的“语音留言”选项卡。
- 点按右上角的“编辑”选项。
- 逐个点按你想删除的语音留言。
- 点按右下角的“删除”。
-
关闭“电话”应用。你已经成功删除了iMessages信息、语音留言,以及一些或全部的通话记录!广告
方法 7
方法 7 的 11:
清除缓存和数据
-
点按“设置”应用打开它。Safari浏览器的缓存和数据会迅速占用大量硬盘空间,如果你经常使用浏览器,清除缓存和数据对手机系统有很大的帮助。[5]
-
点按“Safari浏览器”选项卡。可能需要往下滚动“设置”页面,才能在接近底部的位置找到这个选项。
-
点按“清除历史记录与网站数据”选项。它在“Safari浏览器”页面接近底部的位置。
-
点按“清除历史记录与数据”来确认选择。这会删除Safari浏览器的数据,并清除缓存。
- 如果进行这项操作时Safari浏览器正开着,一定要关闭再重启,才会运行得更快。
广告
方法 8
方法 8 的 11:
清除通知(iOS 5及以上的版本)
-
打开“通知中心”。iPhone开机并解锁后,手指从屏幕顶端往下滑动,应该会显示通知栏。手指从两侧滑动到通知栏中间。
-
查看你收到的所有通知。一定要仔细查看,以免遗漏任何重要的通知。iOS 10之前的版本可以根据应用排列通知,非常方便。不过到了iOS 10,通知只能根据收到的日期和时间顺序排列。
-
根据你使用的iOS版本,找到并点按日期或应用名称右边的“X”按钮。
-
当“X”变成了“清除”按钮,点按它。
-
如果你觉得某些应用没有必要发送通知,可以调整通知设置。
- 打开“设置”应用,选择“通知”。
- 找到你不想再收到通知的应用,点按它的名字。
- 确保“显示在通知中心”滑动条是灰色的。如果是其它颜色,比如蓝色,表示这项功能已被启用。注意,旧版iOS的这类设置颜色不一样。
- 将滑块滑动到左边,直到滑动条没有颜色为止。
- 查看这个应用的设置,确保它正确显示通知。在iOS 9和以下的版本,在解锁设备后有两种方式显示通知,分别是“横幅风格”和“提醒风格”。“提醒风格”会在屏幕顶端闪现闪出,“横幅风格”则是在屏幕中间有一个方框显示通知。不过在iOS 10,“提醒”可以闪现闪出,也可以以静态方式显示,并固定在屏幕上,一直到你手动消除它们。你可以在“显示在锁定屏幕上”底下更改这项设置。
- 你也可以彻底关闭这项功能,不在锁定屏幕上显示通知。
广告
方法 9
方法 9 的 11:
清除“最近用过的应用”页面
方法 10
方法 10 的 11:
“小组件”页面
-
按上面的方法打开“通知中心”。
-
切换到“小组件”页面。小组件功能从iOS 7开始推出,直到iOS 8才更加个性化。如果你有许多没用或不再使用的小组件,可以把它们移走。这个步骤可能有所不同。在iOS 10,你需要向右滑动,以在“通知中心”页面左侧显示小组件。在iOS 7、8和9,你需要从屏幕最顶端点按“今天”按钮。
- 你可以在“小组件”页面的列表重新安装它们。在现有小组件列表底下,找到你要重新安装的小组件,点按左边绿色的“+”按钮。
-
往上滚动小组件列表,直到显示圆形的“编辑”按钮。如果出现一行字说有(数量)个新的小组件可用,表示你滚动得太远了,直接在这行字上面查找就行了。“编辑”按钮就在列表中的最后一个小组件底下。
-
查看已安装的小组件列表。这些小组件应该显示在屏幕最顶端,带有一个红色的“-”按钮。
-
点按你不想再使用的小组件名称左边的“-”按钮。屏幕上会显示一个“删除”按钮。
-
删除小组件。点按“删除”按钮。删除小组件只能稍微增加内存,结合使用其它方法,确保你获得足够的空间。
-
关闭小组件的“设置”页面。点按“完成”按钮。
-
确认列表已经没有你不想再使用的小组件,只保留你想要的小组件。
-
关闭小组件列表。点按主屏幕键,或者将“小组件”页面或“通知中心”向上滑动到屏幕顶端。广告
方法 11
方法 11 的 11:
使用云端储存空间
-
考虑下载云端储存服务。在设法释放手机的空间的时候,下载更多应用似乎有违常理,不过像Google云端硬盘、苹果内置的iCloud等免费应用,都提供了超出手机硬盘限制的额外储存空间。专家提示Jeremy Mercer是美国加州洛杉矶市MacPro-LA的经理和首席技术员。他在电子产品维修方面拥有超过10年的经验,并在Mac和PC产品零售店工作过。电脑维修技术员

 Jeremy Mercer
Jeremy Mercer
电脑维修技术员如果你的云端储存服务没有空间了,可以删除旧备份。每次将手机数据备份到云端储存服务时,都会占用大量空间。如果快要没有空间了,你不知道到底是什么占用了空间,只需要删除不再需要的旧备份就可以了。
-
搜索Google云端硬盘。市面上有几种免费的云端储存应用可供选择,不过Google云端硬盘得到的评价最高,而且和One Drive一样拥有最多的免费储存空间,也就是15gb。所以,这应该是你第一个下载的应用。搜索方法如下:[6]
- 打开iPhone的App Store应用。
- 点按搜索选项,打开搜索栏。
- 点按屏幕顶端的搜索栏。
- 输入“Google云端硬盘”。
- 点按“搜索”。
-
点按“Google云端硬盘”旁边的“获取”选项,开始将它下载到iPhone。
-
使用“Google云端硬盘”。你可以将照片和视频转移到云端硬盘,这会大大减少iPhone硬盘上的已占用空间。使用方法如下:
- 点按“Google云端硬盘”应用来打开它。
- 点按屏幕右下角的“+”图标。
- 按照屏幕上的指示操作。
-
下载其它云端储存应用。这些应用最初会增加手机空间,你可以将所有照片和视频资料库保存在这些云端应用。之后可以用流量查看它们,不需要连接网络。
- 可以使用的云端储存应用包括微软的One Drive(15gb免费空间,Office 265会员有1tb),DropBox(2gb免费空间),以及Box(10gb免费空间)。
广告
小提示
- 删除了的应用仍然可以通过iTunes使用。所有应用都被保存在iCloud,直到你在iCloud删除它们。
- 在iOS 10,有些预安装的应用可以被删除,并在必要时重新安装。不过,要找回这些应用,你必须搜索“apple”,找回曾经存在的应用。注意,只有一些主要的膨胀软件可以被删除,比如“主屏幕”、“播客”、“联系人”和许多的iPhone应用。
广告
警告
- 删除带有数据的应用时,除非你专门将数据保存在iTunes,否则会连同应用一起被删除。
广告
参考
- ↑ https://theamericangenius.com/tech-news/quick-trick-speed-iphone-without-deleting-apps/
- ↑ http://manuals.info.apple.com/en_US/iphone_user_guide.pdf
- ↑ https://www.techbout.com/delete-documents-data-iphone-11719/
- ↑ https://www.cnet.com/how-to/5-tricks-to-free-up-space-on-your-iphone/
- ↑ http://appleinsider.com/articles/16/05/22/how-to-free-up-space-on-your-iphone-without-deleting-photos-or-apps
- ↑ http://www.imore.com/best-cloud-storage-apps-iphone-ipad-dropbox-copy-box-more
关于本wikiHow
广告