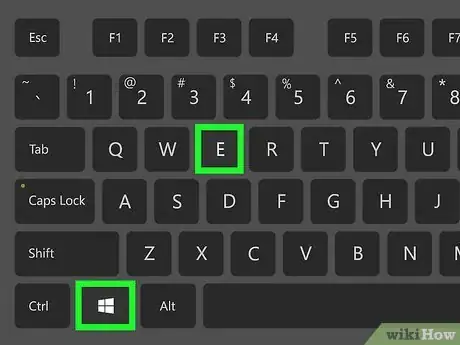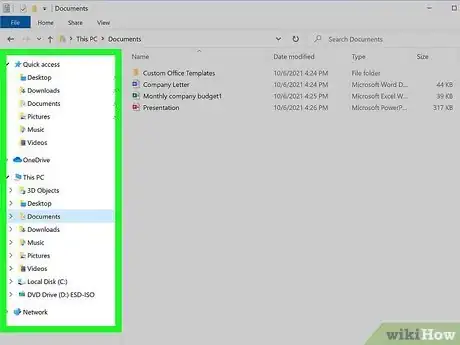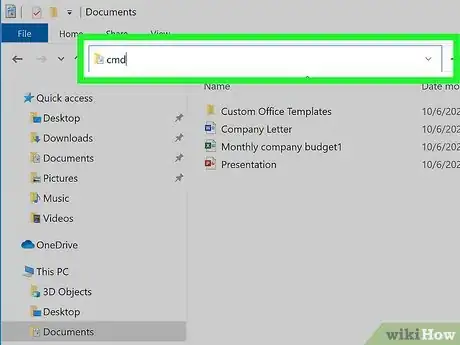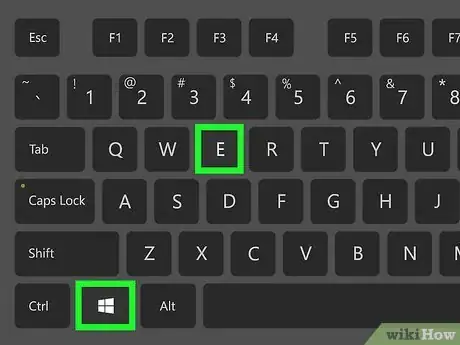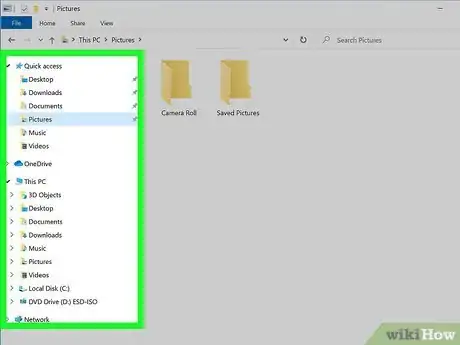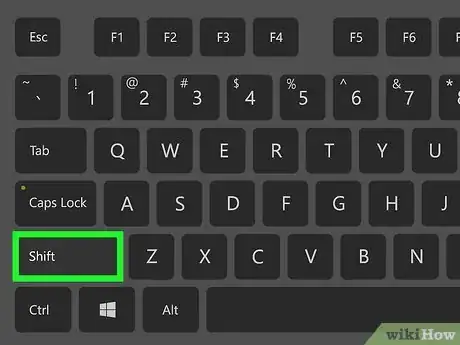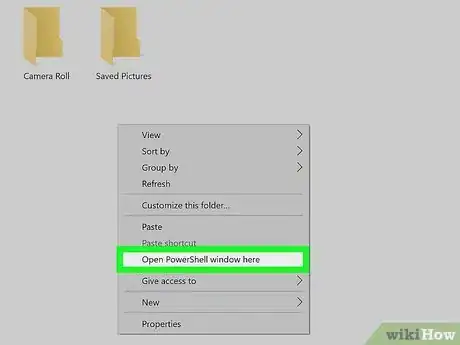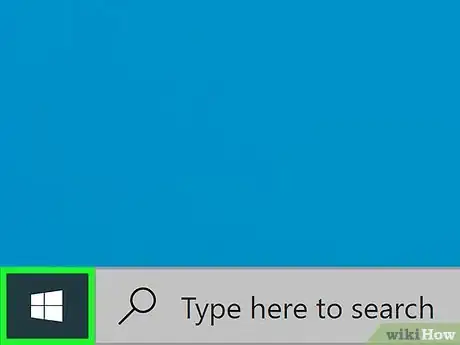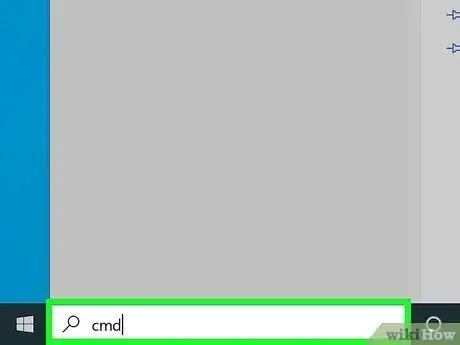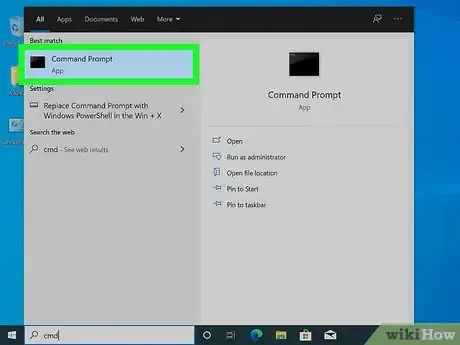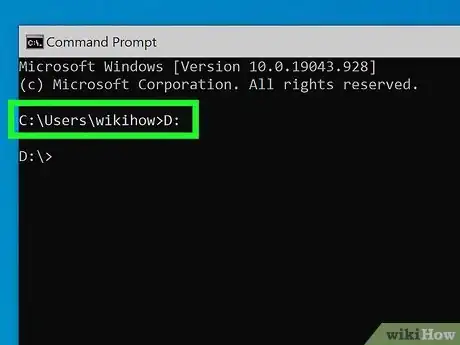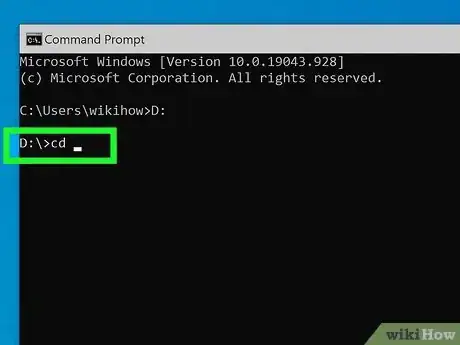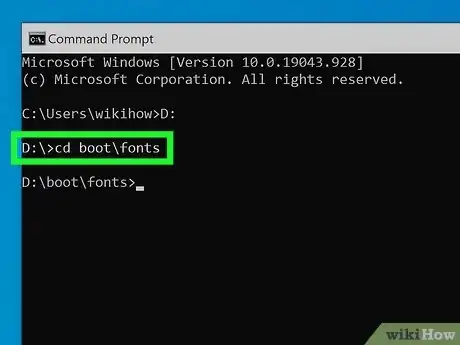X
这篇文章的共同创作者是 Stan Kats. Stan Kats是一位专业技术员,在美国加州西好莱坞的STG IT咨询集团担任首席运营官和首席技术员。他通过旗下的托管IT服务为企业提供全面的技术解决方案,并通过客户服务业务为个人提供服务。Stan获得了南加州大学的国际关系文科学士学位后,在世界500强IT企业开始自己的职业生涯。之后,他创办了自己的公司,为小型企业及个人提供企业级专业技术。
这篇文章已经被读过3,951次。
向在Windows命令提示符下访问某个文件夹?命令提示符可能看起来很古老,但只要你学会一些基本的命令,它实际上用起来也非常简单。这篇文章将告诉你如何使用“cd”命令在Windows命令提示符下打开文件夹。我们还会为你介绍一种很酷的技巧,让你在任何文件夹中都能使用Windows文件资源管理器立即打开命令提示符窗口。
步骤
方法 1
方法 1 的 3:
使用文件资源管理器
-
在命令提示符中导航到你要打开的文件夹。使用文件资源管理器浏览到你想打开的文件夹。 然后点击该文件夹将它打开。
-
在地址栏中输入cmd并按↵ Enter。这样会在文件资源管理器中当前打开的文件夹内打开一个新的命令提示符窗口。[1]广告
方法 2
方法 2 的 3:
使用文件资源管理器的上下文菜单
-
在命令提示符中导航到要打开的文件夹。在文件资源管理器的左侧面板中,点击你想打开的文件夹。
-
按住⇧ Shift键并右键点击文件夹中的任何空白位置。这样会在鼠标光标旁边出现一个上下文菜单。
-
点击在此处打开命令窗口。这样将在文件夹内打开命令提示符。
- 在较新版本的Windows中,这个选项已经变成了在此处打开 Powershell 窗口。 PowerShell是命令提示符更高级的版本。大多数在命令提示符中使用的命令也能在PowerShell中使用。[2]
广告
方法 3
方法 3 的 3:
使用命令提示符命令
-
输入CMD。这样会在Windows开始菜单中显示命令提示符。
-
输入文件夹所在的驱动器并按↵ Enter。如果你想打开的文件夹不在Windows操作系统所在的驱动器上,那就得在命令提示符中切换到该驱动器。要进行切换,输入驱动器的字母,后面跟一个冒号(比如“D:”),然后按Enter。
- 只有当文件夹不在安装Windows的驱动器(通常是“C:”盘)上时,你才需要进行这一步操作。
-
输入cd后面加一个空格。“cd”命令用于在Windows命令提示符中更改目录。输入“cd”并在后面加一个空格,但暂时不要按Enter。
-
在空格后输入文件夹的地址,然后按↵ Enter。你需要输入该文件夹所在的每个文件夹和子文件夹。在每个文件夹的名字前面输入一个反斜杠("\")。比如,“cd \Users\username\Documents”。
- 如果不确定文件夹的路径是什么,你可以在文件资源管理器中导航到该文件夹。右键点击顶部的地址栏,然后点击将地址复制为文本。然后,你可以按Ctrl + V把文件夹路径直接粘贴到命令提示符中的“cd”命令后面。
广告
参考
关于本wikiHow
广告