X
这篇文章由我们训练有素的编辑和研究团队共同创作,他们对文章的准确性和全面性进行了验证。
wikiHow的内容管理团队会严密监督编辑人员的工作,确保每篇文章都符合我们的高质量标准要求。
这篇文章已经被读过8,624次。
在微软PowerPoint程序中,你可以通过设置背景格式功能选择电脑或网络上的图片,并将它添加到幻灯片中用作背景。你可以将这个背景用到多张幻灯片里,也可以直接应用到整个演示文稿中。你还可以为背景图片添加特效,来让它们看起来与众不同。如果不能更改背景元素,那么你可能需要编辑幻灯片母版才能调整背景。
步骤
部分 1
部分 1 的 3:
添加图片
-
打开PowerPoint演示文稿。你可以为演示文稿中的任意一张幻灯片添加图片背景。在PowerPoint程序里打开你想要编辑的演示文稿。
-
点击窗口顶部的“设计”选项卡。打开设计工具。
-
点击“设置背景格式”按钮。这个按钮位于设计栏的最右边,点击它后屏幕右侧会出现设置窗格。[1]
-
选择你想要设置背景的幻灯片。默认情况下,背景会被添加到当前处于活动状态的幻灯片上。你可以按住Ctrl/Command键,点击左侧列表里你想选择的所有幻灯片。
- 如果想要将背景图片应用到演示文稿里的每一张幻灯片,可以在这部分的最后进行设置。
-
选择“图片或纹理填充”。这样你就能把选择的图片用作幻灯片的背景。
- 这里还有一些其他的填充选项,如纯色填充、渐变填充和图案填充。选择其它选项可以设置其它填充类型。这篇文章只主要介绍为幻灯片添加背景图片和图案。
-
选择你想要插入的背景图片。如果想让添加的图片不会被压缩或拉伸,那么它的大小应该是1280 x 720像素。[2]
- 点击“文件”按钮,选择电脑中的图片。打开文件浏览器,找到你想要使用的图片。
- 点击“联机”按钮,查找网络上的图片。你可以在网络上搜索图片、选择云端硬盘里的图片,或从脸书等社交网站上抓取图片。
- 点击“纹理”菜单,从预制的纹理背景中进行选择。如果不想插入自己的图片,也可以选择预设好的纹理背景。
-
点击“应用到全部”将图片设为全部幻灯片的背景。一般来说,图片会被添加到你选中的幻灯片文稿中。如果你想要应用到全部文稿,请点击“应用到全部”。这样会将背景图片设置到所有文稿中,包括之后创建的新幻灯片页面。广告
部分 2
部分 2 的 3:
应用效果
-
勾选“将图片平铺为纹理”选项,把图片转换成平铺纹理。这适用于比较小的图片,可以将它们无缝平铺为纹理。
-
调整下方控制选项,调整平铺效果。你可以控制平铺图片之间的空隙、是否镜像和对齐方式。
-
使用透明度滑块来调整图片透明度。如果你想要给幻灯片添加水印,那么这个选项是非常有用的。将背景图片设置为高透明度可以将它用作水印背景,而不会遮挡或影响幻灯片上的信息内容。
-
点击“设置背景格式”菜单顶部的“效果”按钮来应用效果。这个菜单允许你选择多种不同的效果,然后应用到背景图片上。你可以在菜单中查看每种效果的预览,还可以将光标悬停上方来查看它的名称。
- 点击“艺术效果”菜单,选择你想要使用的效果。
- 选择效果后,下方会出现其它选项。具体的选项取决于你选择的效果。
-
点击“应用到全部”来将效果应用到所有幻灯片。这样,演示文稿里的所有幻灯片都会使用你设置的背景图片和特效。广告
部分 3
部分 3 的 3:
使用幻灯片母版视图
-
点击“视图”选项卡。浏览不同的视图选项。
-
点击“幻灯片母版”按钮。左侧窗格会出现幻灯片母版列表。这里有很多种不同内容类型的母版样式。母版幻灯片上的主题和图形选项可以无视常规的背景设置。[3]
-
选择你想要编辑的母版幻灯片。在主视图中打开幻灯片。你可能需要滚动列表来浏览幻灯片母版。
- 母版列表里的不同幻灯片对应不同布局。更改母版会将选择的布局应用到全部幻灯片上。母版列表顶部的幻灯片就是你选中的母版,可以应用到演示文稿里的所有页面。
-
点击“背景样式”按钮,选择“设置背景格式”。 打开设置背景格式边栏。
-
按照之前方法里介绍的步骤调整背景格式。打开背景格式边栏后,使用第一部分里的方法调整背景图片。使用“图片或纹理填充”选项将新图片设置为母版背景,这个背景就会应用到整个演示文稿。[4]广告
参考
- ↑ https://support.office.com/en-us/article/Add-a-picture-as-a-slide-background-4b0b98d4-774c-4e08-9c38-e8c92f58c957
- ↑ http://www.presentationpoint.com/blog/best-powerpoint-screen-resolution/
- ↑ http://answers.microsoft.com/en-us/msoffice/forum/msoffice_powerpoint-mso_other/how-can-i-edit-a-background-graphics-object/94ef97f5-8e95-4d90-b0aa-d61a7095b9a8?auth=1
- ↑ http://www.gcflearnfree.org/powerpoint2013/slide-master-view/1/
关于本wikiHow
广告
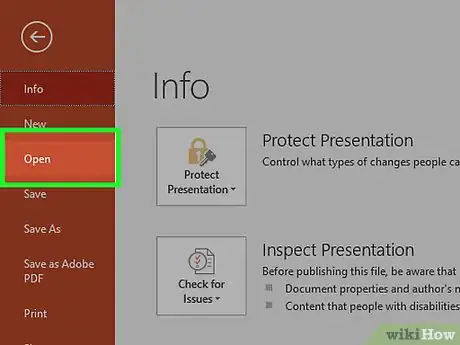
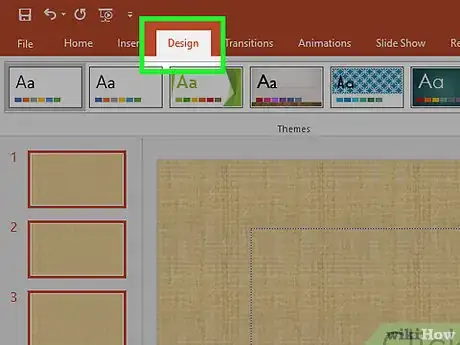
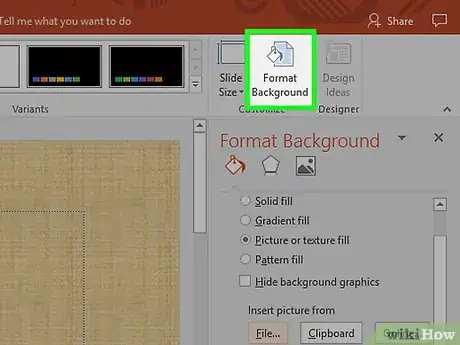
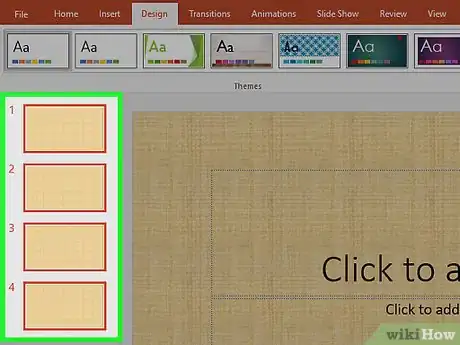
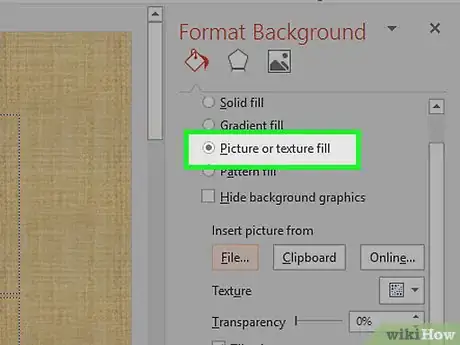
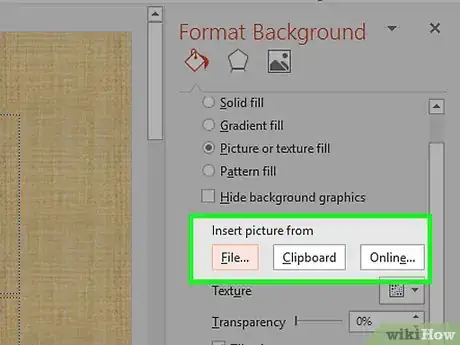
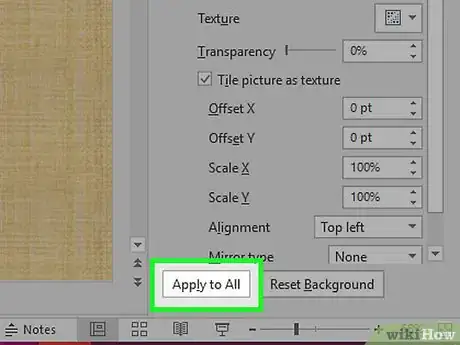
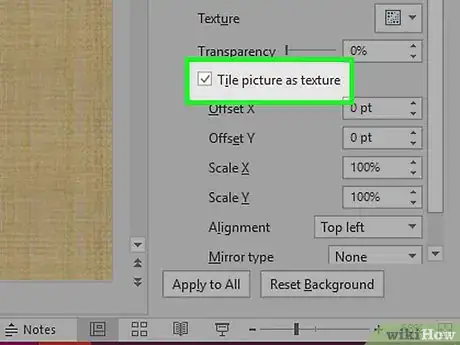
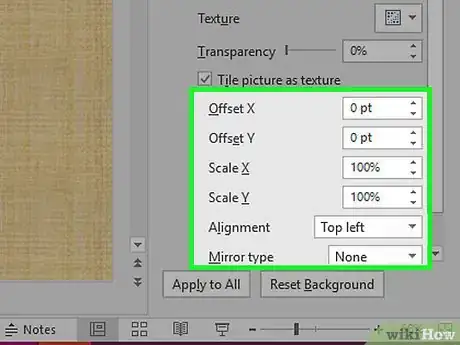
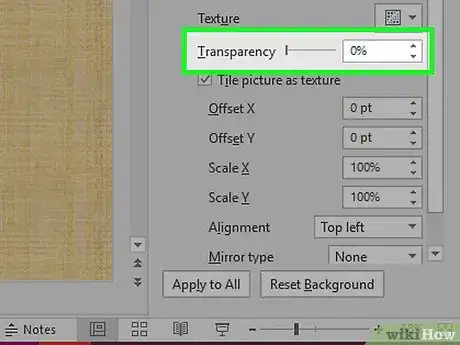
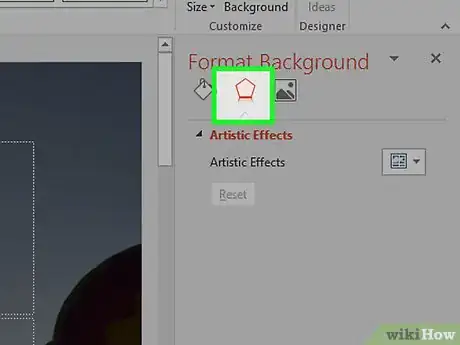
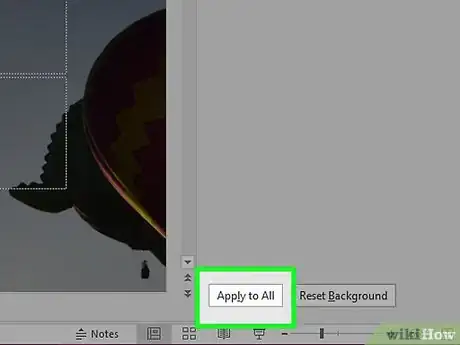
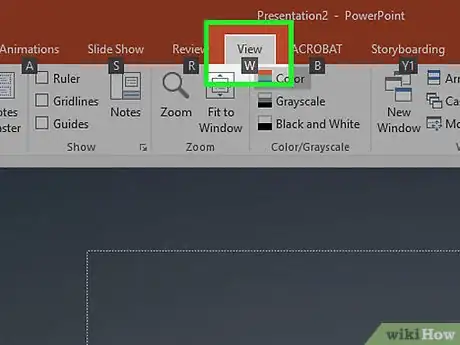
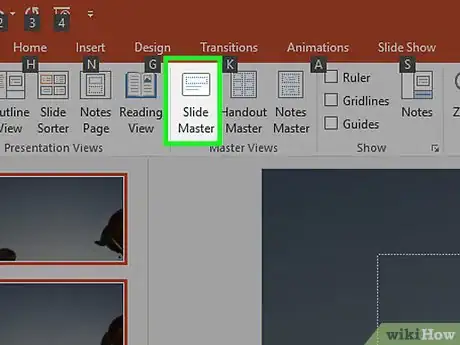
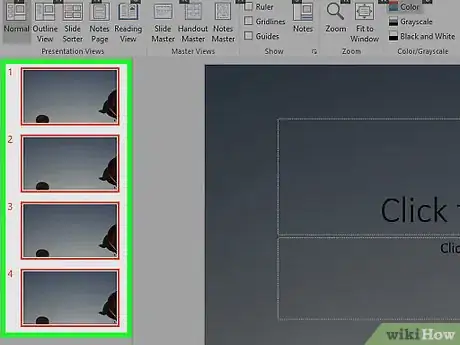
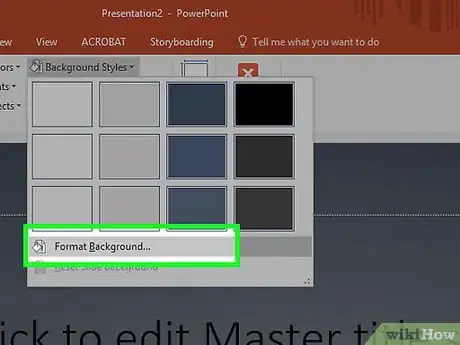
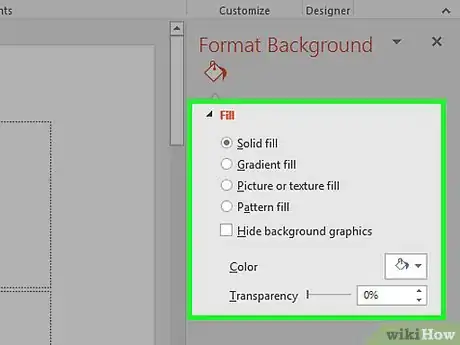












































wikiHow的内容管理团队会严密监督编辑人员的工作,确保每篇文章都符合我们的高质量标准要求。 这篇文章已经被读过8,624次。