X
这篇文章由我们训练有素的编辑和研究团队共同创作,他们对文章的准确性和全面性进行了验证。
wikiHow的内容管理团队会严密监督编辑人员的工作,确保每篇文章都符合我们的高质量标准要求。
这篇文章已经被读过5,761次。
本文教你如何在Microsoft Excel文档中创建表单。电子表格让你能在表格或单元格列表中快速输入大量数据。如果你想创建一个可以交互的表单,则可以使用Excel的“开发工具”选项卡中的选项来创建。请记住,数据输入表单功能仅适用于Windows电脑的Excel。
步骤
方法 1
方法 1 的 2:
创建数据输入表单
-
打开Excel。点击或双击Excel应用程序图标,它类似于一个白色字母“X”,背景是深绿色的。
-
点击空工作簿。它在页面的左上角。
-
将“表单”按钮添加到Excel。默认情况下,“表单”按钮不包含在Excel中。你可以通过以下操作将它添加到Excel窗口左上角的“快速访问”图标列表中:
- 点击文件。
- 点击窗口左下角的选项。
- 在窗口左侧点击快速访问工具栏。
- 点击窗口顶部的“从下列位置选择命令”下拉框。
- 点击所有命令。
- 向下滚动,直到你找到表单,然后点击它。
- 点击窗口中间的添加>>。
- 点击确定。
-
输入列标题。在要添加数据的每一列的顶部单元格中输入列名称。
- 例如,如果准备创建一个列出不同烘焙项目的表单,你可以在单元格A1中输入“南瓜面饼”,在单元格B1中输入“松饼”,等等。
-
选择列标题。点击并按住最左侧的列标题,再将鼠标向右拖动到最右边的列标题。然后松开鼠标。
-
点击“表单”按钮。它是Excel窗口左上角的框形图标,就在“撤销”按钮的右边。
-
出现提示时,点击确定。这样就会打开“表单”弹出窗口。
-
输入第一行的数据。在每个列标题的文本框中输入想要添加的内容。
-
点击新建。它在弹出窗口的右上角。这样就会把你键入的数据自动输入到电子表格中对应的列标题下。
-
输入后续的信息行。每次填写完数据输入字段时,点击新建将输入数据,并新建一行。
-
关闭数据输入表单。点击窗口右侧的'关闭按钮即可。数据现在应该完全输入到对应的列标题下面。广告
方法 2
方法 2 的 2:
创建自定义表单
-
打开Excel。点击或双击Excel应用程序图标,它类似于一个白色字母“X”,背景是深绿色的。
-
点击空工作簿。它在页面的左上角。
-
启用“开发工具”选项卡。在开发工具选项卡中,你可以找到插入表单按钮的选项,但是默认情况下Excel不包含这个选项。执行以下操作来启用这个选项:[1]
- Windows—点击文件,点击选项,点击自定义功能区,勾选“开发工具”,然后点击确定。
- Mac—点击Excel,点击偏好设置...,点击创作标题下方的“视图”,然后点击“开发工具”选项卡。然后你就可以关闭窗口。
-
输入表单数据。输入你希望用户能够在表单中选择的数据。
- 这一步将根据你希望在表单中所使用的信息而有所不同。
-
点击开发工具选项卡。它在Excel窗口的顶部。
-
点击插入。这个选项在开发工具工具栏中的“控件”区域中。点击它会弹出一个下拉菜单。
- 在Mac上跳过这一步
-
选择一个表单控件。点击要用于电子表格的控件类型。
- 例如,如果你想在表单中添加复选框,可以点击复选框图标。
-
点击电子表格中的任何位置。这样就可以把控件按钮放置在电子表格中。
- 你可以点击控件,并拖动到要固定的位置。
-
右击表单控件图标。将会出现一个下拉菜单。
- 在Mac上,点击图标时按住Control键。
-
点击格式化控件…。它在下拉菜单的底部。
-
编辑表单控件按钮。根据你选择的按钮,选项会有所不同;在大多数情况下,通过点击“单元格区域”或“目标单元格”文本框右边的箭头,然后选择包含表单数据的单元格,你就可以选择单元格区域或目标单元格。
- 例如,如果你想创建一个包含数字列表的下拉菜单,可以点击“单元格区域”文本框右侧的箭头,然后在电子表格的一列数字中,点击鼠标并向下拖动。
-
点击确定。它在窗口底部。这样就可以保存设置,并应用到电子表格中。
- 这时,你可以继续向电子表格添加其他表单按钮。
-
保护电子表格。完成添加表单按钮后,你可以通过保护电子表格来防止别人移动或删除按钮:
- Windows—点击Excel工具栏中的审阅,点击保护工作表,确保除“选定锁定单元格”和“选定未锁定的单元格”之外的其他选项都没有选中,输入解锁文档所需的密码,然后点击确定。然后,当提示完成对工作表的锁定时,你可以重新输入密码。
- Mac—点击屏幕顶部的工具,选择保护,在弹出菜单中,点击保护工作表,确保除“选定锁定单元格”和“选定未锁定的单元格”之外的其他选项都没有选中,输入解锁文档所需的密码,然后点击确定。然后,当提示完成对工作表的锁定时,你可以重新输入密码。
广告
参考
关于本wikiHow
广告

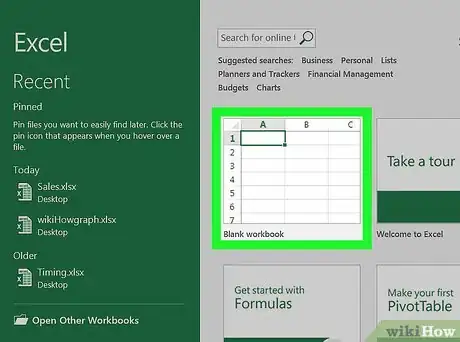
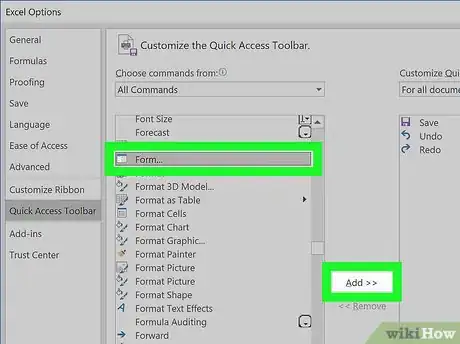
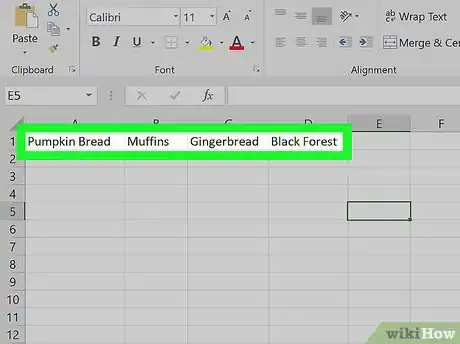
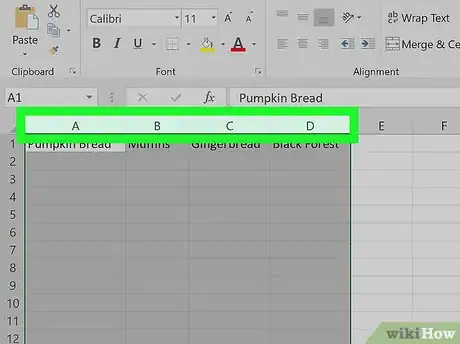
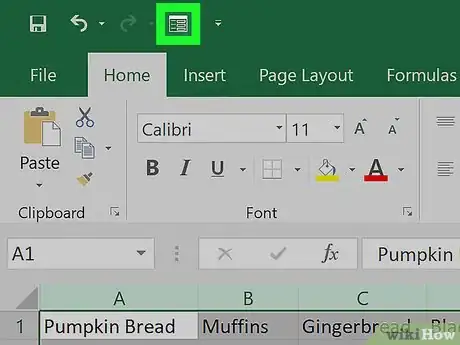
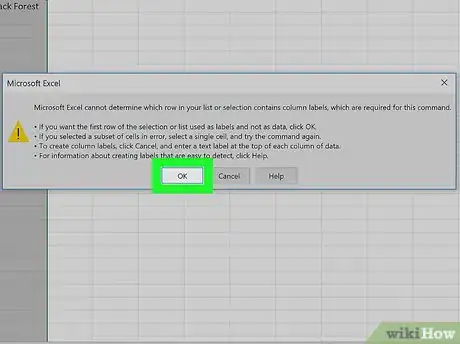
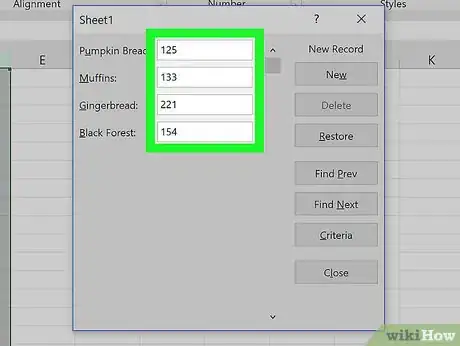
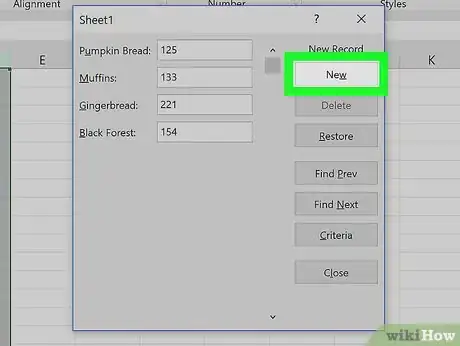
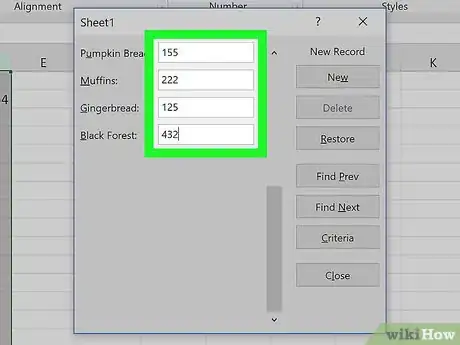
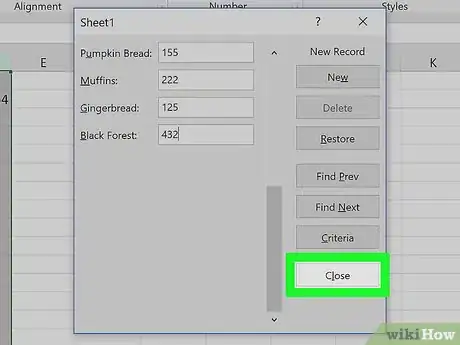

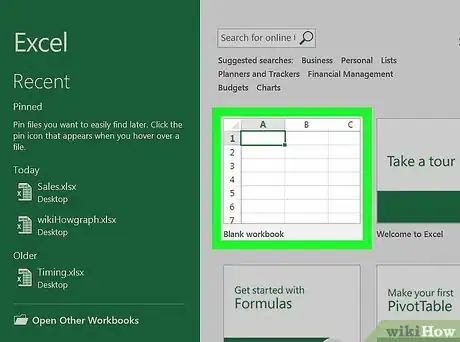
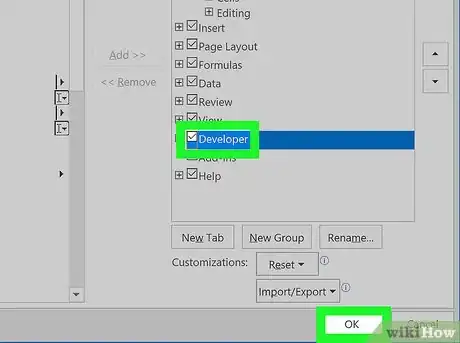
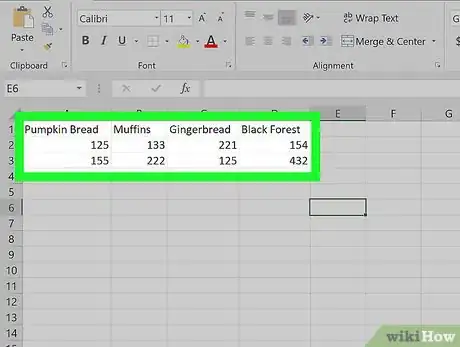
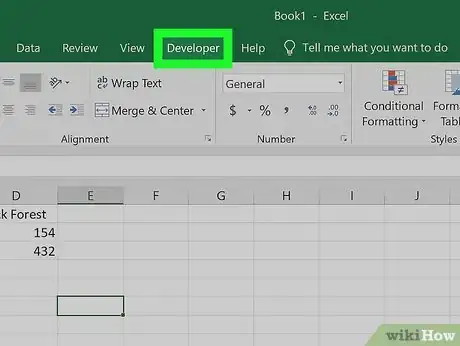
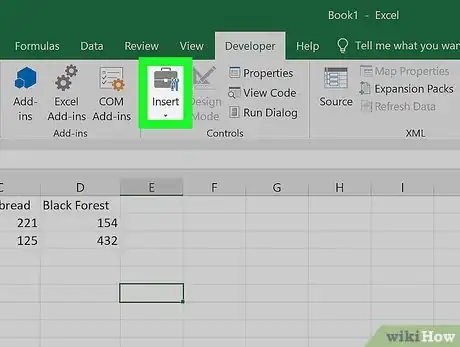
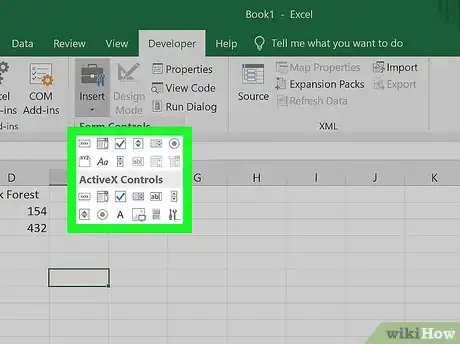
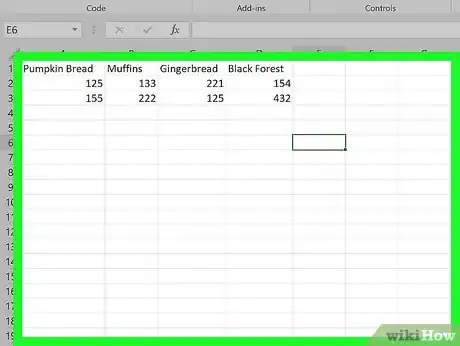
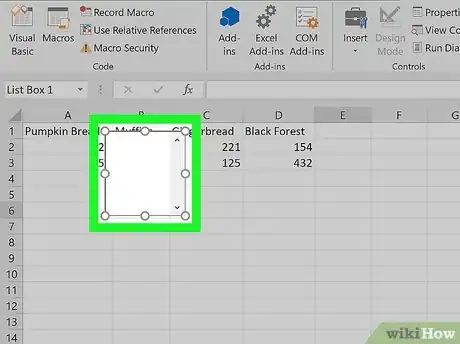
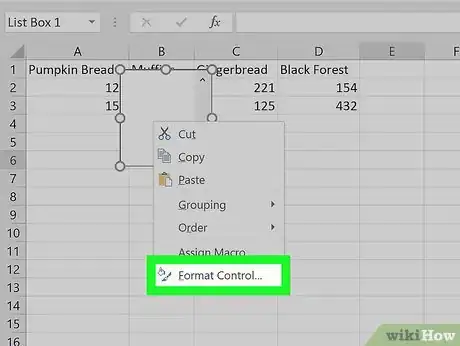
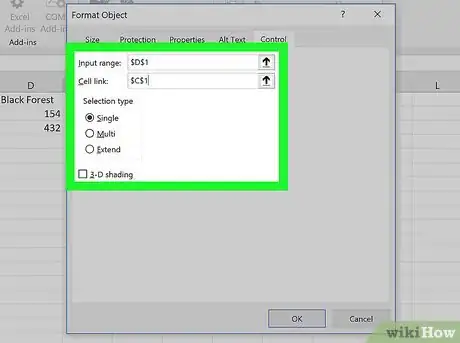
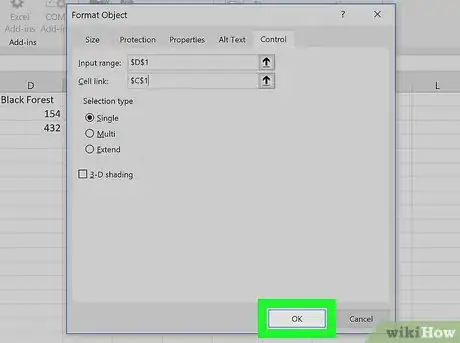
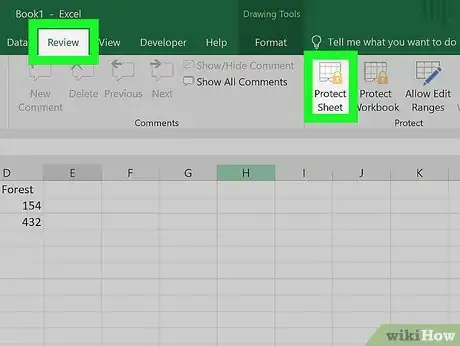












































wikiHow的内容管理团队会严密监督编辑人员的工作,确保每篇文章都符合我们的高质量标准要求。 这篇文章已经被读过5,761次。