X
这篇文章由我们训练有素的编辑和研究团队共同创作,他们对文章的准确性和全面性进行了验证。
wikiHow的内容管理团队会严密监督编辑人员的工作,确保每篇文章都符合我们的高质量标准要求。
这篇文章已经被读过6,649次。
本文教你如何使用“谷歌云端硬盘”帐户来上传和存储图像文件。你可以使用任何桌面浏览器或手机和平板电脑上的“云端硬盘”应用程序把图片上传到云端。上传照片后,你就能随时随地通过“云端硬盘”帐户来访问这些照片。
步骤
方法 1
方法 1 的 2:
使用电脑
-
双击要用来存储图片的文件夹。你可以在“云端硬盘”上的任何文件夹中上传和存储图片。这样将打开所选文件夹。
- 或者,点击左上角的新建按钮,然后选择文件夹,为图片创建一个新文件夹。
-
点击左上角的+新建按钮。这个按钮在屏幕的左上角,看起来像一个彩色的“+”图标。点击它将打开一个下拉菜单。
-
点击下拉菜单中的文件上传。这个选项在带有向上箭头的页面图标旁边。点击它将打开一个新的文件资源管理器窗口,以便你选择想上传的图片。
-
选择要存储的图片。找到并点击你想上传到“云端硬盘”帐户的照片。
- 如果你想一次上传多张图片,选择照片时,按住键盘上的Ctrl(Windows)或⌘ Cmd(Mac)。
-
点击弹出窗口中的打开按钮。这样就会将所有选定图片上传到“云端硬盘”的选定文件夹中。你可以将它们存储在这里,然后就能随时随地通过“云端硬盘”帐户来访问这些照片。广告
方法 2
方法 2 的 2:
使用移动应用程序
-
在iPhone、iPad或安卓上打开“云端硬盘”应用程序。“云端硬盘”应用图标看起来像一个带有黄边、蓝边和绿边的三角形。你可以在主屏幕、应用程序文件夹或应用托盘中找到它。
-
点击要存储图像的文件夹。这样将打开所选的文件夹。
- 或者,你也可以点击右下角的彩色“+”加号图标,并选择文件夹,创建一个新的文件夹来储存照片。
-
点击右下角的彩色+加号图标。你可以在屏幕右下角找到这个按钮。它将在弹出菜单中打开你的选项。
-
点击弹出菜单中的上传。这个按钮看起来像一个水平方括号上方的向上箭头图标。它会在你的手机或平板电脑上打开文件列表和文件夹位置。
-
选择保存图片的位置。你可以选择图片,照片和视频,照片墙,或其他文件位置。
-
点击你想上传的图片。这样就会选择图片,并在图片上显示一个蓝色复选标记。
- 选择所有你想上传的图片。
- 在有些安卓机型上,这样可能会自动上传选中的图片。
-
点击上传按钮。它是屏幕右上角的一个蓝色按钮。它将会处理所有选定的图片,并上传到“云端硬盘”上。你可以在任何地方使用“云端硬盘”帐户访问这些照片。广告
关于本wikiHow
广告
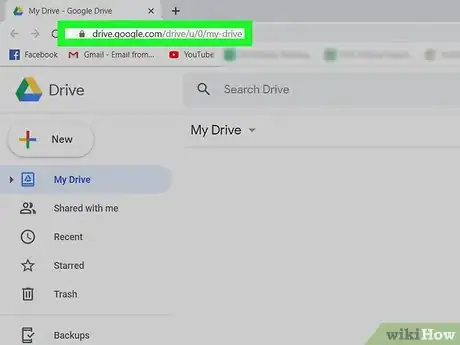
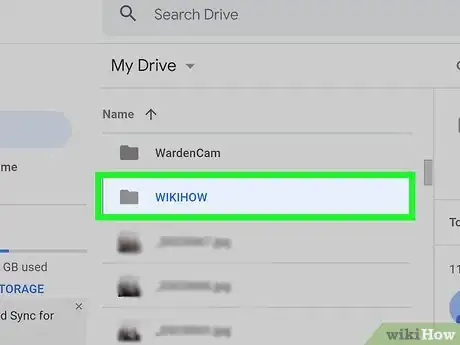
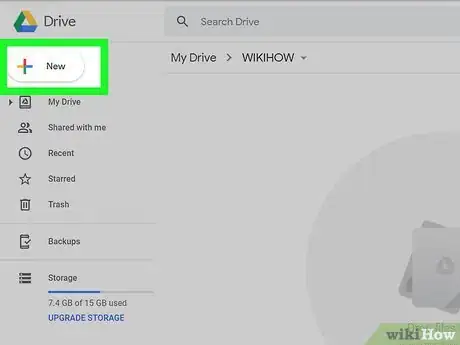
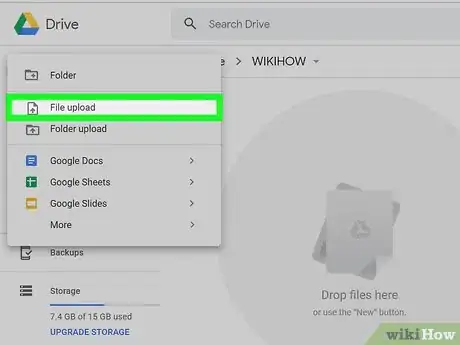
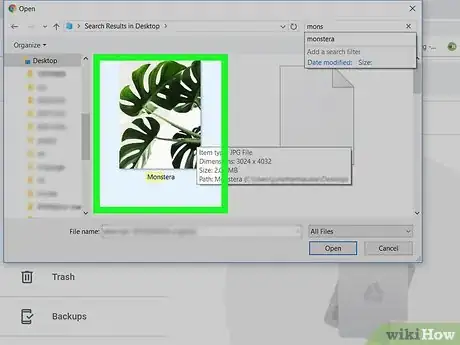
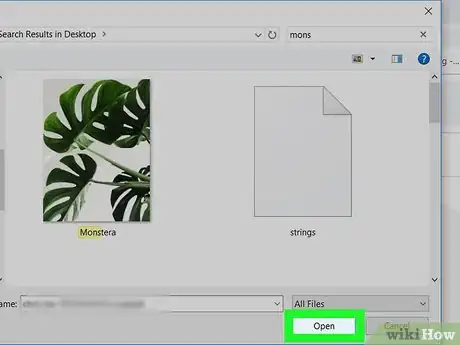
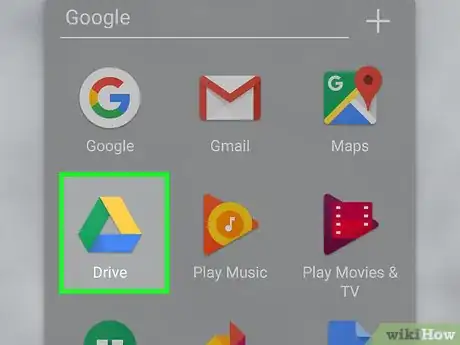
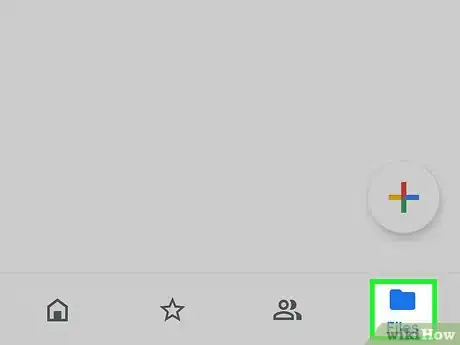

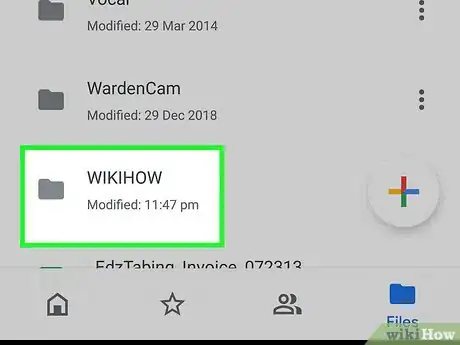
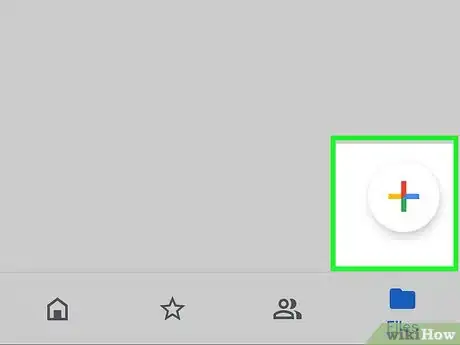
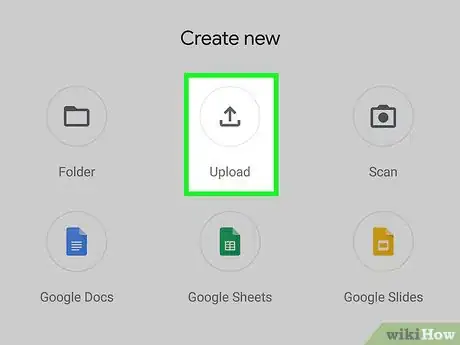
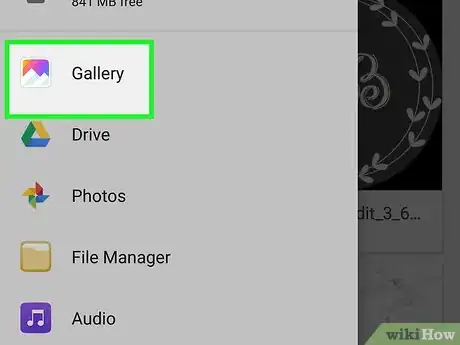
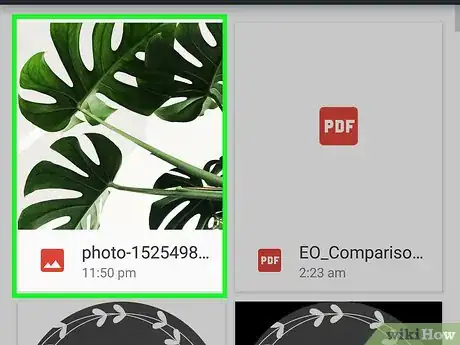
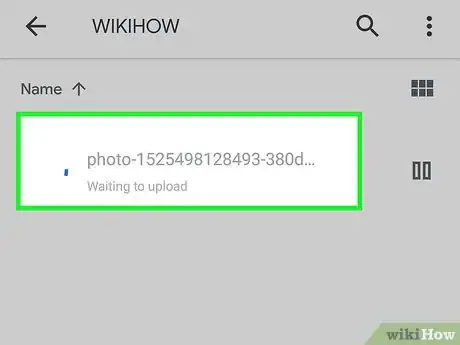
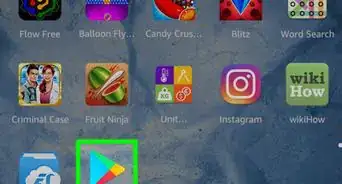

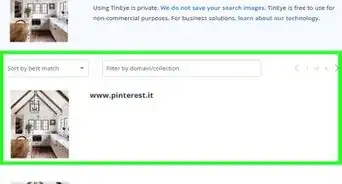
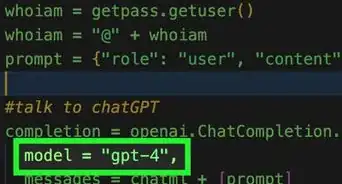
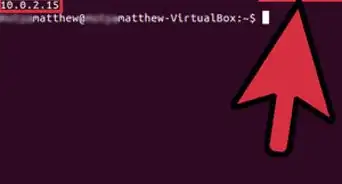
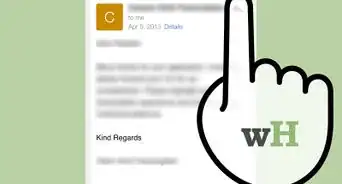
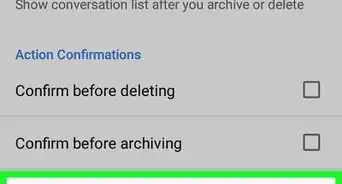

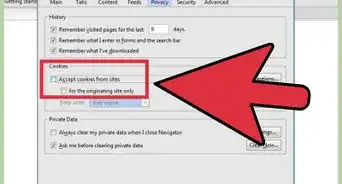
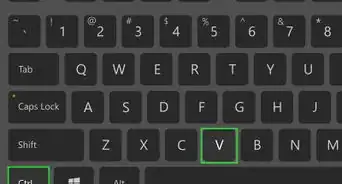
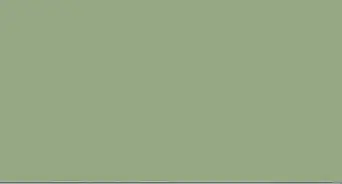
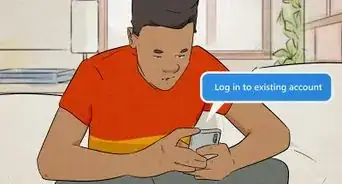
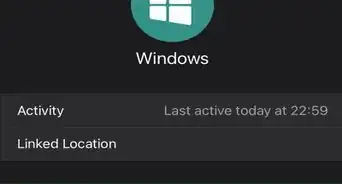
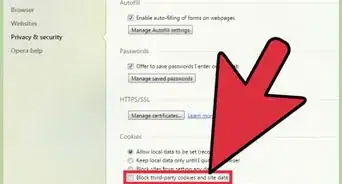
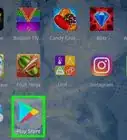

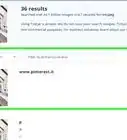
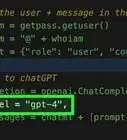


























wikiHow的内容管理团队会严密监督编辑人员的工作,确保每篇文章都符合我们的高质量标准要求。 这篇文章已经被读过6,649次。