X
这篇文章由我们训练有素的编辑和研究团队共同创作,他们对文章的准确性和全面性进行了验证。
wikiHow的内容管理团队会严密监督编辑人员的工作,确保每篇文章都符合我们的高质量标准要求。
这篇文章已经被读过17,542次。
今天我们教你如何在微软Excel中创建图表数据的趋势图。文中的方法在Windows和Mac电脑上都可以实现。
步骤
方法 1
方法 1 的 2:
Windows
-
打开Excel工作簿。双击数据所在的Excel工作簿文档。
- 如果在电子表格中没有想要分析的数据,可以打开Excel,然后点击"空白工作簿"打开新的工作簿。然后可以输入数据并从中 创建一个图表。
-
选择图形。点击你想要设定趋势线的图表。
- 如果你还没有用数据创建图表,先创建一个。
-
点击+。这是图右上角的一个绿色按钮。然后会出现一个下拉菜单。
-
点击“趋势线”框右边的箭头。你可能需要把鼠标悬停在“趋势线”框的最右侧,好让这个箭头出现。点击它会弹出第二个菜单。
-
选择一个趋势线选项。根据你的喜好,点击以下选项之一。
- 线性
- 指数
- 线性预测
- 双周期移动平均
- 你也可以在选择要分析的数据后,点击“更多选项”打开一个高级选项面板。
-
选择要分析的数据。在弹出窗口中点击一个数据系列名称(例如“'系列1'”)。如果已经指定了数据,则单击数据的名称。
-
点击OK。它在弹出窗口的底部。这样就可为图形添加趋势线。
- 如果你之前点击了“更多选项”,就可以选择给趋势线命名,或者在窗口右边改变趋势线的参数。
-
保存工作。按{{keypress|Ctrl|S}保存更改。如果以前从未保存过这份文档,就会弹出提示让你选择一个保存位置和文件名。广告
方法 2
方法 2 的 2:
Mac
-
打开Excel工作簿。双击存储数据的Excel工作簿文档。
- 如果在电子表格中没有想要分析的数据,可以打开Excel,然后点击"空白工作簿"打开新的工作簿。然后可以输入数据并从中 创建一个图表。
-
选择图形。点击你想要设定趋势线的图表。
- 如果你还没有用数据创建图表,先创建一个。
-
点击 图表设计 标签。在Excel窗口顶部。[1]
-
点击添加图表元素。这个选项位于“图表设计”工具栏的最左边。单击它会出现下拉菜单。
-
选择Trendline。在下拉菜单的底部。然后会出现弹出菜单。
-
选择一个趋势线选项。根据你的喜好,在弹出菜单中点击以下选项:[2]
- 线性
- 指数
- 线性预测
- 移动平均
- 你也可以点击“更多趋势线选项”来打开带有高级选项的窗口(例如,趋势线名称)。
-
保存更改。按 ⌘ Command + Save,或点击“文件”-“保存”来保存更改。如果以前从未保存过这份文档,就会弹出提示让你选择一个保存位置和文件名。广告
小提示
- 根据图表的数据,可能会有更多趋势线选项(例如,“多项式”)。
广告
警告
- 确保你有足够的数据来预测趋势。仅用两到三个数据点来分析“趋势”几乎是不可能的。
广告
参考
关于本wikiHow
广告
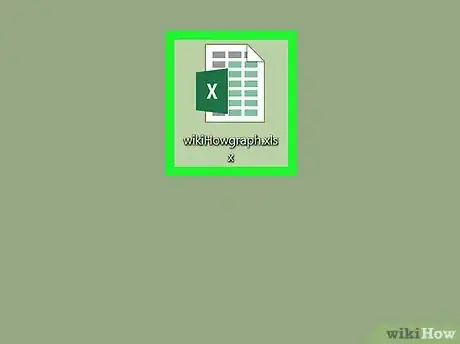
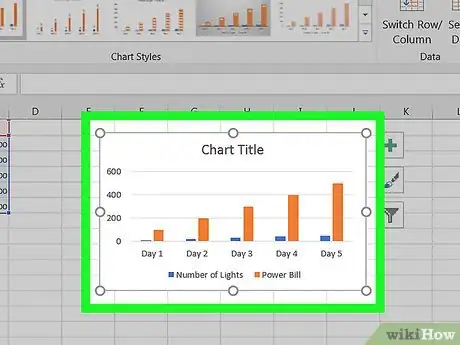
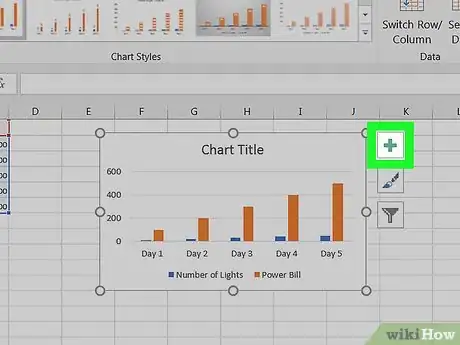
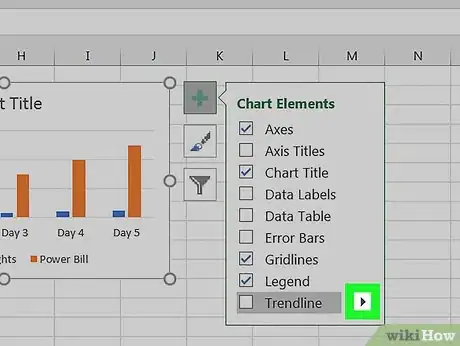
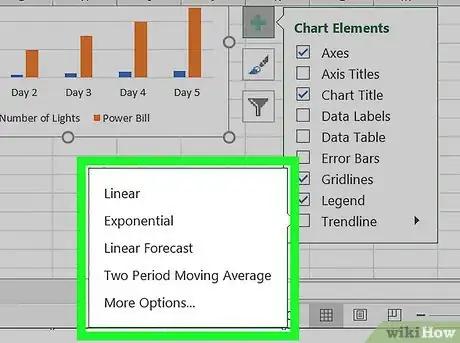
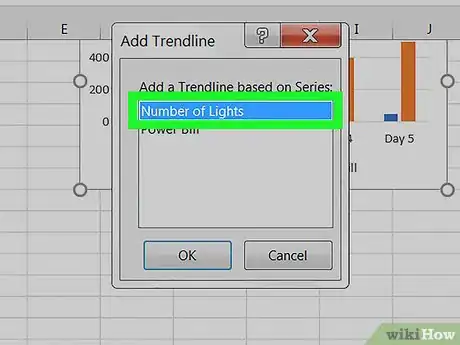
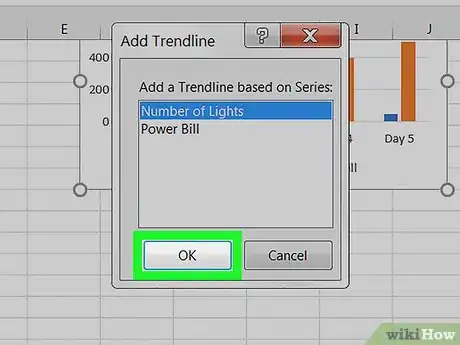
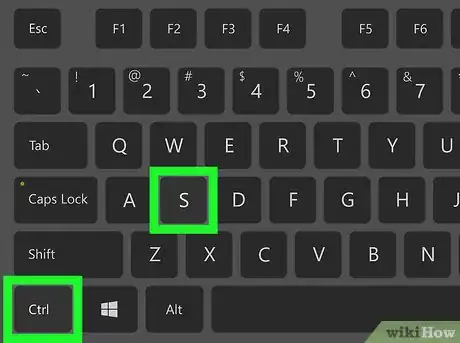
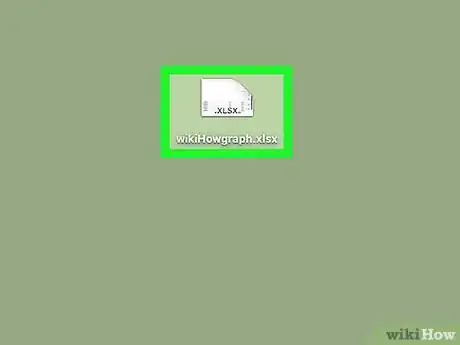
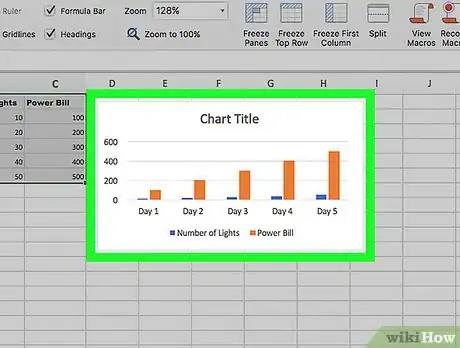
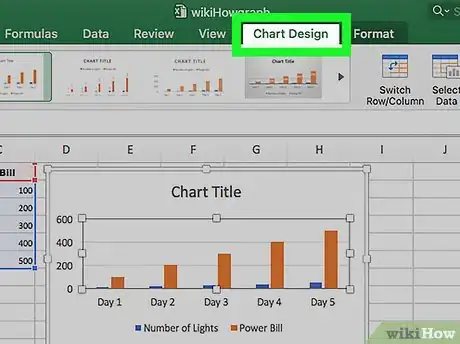
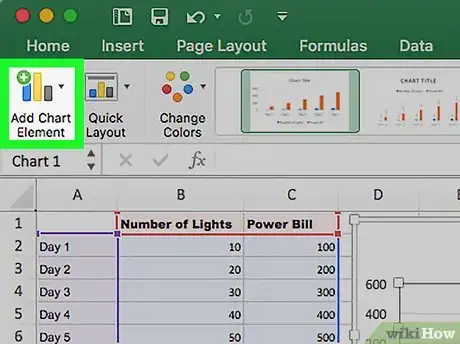
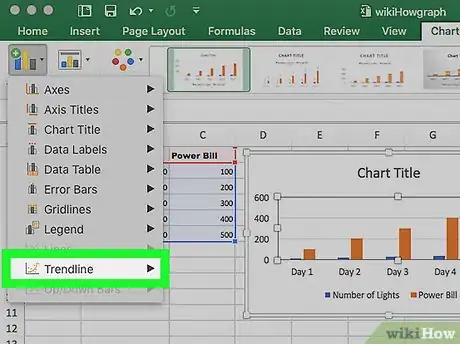
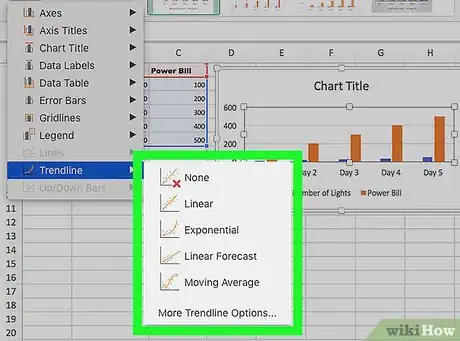
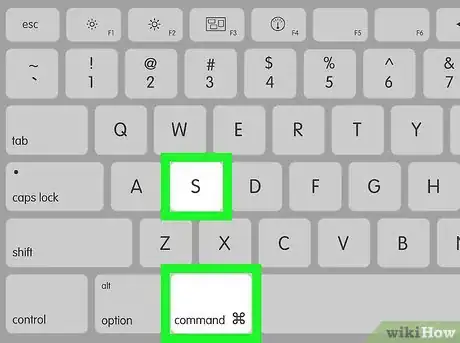













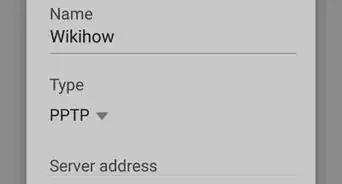






























wikiHow的内容管理团队会严密监督编辑人员的工作,确保每篇文章都符合我们的高质量标准要求。 这篇文章已经被读过17,542次。