X
这篇文章由我们训练有素的编辑和研究团队共同创作,他们对文章的准确性和全面性进行了验证。
wikiHow的内容管理团队会严密监督编辑人员的工作,确保每篇文章都符合我们的高质量标准要求。
这篇文章已经被读过7,028次。
本文教你如何用Snapchat录制长达10秒的视频。
步骤
部分 1
部分 1 的 3:
录制视频
-
打开Snapchat。这会直接进入Snapchat的相机屏幕。
-
选择视频题材。视频只有10秒,所以选择一个可以在短时间内拍摄到的题材。
-
选择相机模式。点击屏幕右上角带有两个箭头的按钮,就能在前后镜头之间切换。
- 前置摄像头最适合自拍,因为你在拍摄视频时可以在屏幕上看到自己。
- 点击并按住屏幕上的任何地方,就可以激活Snapchat的镜头。镜头使用面部识别技术来添加特效,比如狗耳朵。向左滚动拍摄按钮,按照屏幕上的提示查看镜头的功能。
-
按住拍摄按钮。它是屏幕底部中心的大圆圈。[1]
- 当你按住按钮时,外围白色圆圈会变成红色,表示视频的持续时间,并且拍摄按钮的中间会出现一个实心的红色圆圈,表明相机正在录制。
-
松开按钮,停止录制。
- 视频会在10秒后自动停止,这时外围白色圆圈完全变成红色。
广告
部分 2
部分 2 的 3:
添加视频特效
-
添加滤镜。向左滑动已完成的视频,可以看到可用的效果,包括快进、慢动作、不同的色调和带有当前位置名称的滤镜。
- 必须在设置菜单的管理偏好设置部分打开滤镜。在相机屏幕上向下滑动,点击⚙️进入“设置”。
-
制作贴纸。点击屏幕顶部的剪刀图标,然后用手指画出视频的任何部分,比如一张人脸。现在你已经创建了贴纸,可以将贴纸移动到屏幕上的任何位置,或者在另一个视频中使用。
-
添加贴纸。点击屏幕顶部带有折角的正方形图标。向左滑动可用的贴纸和Bitmojis,寻找你要的贴纸。
- 点击一个贴纸,然后用手指在屏幕上固定贴纸位置。
-
添加标题。点击屏幕顶部的T图标。输入标题,点击完成。
- 用手指在屏幕上固定标题位置。
-
在视频上绘画。点击屏幕顶部的蜡笔图标,从出现的颜色中选择一种颜色,然后用手指在屏幕上写字或画画。
- 点击蜡笔旁边的反向箭头图标来删除任何错误。
广告
部分 3
部分 3 的 3:
保存或发送视频
-
保存视频。点击屏幕左下角的向下箭头图标,将Snapchat视频保存到你的“记忆”库中。[2]
- 点击左下角的静音图标,保存或发送没有声音的视频。
- 向左滑动相机屏幕来访问“记忆”。保存的视频可以下载到你的设备上,或者通过点击视频,点击左下角的分享图标与其他应用程序共享。
-
将视频添加到“故事”功能中。点击左下角带有“+”符号的正方形图标,然后点击添加,将视频添加到“故事”中。
- “故事”是你在过去24小时内拍摄并添加的照片锦集。好友可以多次浏览你的“故事”。
- 超过24小时的照片会自动从你的“故事”中消失。
-
将视频发给好友。点击右下角的发送至按钮。选中一个或多个分享对象旁边的框,点击右下角的发送。
- 你也可以在点击发送前,选中我的故事旁边的复选框,从而将视频添加到你的“故事”中。
- 如果你想让好友以群组的形式查看和回复,而不是单独回复,可以在选择两个或更多的好友后,点击右上角的群组图标来创建一个群组。
广告
关于本wikiHow
广告
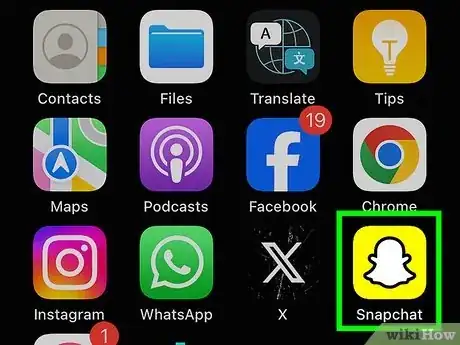

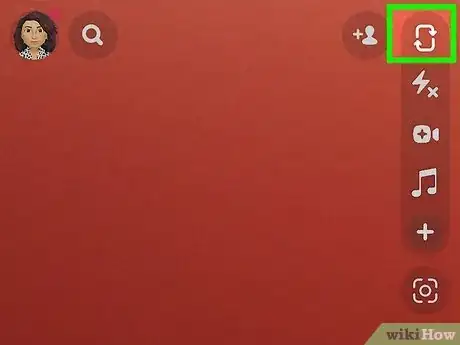
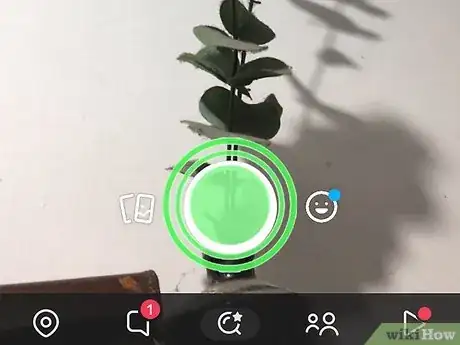
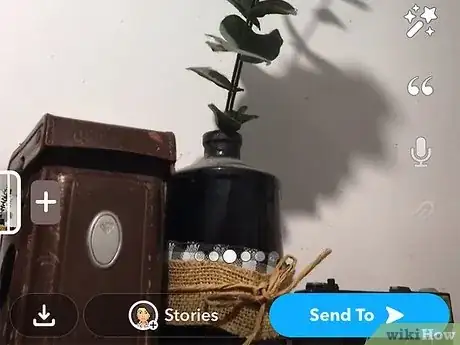
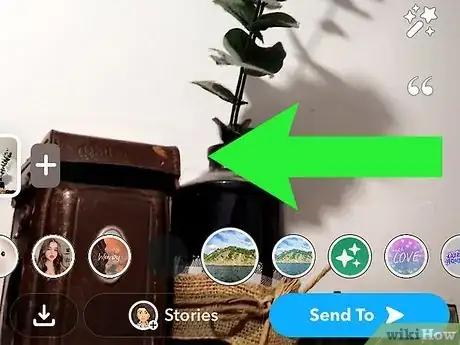
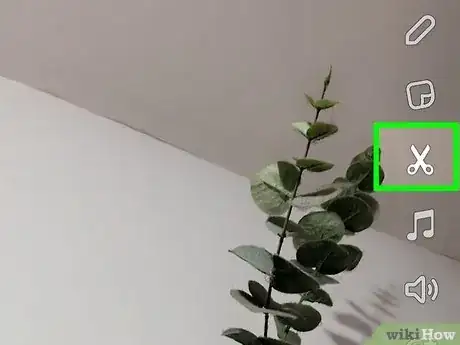
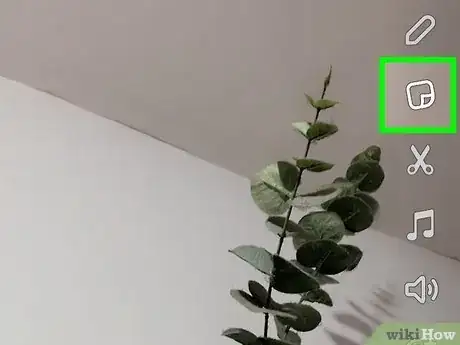
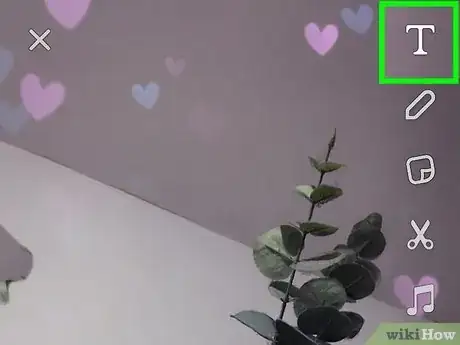

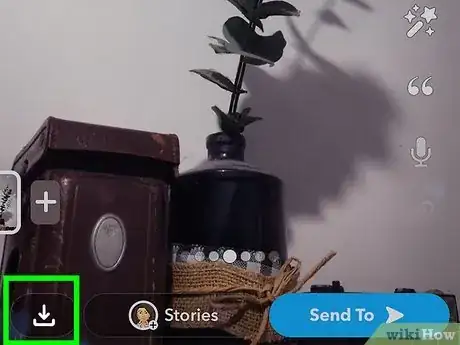
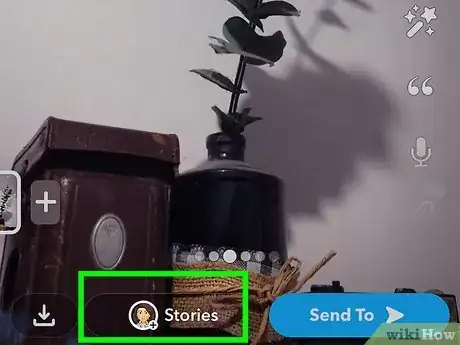
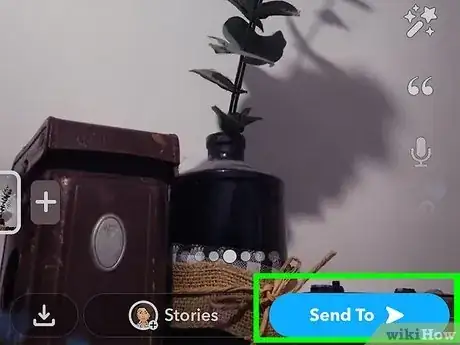
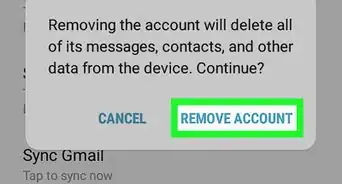
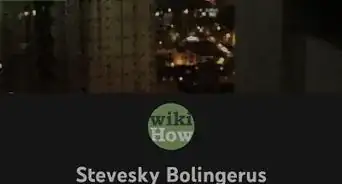

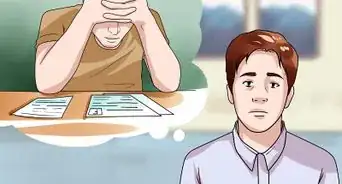
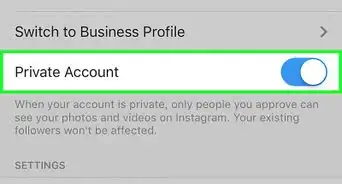
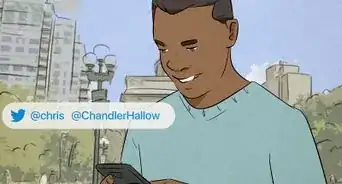
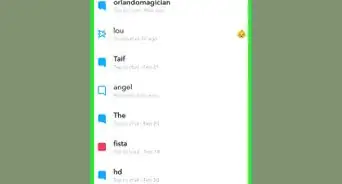
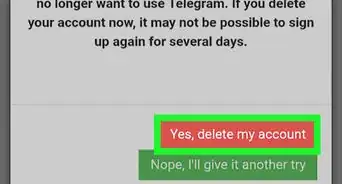
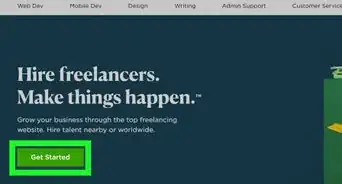
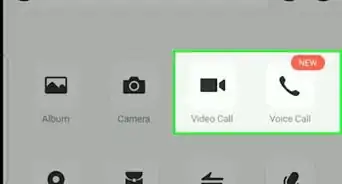
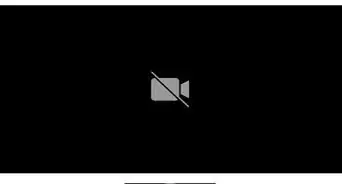
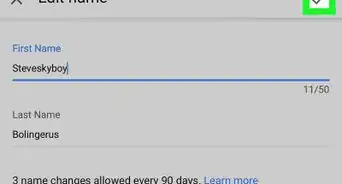
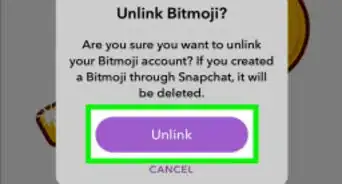
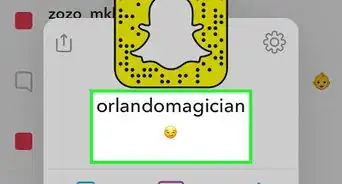
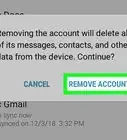
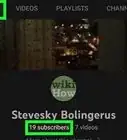
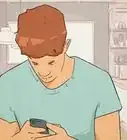



























wikiHow的内容管理团队会严密监督编辑人员的工作,确保每篇文章都符合我们的高质量标准要求。 这篇文章已经被读过7,028次。