X
这篇文章由我们训练有素的编辑和研究团队共同创作,他们对文章的准确性和全面性进行了验证。
wikiHow的内容管理团队会严密监督编辑人员的工作,确保每篇文章都符合我们的高质量标准要求。
这篇文章已经被读过16,888次。
本文将教你如何在Word中用智能图表(Smartart)功能或者手动排版的方式来创建流程图。
步骤
方法 1
方法 1 的 2:
使用智能图表功能
-
打开Word文件。双击打开Word文件。要创建新文档,在开始菜单的所有程序(Windows系统),或者在应用程序文件夹(macOS系统)中,单击打开Word程序。
- 根据Word版本不同,创建新文件要点击文件然后新建(或者空白文档)。
-
点击插入 标签。该标签靠近Word的左上角。
-
点击智能图表。它位于屏幕顶部工具栏的“插图”面板中。图标是一个绿色的箭头,上面有一张白纸。
- 智能图表是专为流程图创建的预制图形。选择智能图表能够预览流程图。
-
浏览可用的图表。左边的选项描述了不同类型的图表。单击要创建的类型后可在中央面板上看到示例,单击选中一个示例。所选示例的细节会显示在面板的最右边。
-
点击确定。点击后会将选中的图表图形添加到文档中。
-
给图表添加标签。这个可以使用标签弹出窗口——只需输入标签就会出现在图表中。
-
调整布局和颜色。点击屏幕顶部“智能图表风格”按钮,可以浏览各个选项。
-
保存做好的流程图。方法如下:
- 点击文件菜单。
- 选择另存为。
- 命名文件并点击保存。
广告
方法 2
方法 2 的 2:
手动创建流程图
-
打开Word文件。双击打开Word文件。要创建新文档,在开始菜单的所有程序(Windows系统),或者在应用程序文件夹(macOS系统)中,单击打开Word程序。
- 根据Word版本不同,创建新文件要点击文件然后新建(或者空白文档)。
-
点击插入 标签。该标签靠近Word的左上角。
-
点击形状。它位于屏幕顶部的工具栏,靠近左边。这个菜单会展开各种不同的形状。
-
点击“流程图”标题下的一个图形。
-
将该图形加到文档中。点击文档某处,拖动鼠标开始绘制图形。待图形大小合适后,放开鼠标。
-
添加更多图形。可以为流程图的各个部分添加图形。例如,可以插入一个矩形,然后是箭头,后面是另一个矩形等等,以展示流程。
-
拖动图形至所需位置。图形放好后,可以简单地将其拖拽至文档的其他地方。
-
为标签创建文本框。做法如下:
- 双击某个图形以访问绘图工具。
- 单击顶部的绘制文本框。
- 点击文档中要添加文本框的位置,然后拖拽鼠标创建一个方框。
- 重复这个过程,为每个需要标签的流程图部分添加文本框。
-
在文本框中添加标签。点击文本框开始输入文字,然后重复此过程,完成每个需添加的标签。
-
保存完成的流程图。方法如下:
- 点击文件菜单。
- 选择另存为。
- 命名文件并点击保存。
广告
关于本wikiHow
广告
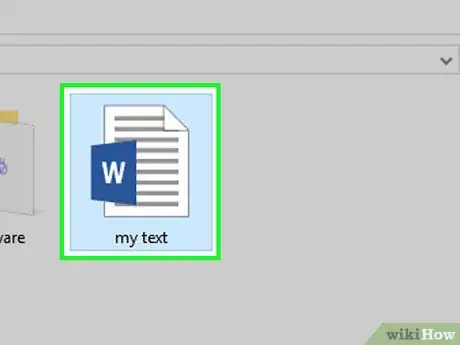
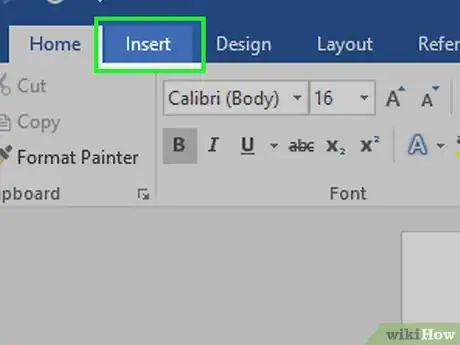
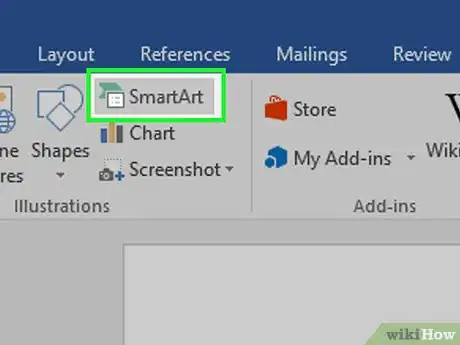
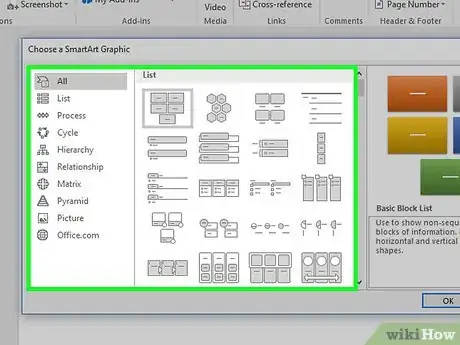
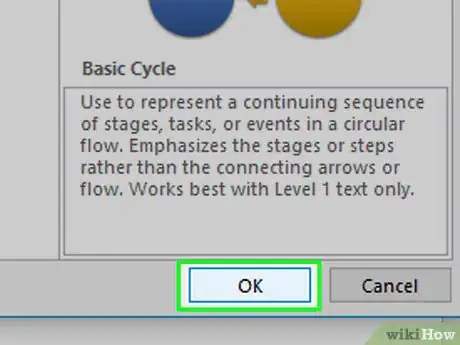
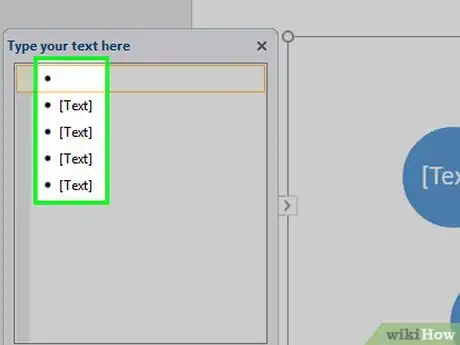
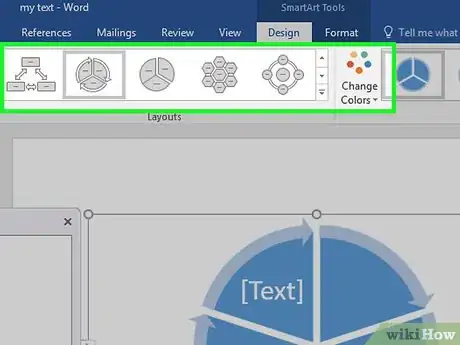
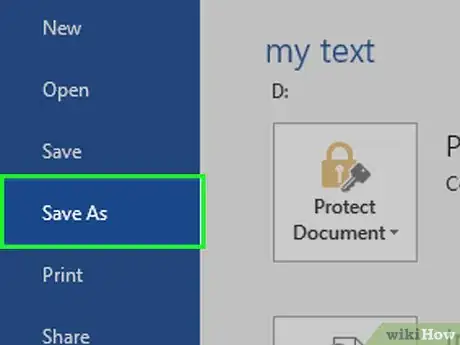
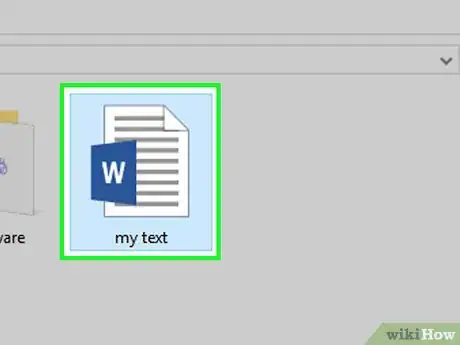
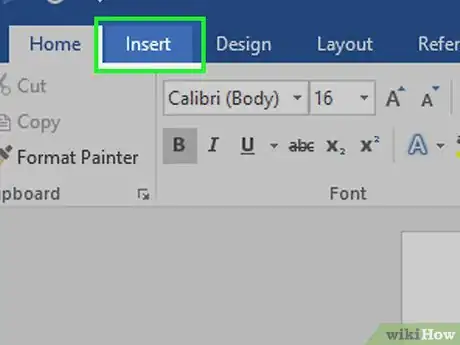
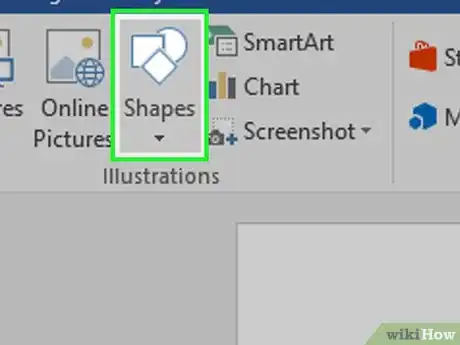
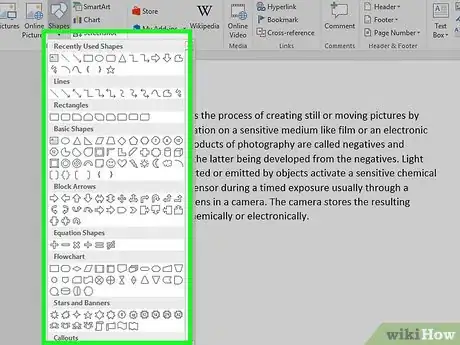
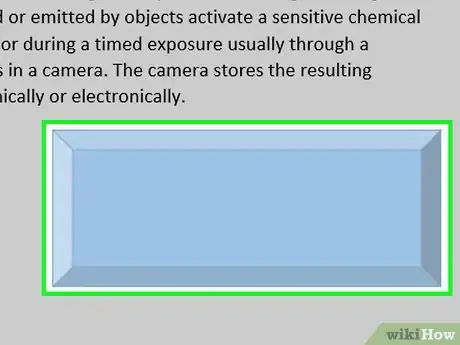
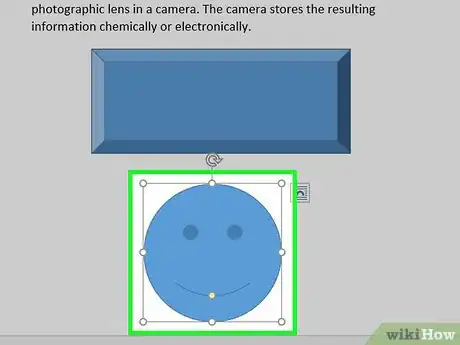
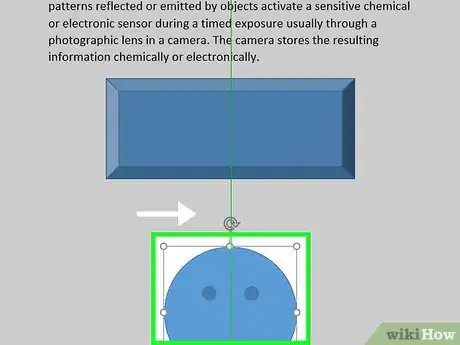
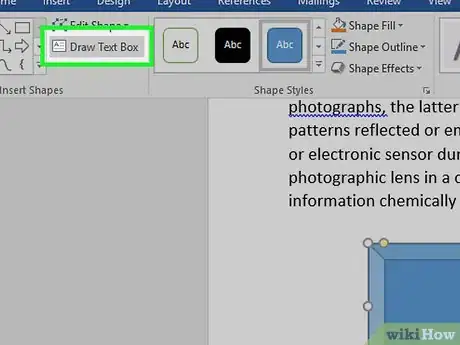
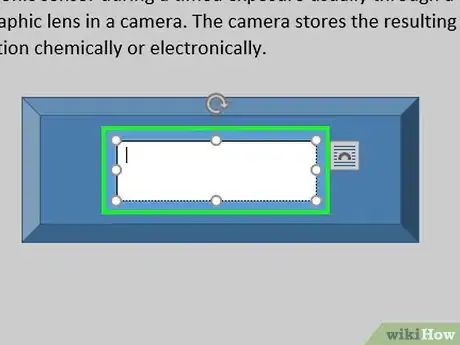
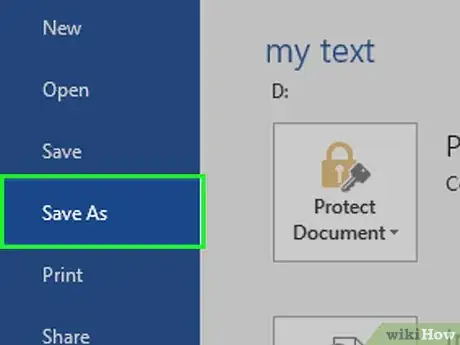













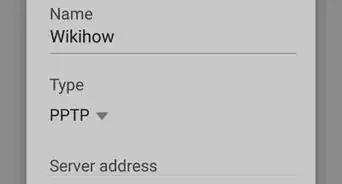






























wikiHow的内容管理团队会严密监督编辑人员的工作,确保每篇文章都符合我们的高质量标准要求。 这篇文章已经被读过16,888次。