在Windows 10或11中制作自定义鼠标光标的详细指南
共同创作者是
wikiHow员工
X
这篇文章由我们训练有素的编辑和研究团队共同创作,他们对文章的准确性和全面性进行了验证。
wikiHow的内容管理团队会严密监督编辑人员的工作,确保每篇文章都符合我们的高质量标准要求。
这篇文章已经被读过1,074次。
想在电脑上制作并使用独一无二的光标吗?虽然Windows的默认光标或许就能满足你的愿望,但它们都实在太普通了。通过自定义光标,你可以选择更有趣、更个性化的光标。你可以用任何照片或图片来创建新的光标,只用先进行编辑并转换为.CUR文件即可。这篇文章将教你如何为Windows 10或11电脑制作并应用自定义光标。
须知事项
- 找一张透明背景的.PNG图像。把它粘贴到45宽x50高的透明画布上,然后保存。
- 用在线转换器把.PNG文件转换成.CUR文件。
- 在开始菜单中输入“鼠标设置”。点击“其他鼠标设置”→“指针”→“浏览”→选择你的图片→“应用”。
步骤
部分 1
部分 1 的 3:
编辑光标
-
1找到要用作光标的图片。图片必须是.PNG格式的,因为只有这种格式才提供了透明背景。如果没有透明背景,那就还得编辑图片把它设成透明的。
- 在Google上搜索图片,或者把自己的图片上传到电脑。
-
2在网络浏览器中访问 https://ipiccy.com/ 。这是一款可在浏览器中运行的免费照片编辑器。
-
3点击页面顶部的编辑照片。
- 屏幕上将打开照片编辑器。
-
4点击打开并选择创建图像。你可以在屏幕最上方的照片库旁边找到“打开”菜单。
-
5设置画布尺寸,然后点击创建。在宽度框中输入45,在高度框中输入50。
- 画布的尺寸应该是45宽x50高。
- 务必记得勾选透明框。
-
6点击“设计器”选项卡。它看起来像是三个层叠在一起的矩形。你可以在左侧面板中找到它。
-
7点击“添加照片”图标。它看起来就像山和太阳图片前带有一个蓝色加号。
-
8上传图片。点击左侧面板中的添加图片,然后从电脑中选择照片。完成添加后,照片将出现在左侧面板中。
-
9把图片拖入编辑器中。必要时,用滚轮放大画布。
- 如果图像没有占据画布的大部分空间,那就点击并拖动图像的一角把它放大。确保图像位于画布的中心,且图像的所有细节都清晰可见。
-
10点击应用。你可以在窗口顶部找到这个选项。点击后就会保存你的更改。
-
11图像光标图像已经保存,你只用把它保存到电脑。
- 点击顶部的保存。
- 点击我的电脑。
- 为光标输入名称,然后将文件设置为.png。
- 点击保存到我的电脑。
- 选择保存位置。
广告
部分 2
部分 2 的 3:
转换图像
-
1在网络浏览器中访问 https://convertio.co/png-cur/ 。这是一款免费的图像转换器。你需要把.png图像转换为光标格式(.cur)。
-
2点击选择文件。这是屏幕中央的大按钮。注意不要点击到了周围的任何广告。
-
3选择图像。使用弹出窗口找到在上一节中创建的图片。选中图片,然后点击打开。
-
4点击转换。这样会把图片转换为.cur格式。图片很快就能完成转换。
-
5点击下载。这个蓝色按钮位于图像文件的左侧。
- .cur文件将被下载到你的电脑。
- 在大多数情况下,你可以在下载文件夹中找到下载的文件。如果需要,点击文件并把它拖放到别的文件夹中。
广告
部分 3
部分 3 的 3:
更换光标
-
1打开开始菜单。在Windows 10和更早版本的操作系统中,这个菜单位于屏幕左下角。而在Windows 11中,它的位置换到了屏幕底部的中间。
-
2输入鼠标设置。然后就会出现你输入的选项。
-
3点击鼠标设置。此时将打开一个新窗口。
-
4点击其他鼠标选项。这个选项在相关设置标题的下方。
- 此时将打开一个新窗口。
-
5点击指针。这个选项卡在顶部的按钮选项卡旁边。
-
6
-
7选择鼠标图像。找到在上一节中保存的.cur图像。点击选中它,然后点击打开。
-
8点击右下角的应用按钮。然后光标就会变为新的图像。
- 点击确定关闭窗口。
- 如果要让光标恢复默认样式,那就返回指针菜单并点击使用默认值。
广告
你可能还喜欢
参考
关于本wikiHow
广告
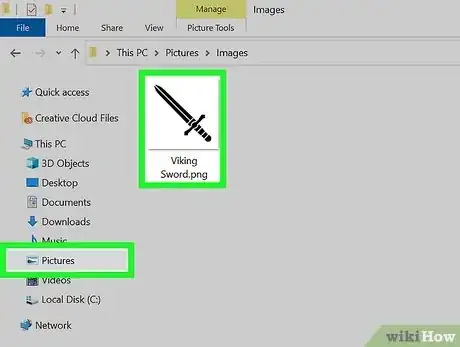
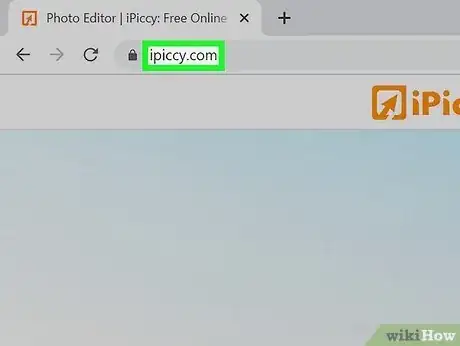
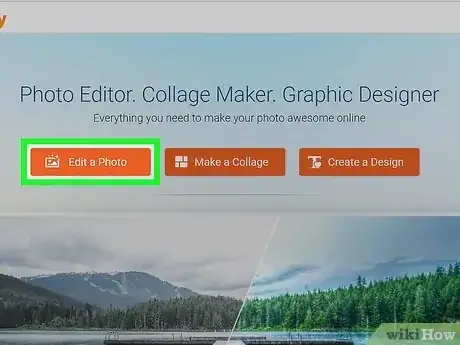
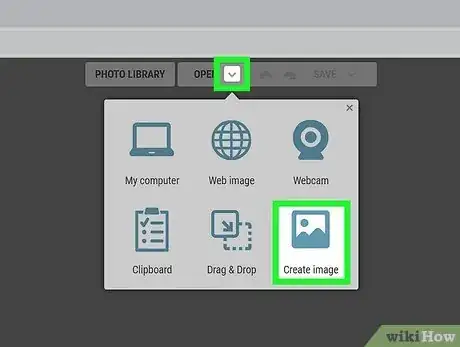
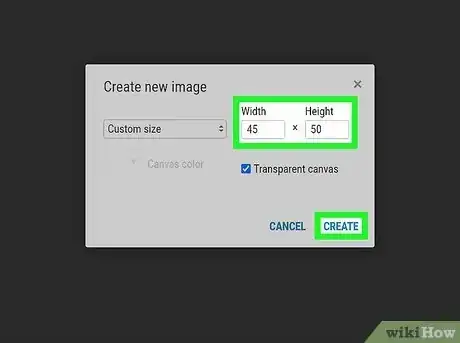
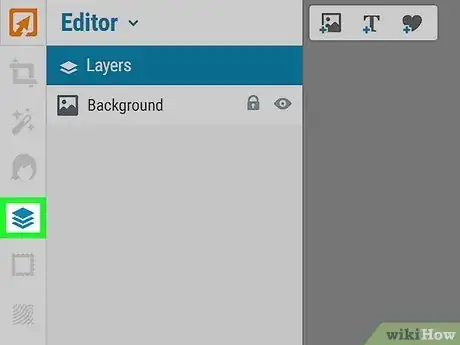
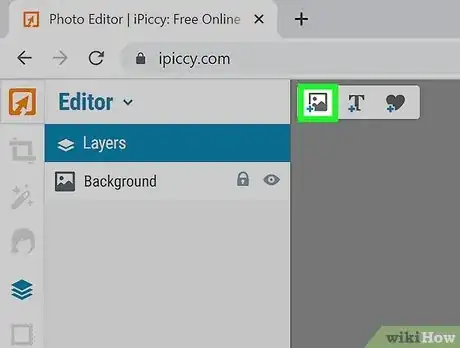
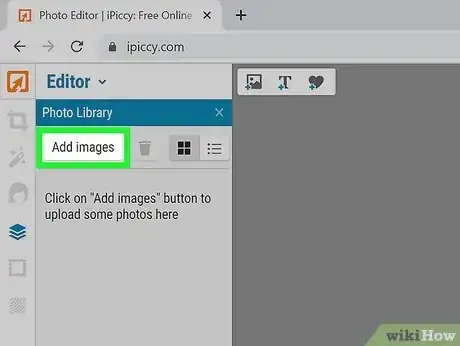
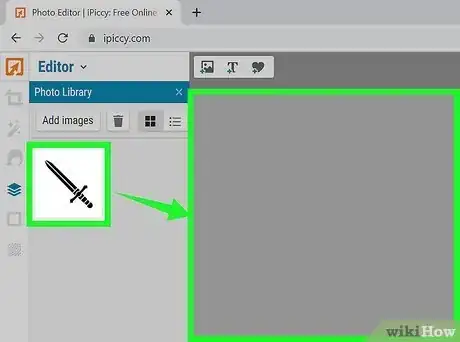
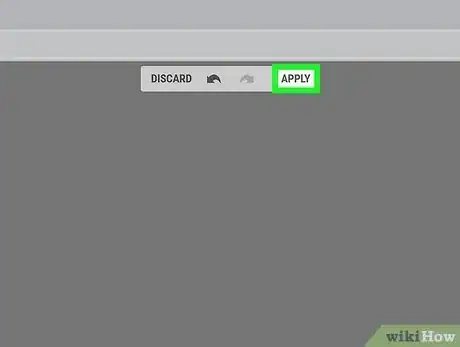
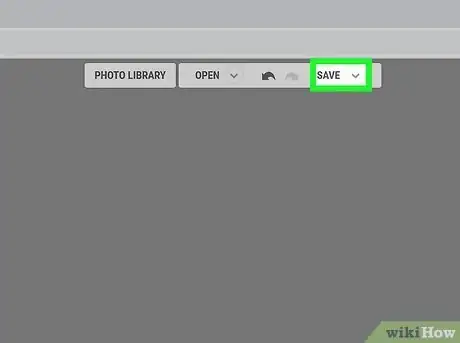
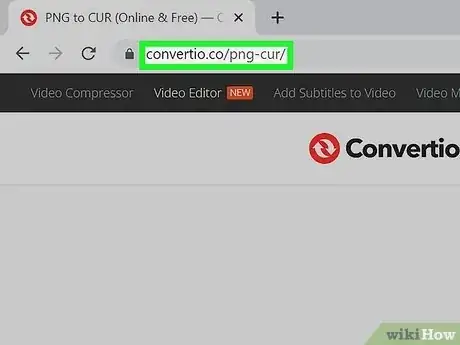
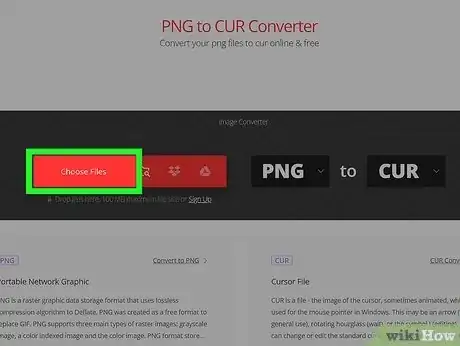
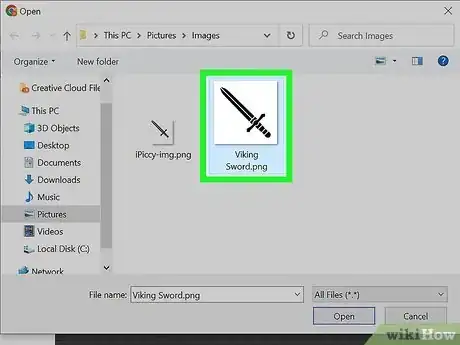
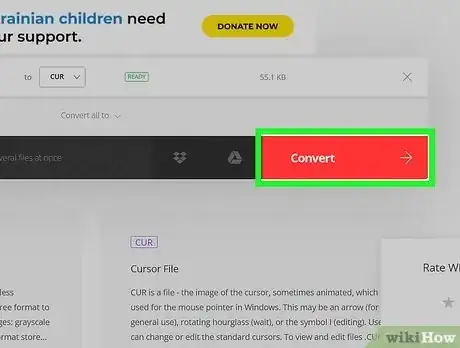
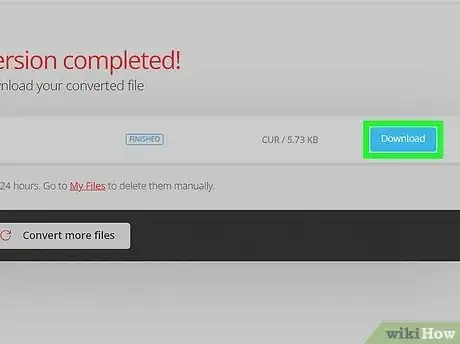
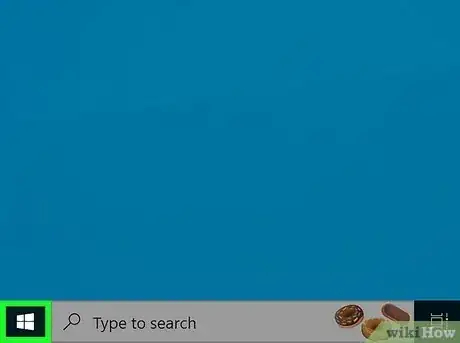

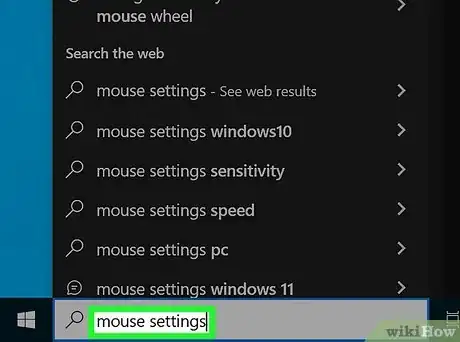
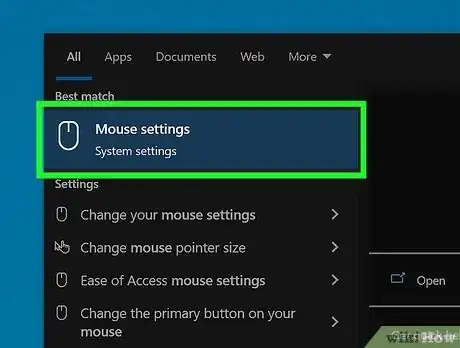
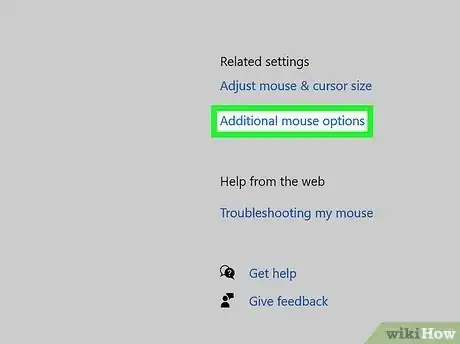
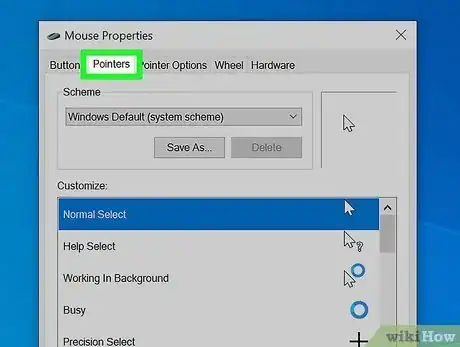
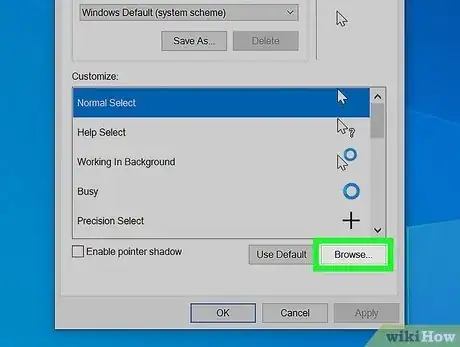
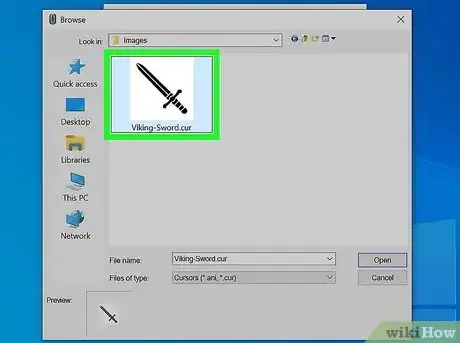
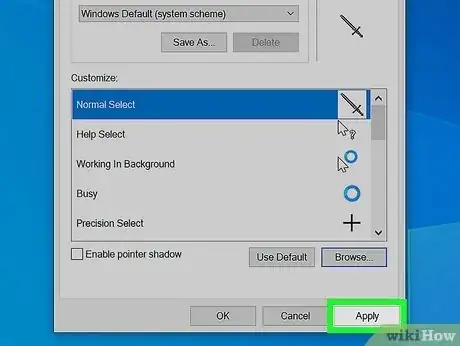












































wikiHow的内容管理团队会严密监督编辑人员的工作,确保每篇文章都符合我们的高质量标准要求。 这篇文章已经被读过1,074次。