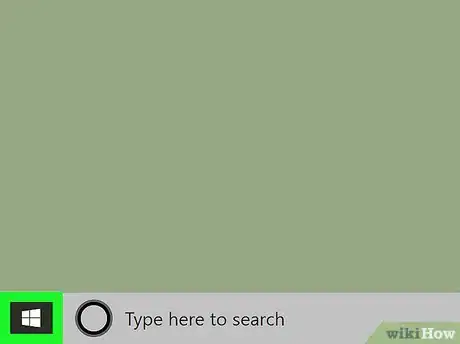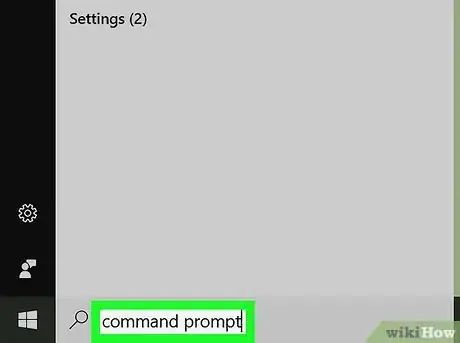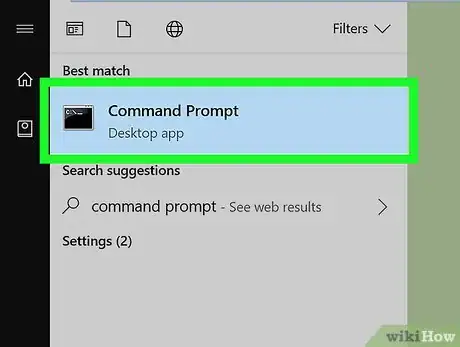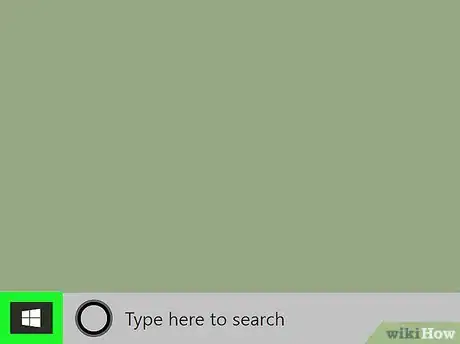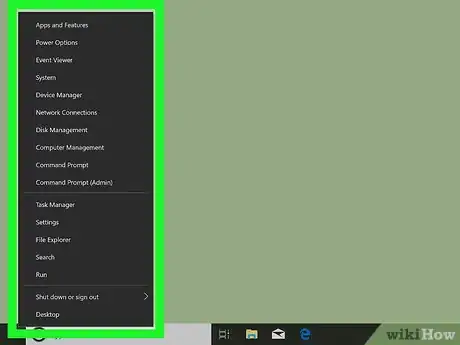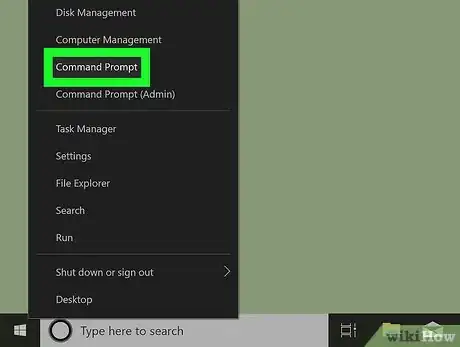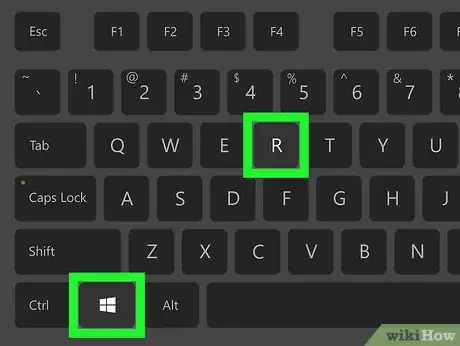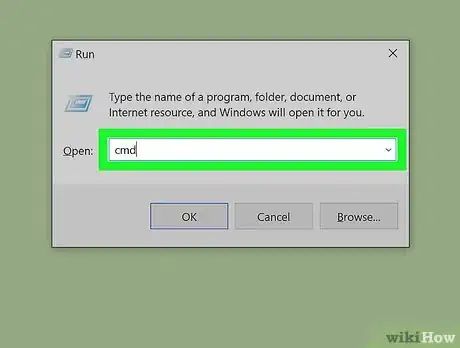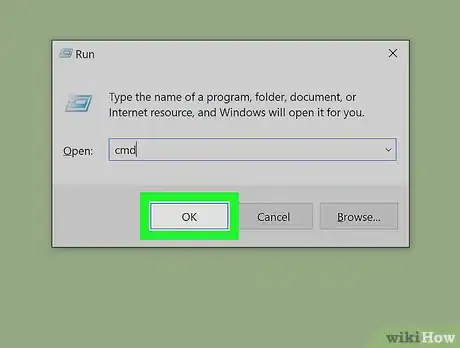X
这篇文章的共同创作者是 Ken Colburn. Ken Colburn是一名消费电子产品专家,创办了Data Doctors Computer Services并担任首席执行官。他拥有超过34年经验,精通电脑检查和维修、数据恢复和技术教学。Ken也通过自己《Data Doctors Tech Tips》广播节目,给人们分享一分钟技术建议。
这篇文章已经被读过6,029次。
这篇文章教你如何在Windows电脑中打开“命令提示符”终端窗口。你可以从“开始”菜单或“文件资源管理器”中的任何文件夹打开“命令提示符”。当然,你也可以使用Windows的“运行”功能。
步骤
方法 1
方法 1 的 3:
使用“开始”菜单
方法 2
方法 2 的 3:
使用右键点击菜单
关于本wikiHow
广告