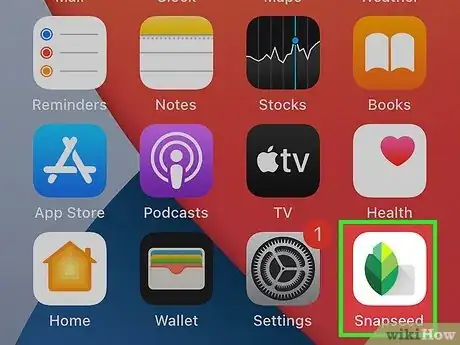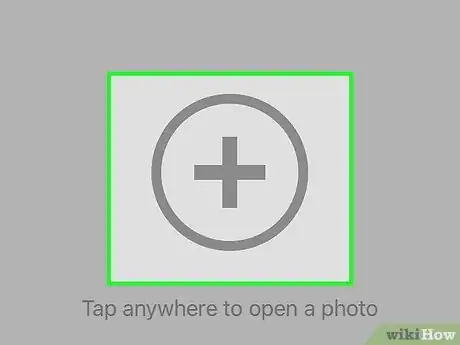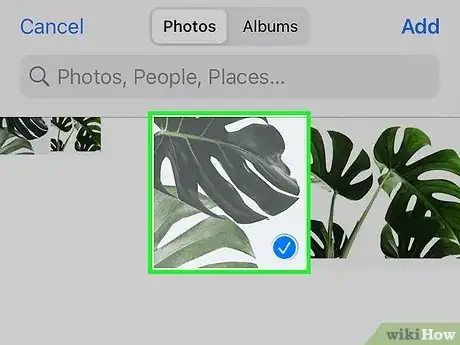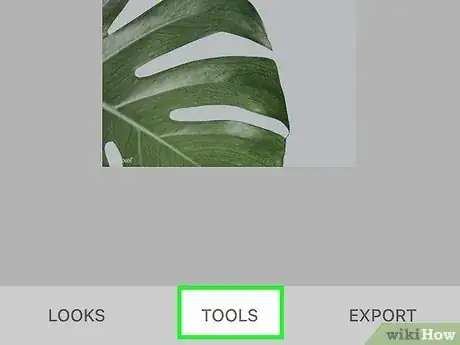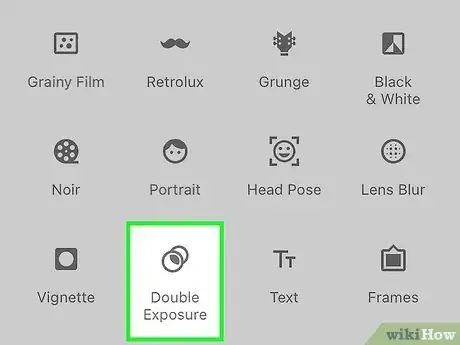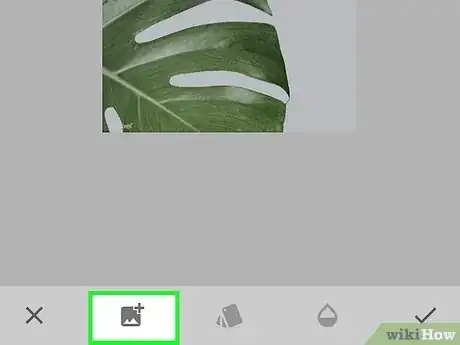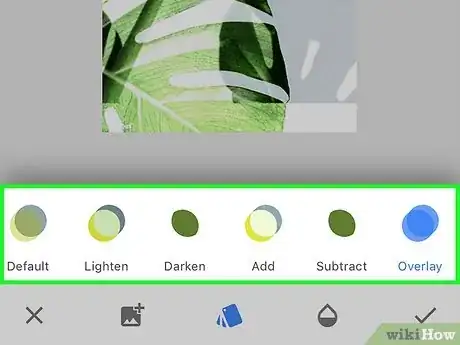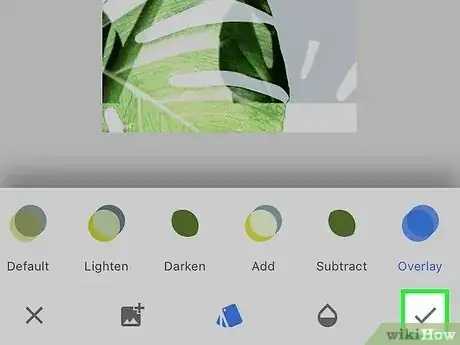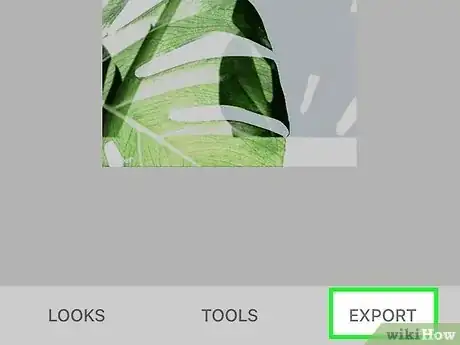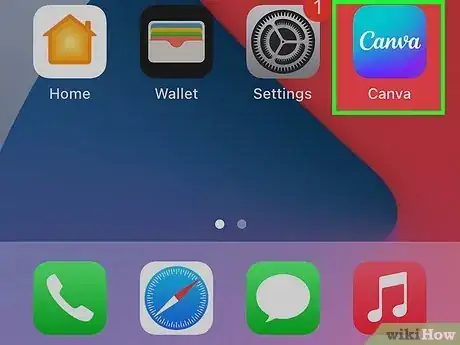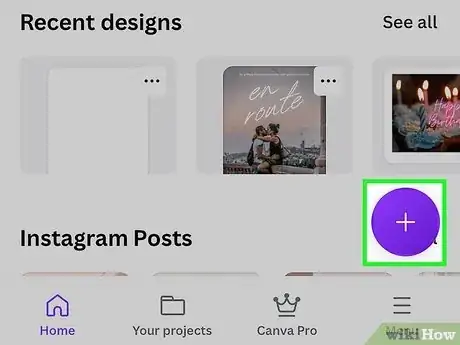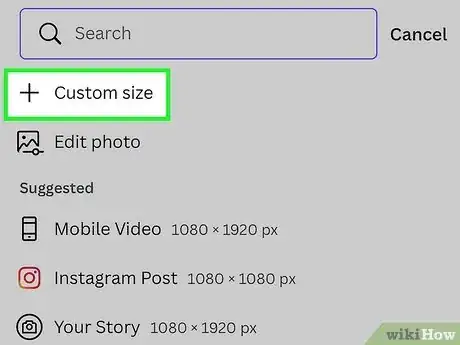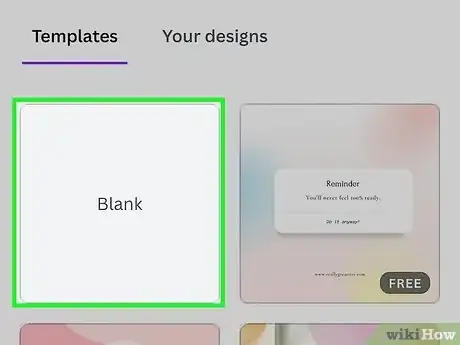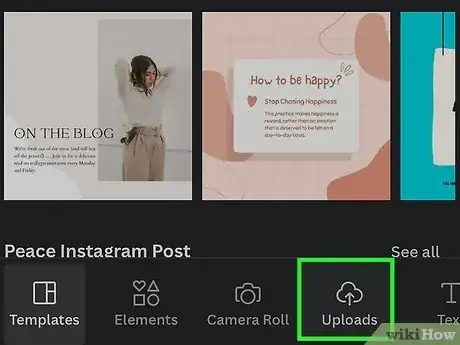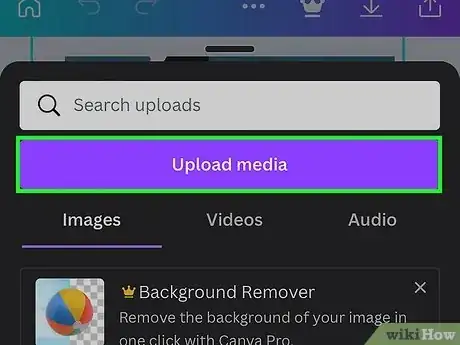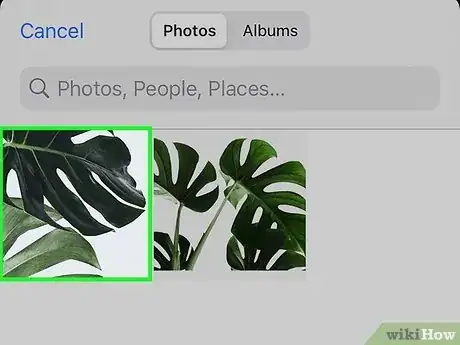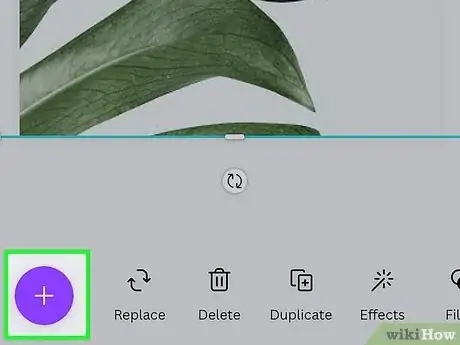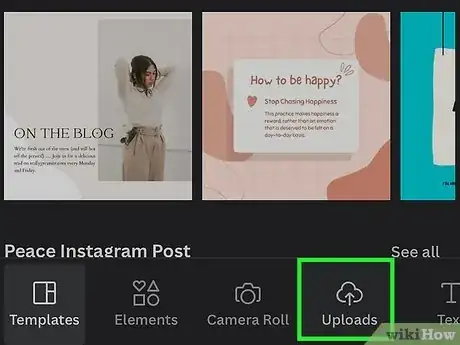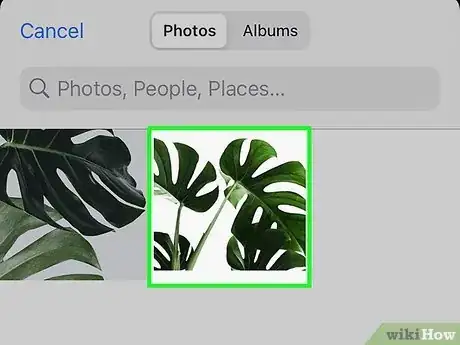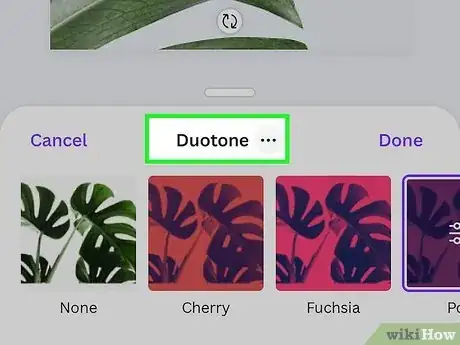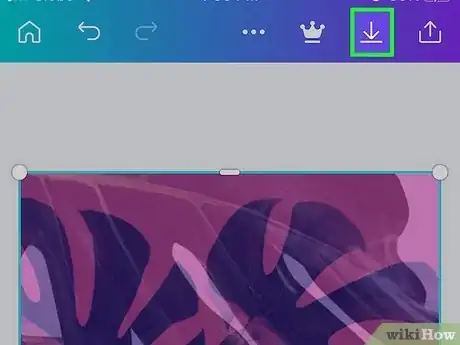X
这篇文章的共同创作者是 Luigi Oppido. Luigi Oppido是美国加州圣克鲁斯县Pleasure Point Computers的所有者和经营者。他拥有超过25年的一般电脑维修、数据恢复、病毒扫除和升级经验。两年来,他还一直是加州中部KSCO电台《Computer Man Show!》的主持人。
这篇文章已经被读过8,809次。
想发挥创意,把iPhone上的两张图像叠加在一起?iPhone的“照片”应用没有叠加功能,但是有许多操作简单的免费应用可以帮到你。本文会教你如何用Snapseed和Canva应用,将iPhone上的图像精妙地叠加在一起。
须知事项
- Canva和Snapseed可以从App Store免费下载,方便你将iPhone上的照片叠加在一起。
- Canva和Snapseed均可以调整成品尺寸和透明度,不过Snapseed有更多免费的编辑选项。
- 用Canva或Snapseed将照片叠加在一起后,你可以在任何应用上分享成品,包括Instagram、Facebook和即时通讯应用。
步骤
方法 1
方法 1 的 2:
使用Snapseed应用
-
打开Snapseed应用。它的图标是各种绿色色调构成的叶子。如果你还没有安装Snapseed,可以从App Store免费下载。
- Snapseed是由Google开发的照片编辑应用,可以很好地将两张照片叠加和融合在一起。
- 点按屏幕右下角的放大镜选项卡,在App Store里搜索“Snapseed”,然后点按获取。
-
点按屏幕上的任意位置或是右上角的打开。这会打开图库,让你选择想要叠加的图像。
- 第一个选择的图像将位于底层。
-
点按想要叠加上去的图像。所选图像会在Snapseed的图像浏览器中打开,方便你进行编辑。
-
点按工具。它就在图像底下,位于屏幕底部的中间。如果这个选项卡已经展开了,那就可以跳过这一步。
-
点按双重曝光。可能需要滚动菜单才能找到它,图标是两个重叠的圆圈。
-
点按屏幕底部的图像图标,选择一张图像。Snapseed会打开相册,让你点按选择想要叠加上去的图像。
-
根据自己的喜好编辑图像。在屏幕上将两个手指捏在一起,可以缩小所选图像;将两个手指往外分开,则会放大图像。将两个手指放在屏幕上以画圈形式滑动来旋转图像,然后将它拖放到目标位置上。
- 点按屏幕底部菜单中的标签图标,更改两张图像的呈现效果。你可以启用默认设置,或者使用变亮、变深、添加、减去或叠加等功能。
- 点按圆点,改变第二张图像的透明度。将圆点拖动到左边会让第二张图像颜色变得越来越浅,拖动到右边则会变得越来越深。
-
点按屏幕右下角的[[Image:|techicon|x30px|alt=]],图标是一个对号。你刚才做出的双重曝光更改会被应用到图像上,并被带回主屏幕。
- 你可以继续浏览外观和工具菜单,继续编辑图像到满意为止。
-
导出成品。如果你想将成品保存在Snapseed以外的位置,点按导出,接着选择想要保存的位置。广告
方法 2
方法 2 的 2:
使用Canva应用
-
打开Canva应用。图标背景是蓝到紫的渐变色,上面写着“Canva”。
- Canva允许你将图像叠加在一起,但是不像Snapseed那样具备编辑功能。
- 如果你还没有Canva应用,可以从App Store免费下载。
- 第一次打开应用程序时,可能会被要求登录或创建帐户。你可以先免费创建一个帐户,之后再决定是否付费解锁更多功能。
-
点按屏幕右下角的+。
-
点按自定义尺寸或是“建议”标题下的任何选项。如果你已经想好要将成品发布在哪个平台,可以直接点按选择它们,比如Instagram或Facebook。如果你有自己想要的尺寸,也可以点按自定义尺寸。
-
选择一个模板。如果你还拿不定主意,可以用模板来创建叠加图像。如果你已经想好要怎样的呈现效果,可以点按空白模板,打开空白页。
-
点按屏幕底部的上传选项卡。图标是一个被箭头指着的云朵。
-
点按上传媒体。你可以选择想要添加到图像里的媒体文件。
- 点按图库里的某张图像,将它添加到列表中。重复上述步骤,添加你想要在Canva项目中使用的所有图像。
-
点按第一张要运用在Canva项目中的图像。第一个点按的图像将成为背景,之后点按的其它图像会叠加在它的上面。
-
点按屏幕左下角的+。
-
点按屏幕底部的上传选项卡。图标是一个被箭头指着的云朵。如果这是你上一个访问的选项卡,它可能已经打开了。
-
点按接下来要使用的图像。这时候选择的图像会叠加在之前添加的图像上方。
- 如果找不到你要使用的图像,点按上传媒体,将它添加到列表中。
-
编辑图像。点按你要编辑的图像,它会被圈在蓝框中突出显示。在屏幕上将两个手指捏在一起,可以缩小所选图像;将两个手指往外分开,则会放大图像。将两个手指放在屏幕上以画圈形式滑动来旋转图像,然后将它拖放到目标位置上。
- 点按屏幕底部菜单的图标,改变两张图像的呈现方式。点按调整,可以编辑“高光”、“晕影”、“亮度”和“对比度”等元素。
- 点按效果,给图像添加“迷幻”等有趣的视觉效果;或者点按“滤镜”,改变图像的色调和风格。
- 点按屏幕底部的其它图标,可以剪裁或改变所选图像的透明度。[1]
-
完成后,点按屏幕顶端的其中一个图标。你可以返回主页,成品会被自动保存;也可以点按朝下箭头,将成品下载到手机上。你还可以点按分享图标,跟他人分享成品。广告
关于本wikiHow
广告