X
这篇文章由我们训练有素的编辑和研究团队共同创作,他们对文章的准确性和全面性进行了验证。
wikiHow的内容管理团队会严密监督编辑人员的工作,确保每篇文章都符合我们的高质量标准要求。
这篇文章已经被读过5,866,401次。
这篇wikiHow文章将教你如何使用Mac电脑和苹果软件开发应用程序Xcode在手机设置中启用开发者选项。
步骤
部分 1
部分 1 的 2:
将Xcode程序下载到Mac电脑
-
在电脑上打开网络浏览器。在使用iPhone的开发者选项前,你需要把苹果的Xcode(集成开发环境)下载到电脑上。
- Xcode程序仅适用于Mac电脑,只能在Mac OS电脑上运行。
-
前往苹果的开发者下载页面。你可以在这里下载苹果给软件开发者提供的最新版测试程序。
-
登录苹果账户。输入电子邮箱地址和密码,登录开发者门户。
- 如果没有登录过苹果账户,你需要输入验证码确认身份。你能在iPhone或其他自动登录了苹果账户的设备上看到验证码。
-
点击Xcode旁边的下载按钮。在发布软件标题下方,点击最新版Xcode(Xcode 8.3.1或更新版本)程序旁边的下载按钮。接着在新窗口中打开应用商店预览页面。
-
点击在Mac应用商店中浏览按钮。这个按钮位于浏览器页面左侧Xcode应用程序图标的右下方。
-
点击弹出窗口中的打开应用商店。在Mac电脑上的应用商店里打开Xcode。
-
点击获取。这个按钮位于应用商店窗口左上角Xcode图标的右下方。它会变成绿色的安装按钮。
-
点击绿色的安装应用程序按钮。接着会在电脑上下载安装最新版Xcode程序。广告
警告
- Xcode会占用5 GB空间,并且需要更多设备的交换空间来运行程序。只能在内存满了时才能使用交换空间。如果电脑上没有15到20GB的可用空间,将无法下载Xcode程序。
广告
关于本wikiHow
广告
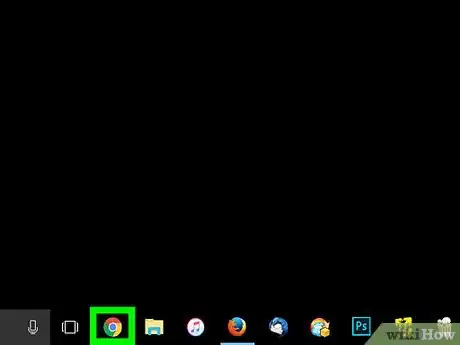
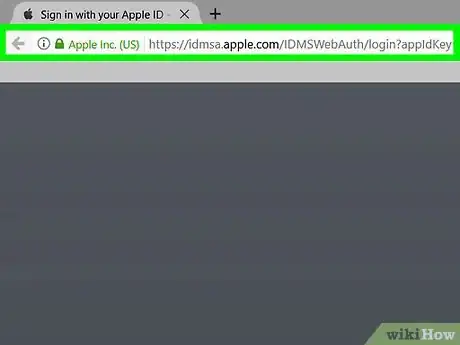
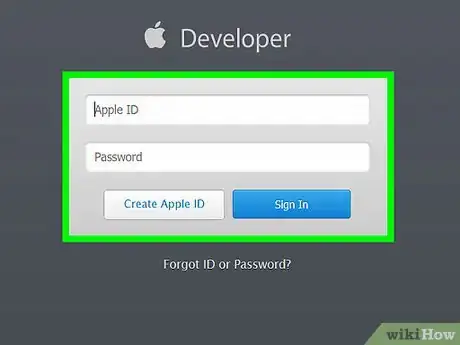
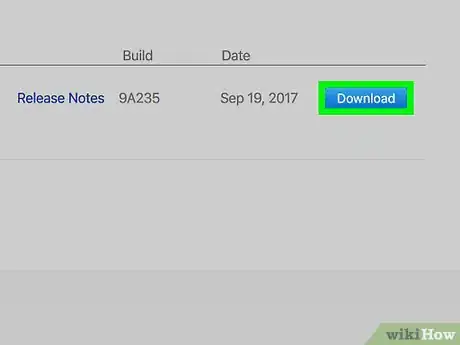
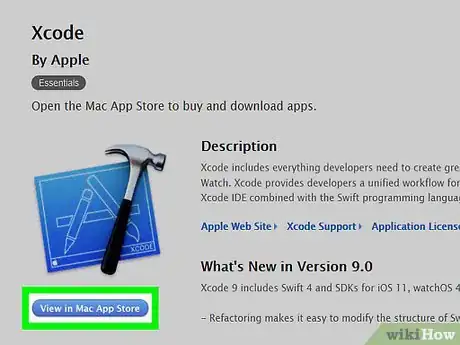
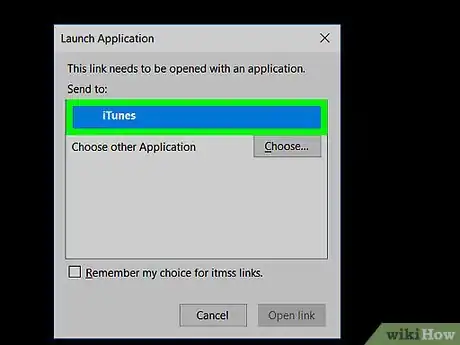
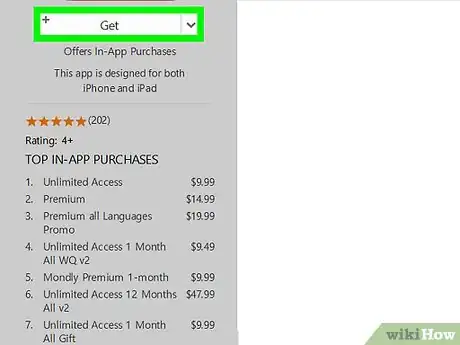
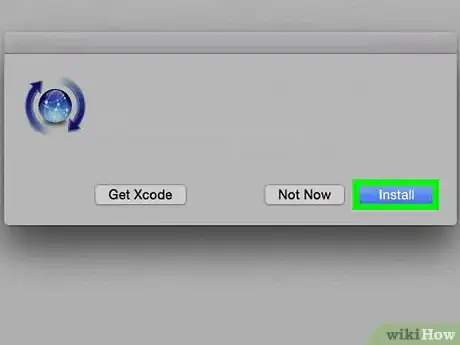
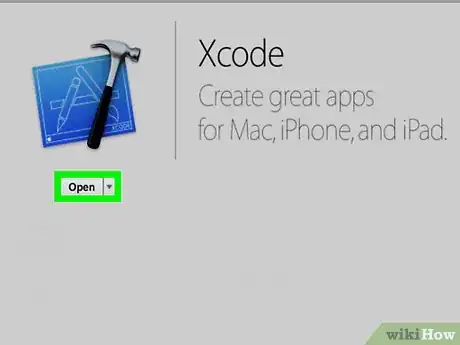
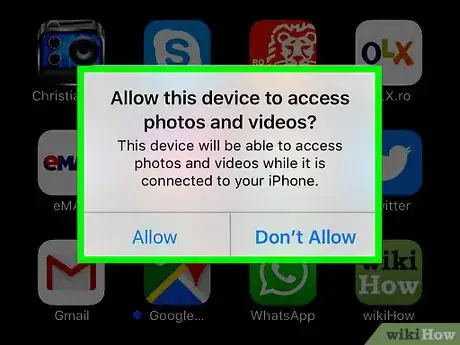
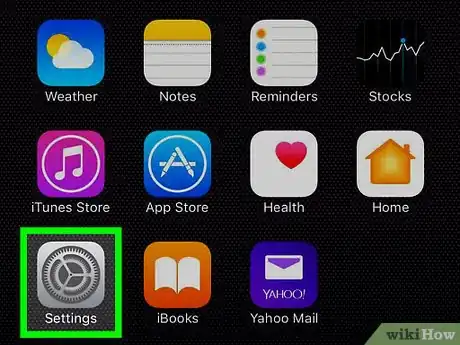
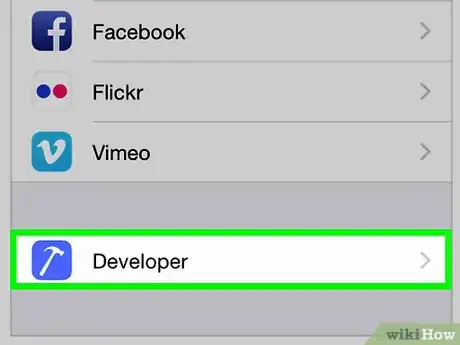












































wikiHow的内容管理团队会严密监督编辑人员的工作,确保每篇文章都符合我们的高质量标准要求。 这篇文章已经被读过5,866,401次。