X
这篇文章由我们训练有素的编辑和研究团队共同创作,他们对文章的准确性和全面性进行了验证。
wikiHow的内容管理团队会严密监督编辑人员的工作,确保每篇文章都符合我们的高质量标准要求。
这篇文章已经被读过27,907次。
本文教你如何使用在线PDF编辑器、Adobe Acrobat或macOS的“预览”将图像插入到任何PDF文件中。
步骤
方法 1
方法 1 的 3:
在PC或Mac上使用在线PDF编辑器
-
前往 https://smallpdf.com/edit-pdf 。如果你想将图像插入到现有的PDF文件中,使用Smallpdf.com之类的免费在线PDF编辑器就能插入图像。
- 你可以使用这个方法将图像粘贴到PDF中,但是,你无法编辑文件中现有的文本或格式。
-
点击选择文件。它在屏幕顶部的绿色方框中。
-
选择PDF并点击打开。这样将在浏览器中打开PDF。
-
在PDF中滚动到要插入图像的位置。
-
点击添加图像。它是页面顶部的第二个链接。
-
选择图像并点击打开。这样就会将图像插入文件中。
- 如果需要移动图像,点击图像并将它拖动到所需位置。
-
拖动图像的边角来调整大小。向外拖动任何一个角都会放大图像,而向内拖动会缩小图像。
-
点击应用。它在页面的右下角。这样可以将图像保存到文件中,并创建一个可以下载的新版本。
-
点击下载文件。它在页面顶部的“成功!”消息下面。这样就会将新版本的PDF文件下载到你的电脑上。
- 你可能需要选择保存位置,然后点击保存来下载文件。
广告
方法 2
方法 2 的 3:
在Mac上使用预览
-
在“预览”中打开要编辑的PDF。在电脑上找到并双击要编辑的PDF文件。
- 如果默认PDF阅读器不是“预览”,右击文件,将鼠标悬停在打开方式上,然后选择“预览”。
- 你可以使用这个方法将图像粘贴到PDF中,但是,你无法编辑文件中现有的文本或格式。
-
点击菜单栏上的文件选项卡。你可以在屏幕的左上角找到这个按钮。点击将会在下拉菜单中打开文件选项。
-
在“文件”菜单中选择导出。这个选项允许你将PDF转换为不同的文件格式。
- 要想插入另一个图像,你必须将PDF导出为图像文件。
-
选择PNG作为文件格式。点击“导出”窗口底部的格式下拉菜单,然后选择PNG 。
-
点击“导出”窗口中的存储。这样就会用原始的PDF文件创建一个新文件。文件名和PDF文件名相同,但扩展名不是.PDF,而是.PNG。
-
点击左上角的红色x来关闭文件。原始PDF文件将保持不变。
-
在“预览”中打开要插入的图像。在电脑中找到要插入的图像,双击图像图标,在“预览”中打开它。
- 如果默认的图像预览软件不是“预览”,右击文件,将鼠标悬停在打开方式上,然后选择“预览”。
-
按键盘上的⌘ Command+A。这样就会选择整张图像。你将会在图像周围看到虚线轮廓。
- 如果你不想插入整个图像,点击并拖动图像周围虚线上的一个蓝点,然后选择要复制到PDF中的图像部分。
-
按键盘上的⌘ Command+C。这样就会将你选择的图像部分复制到剪贴板。现在可以将它粘贴到转换后的PNG文件中了。
-
在“预览”中打开PDF导出的PNG文件。这个文件就是将PDF导出为图像时创建的“PNG”文件。
- “预览”不支持将图像粘贴到PDF中,所以确保打开扩展名是“PNG”而不是“PDF”的文件。
-
按键盘上的⌘ Command+V。这样就会将你复制的文件粘贴到PNG文件中。
-
点击并拖动粘贴的图像以调整位置。你可以将图像放置在PDF文件中的任何位置。
-
点击并拖动蓝点来调整图像的大小。你可以在粘贴的图像周围发现蓝点。点击并拖动其中任何一个蓝点,使图像更大或更小。
- 如果你没有看到轮廓或蓝点,点击图像选择它。轮廓会自动显示出来。
-
点击菜单栏中的文件选项卡。完成编辑后,点击屏幕左上角的文件菜单。
-
点击“文件”菜单中的导出为PDF。这个选项允许你将已编辑的PNG文件保存为PDF。
-
输入PDF的文件名。点击对话框顶部的存储为字段,然后在这里输入新PDF文件的名称。
- 或者,你也可以保持文件名不变,并用编辑过的新PDF文件替换原始PDF文件。点击保存后,在确认框中点击替换按钮即可。
-
点击“导出”窗口中的保存。你可以在对话框的右下角找到这个按钮。它将用编辑过的PNG文件创建一个单独的新PDF文件,并将它保存到与原始PNG文件相同的位置。广告
方法 3
方法 3 的 3:
使用Adobe Acrobat Pro DC
-
用Adobe Acrobat DC打开PDF文件。在电脑上找到并双击要编辑的PDF文件。
- 在Acrobat中将照片添加到PDF文件中需要付费订阅这款软件。如果你还没有安装并注册Acrobat Pro DC,点击这里注册免费试用7天。
- 如果默认PDF阅读器不是Acrobat,右击文件,将鼠标悬停在打开方式上,然后选择Adobe Acrobat。
-
点击工具菜单。它在屏幕顶部的菜单栏中,这样将打开工具栏。
-
点击工具栏中的编辑PDF。这个选项允许你将新的文本和图像添加到PDF文件中。[1]
-
点击工具栏右侧的添加图像。这样将打开一个新的对话框,并允许你选择要插入的图像。
-
选择要插入的图像。单击图像的文件名就可以选择它。
-
点击打开。这样就会将图像导入到文件中。
-
点击要插入图像的位置。图像现在在文件中。如果需要移动图像,点击图像并将它拖动到所需位置。
-
拖动图像的边角以调整大小。点击图像的一角,并向内或向外拖动,使图像更大或更小。
- 你也可以使用“对象”下面、右侧面板中的图像编辑工具。这样你就可以翻转、旋转和裁剪图像。
-
按⌘ Command+S(Mac)或Control+S(PC)保存。图像现在已经保存到PDF中了。广告
关于本wikiHow
广告
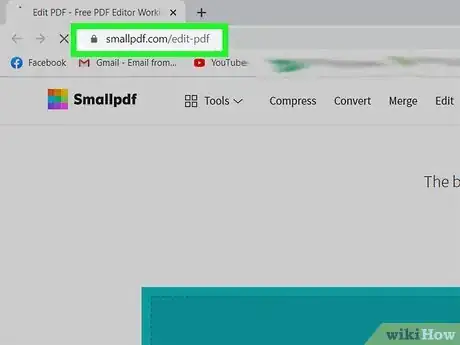
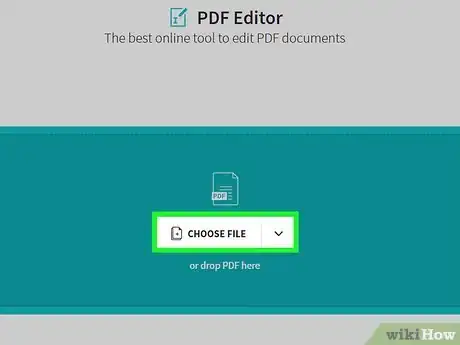
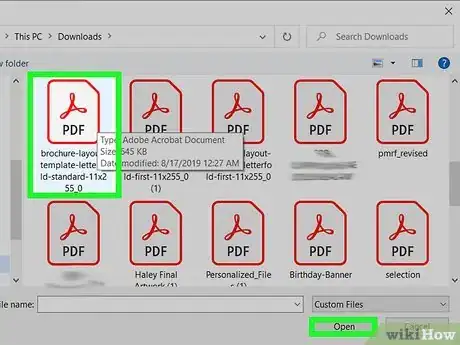
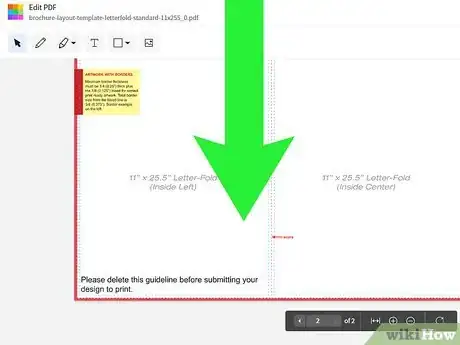
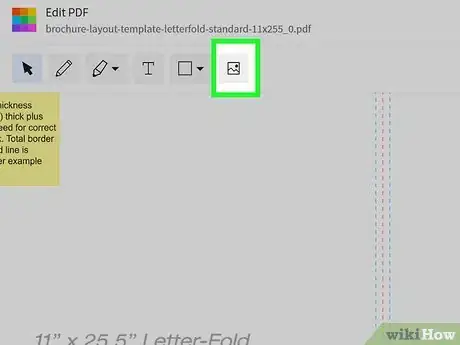
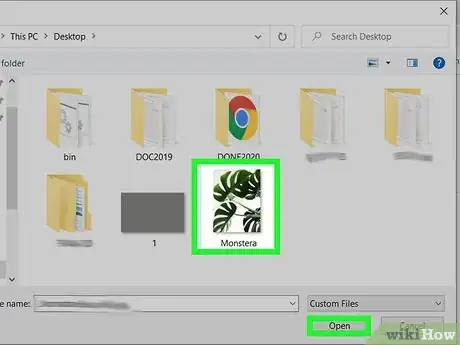
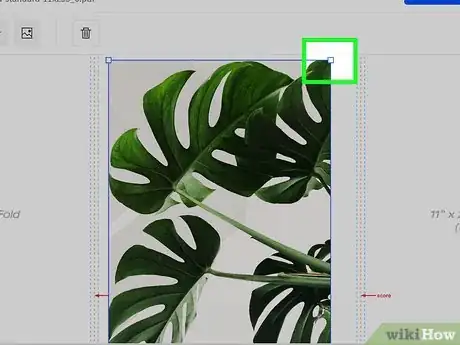
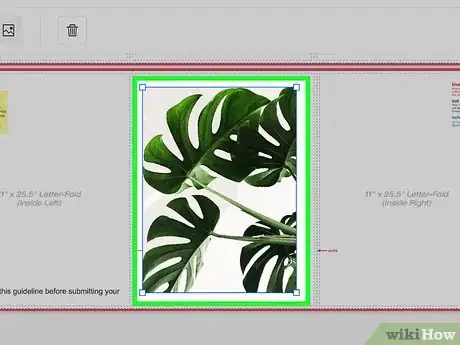
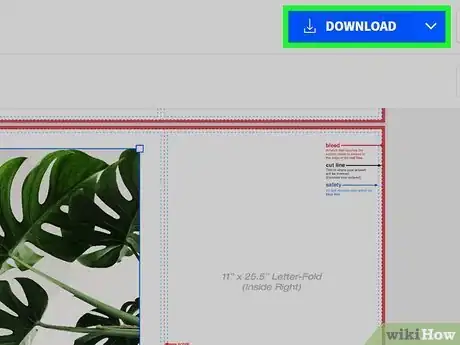
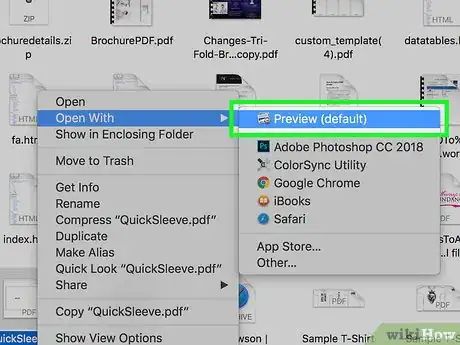
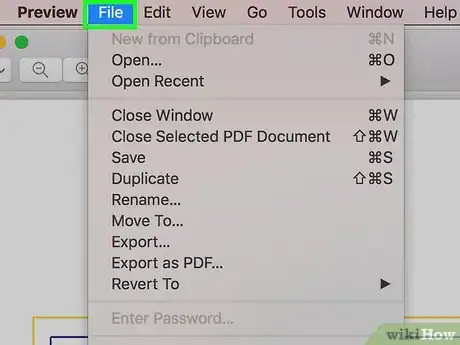
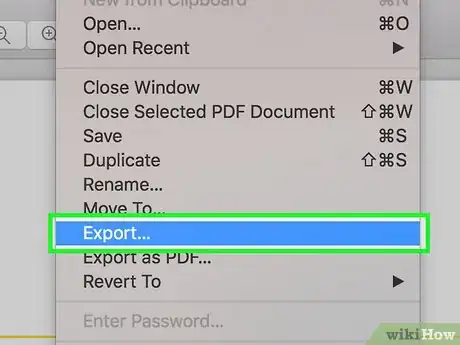
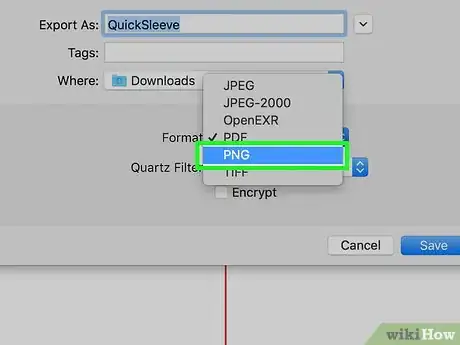
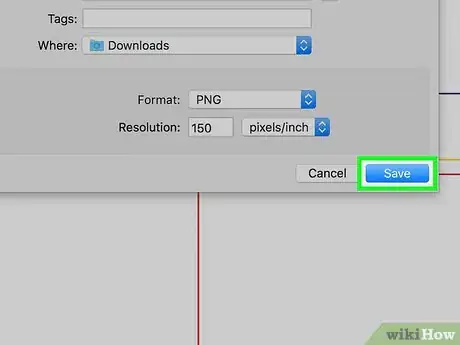
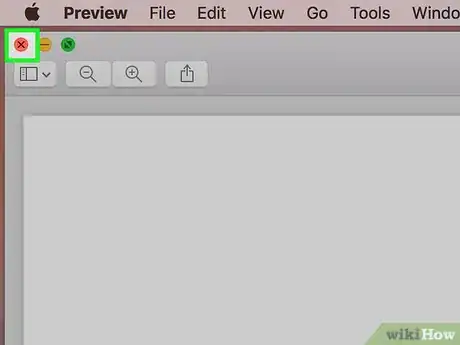
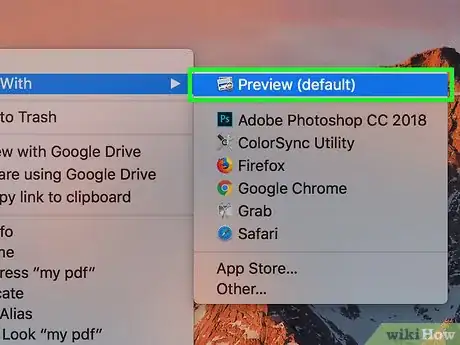
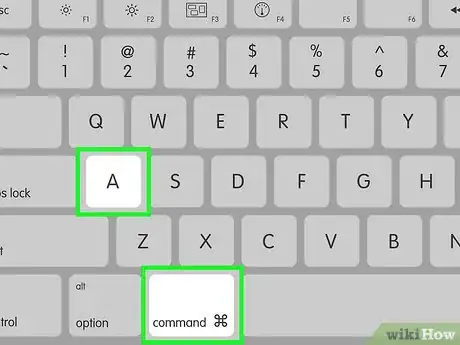
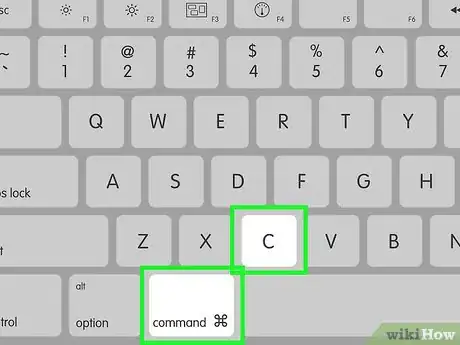
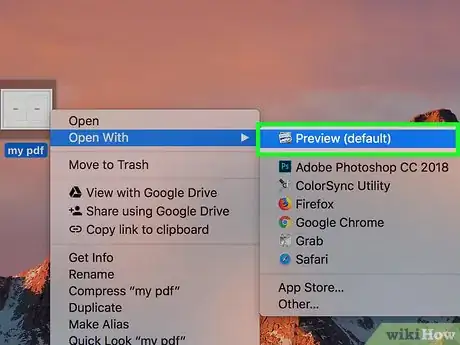
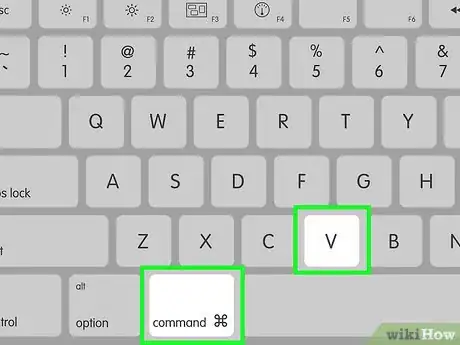
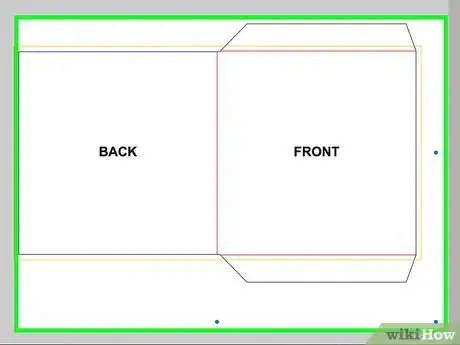
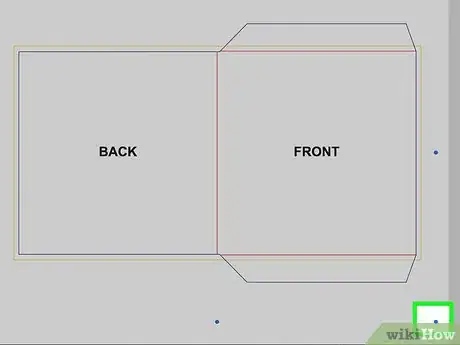
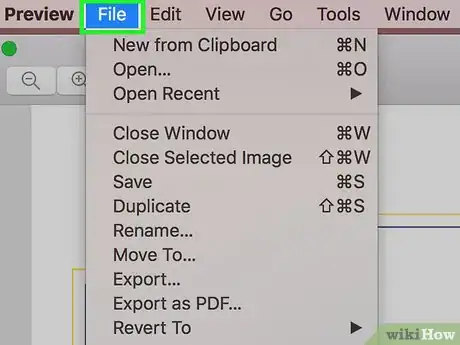
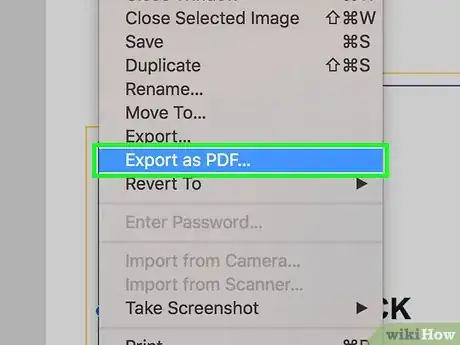
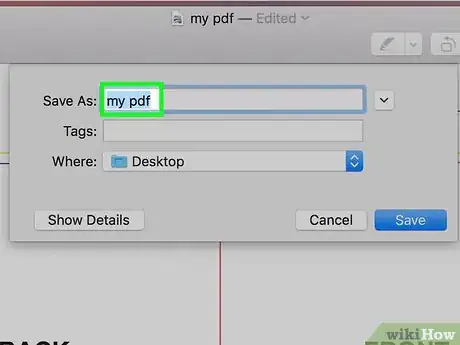
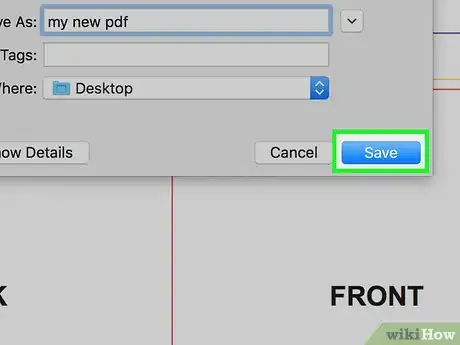
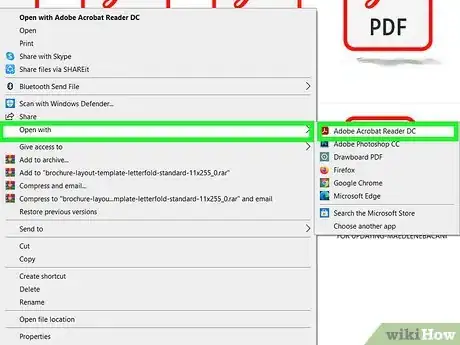
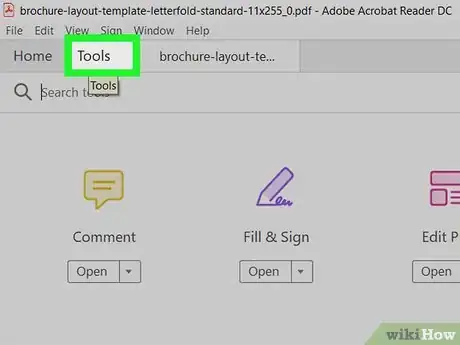
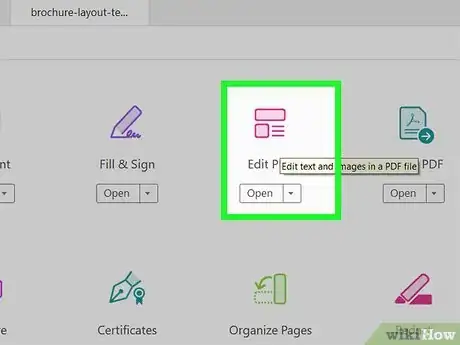
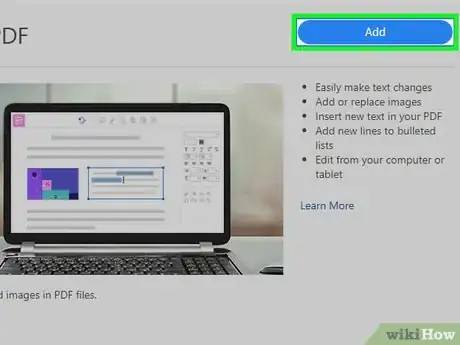
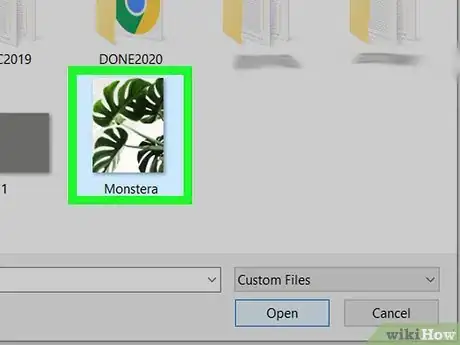
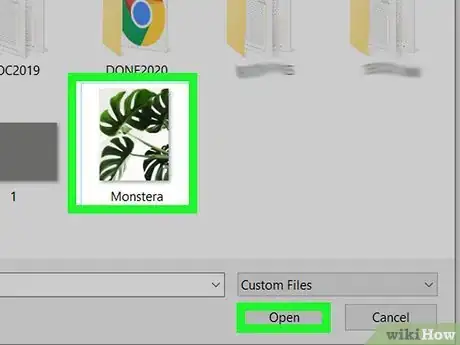
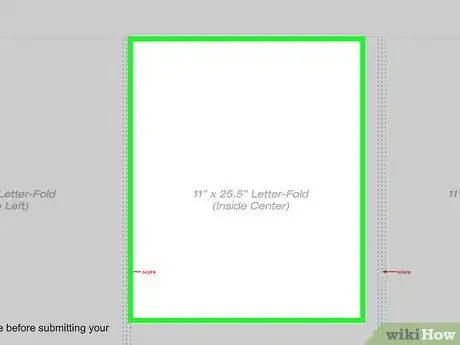
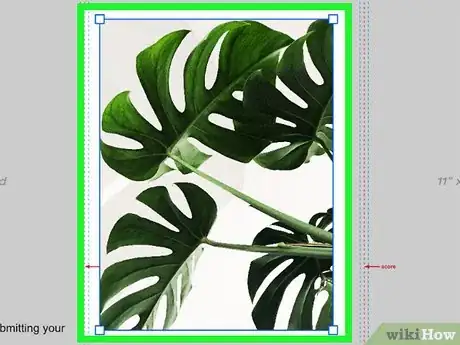
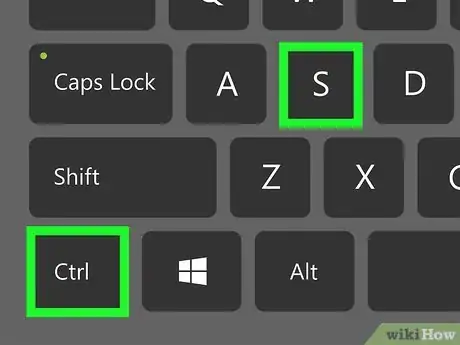
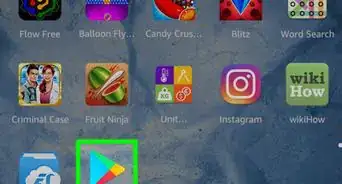

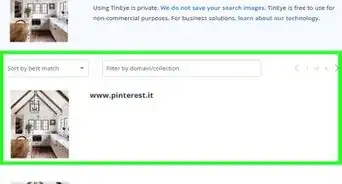
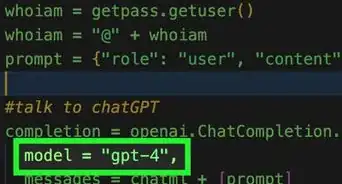
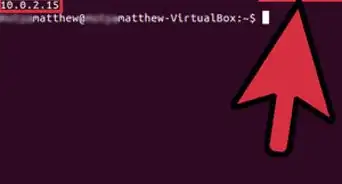
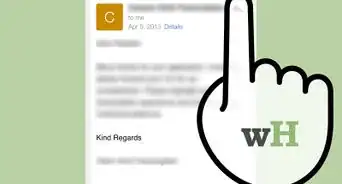
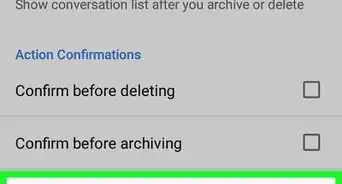

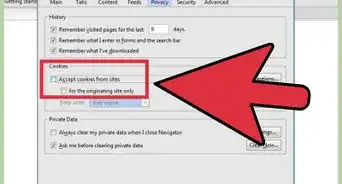
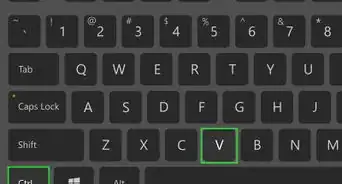
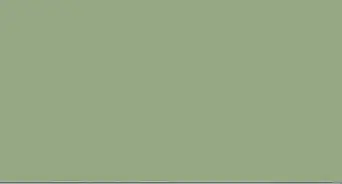
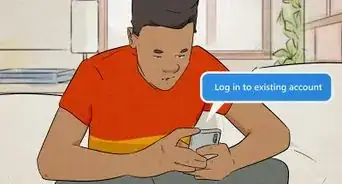
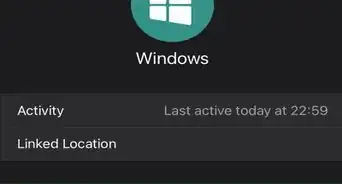
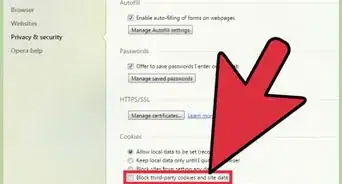
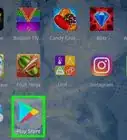

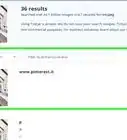
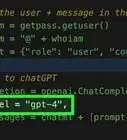


























wikiHow的内容管理团队会严密监督编辑人员的工作,确保每篇文章都符合我们的高质量标准要求。 这篇文章已经被读过27,907次。