X
这篇文章由我们训练有素的编辑和研究团队共同创作,他们对文章的准确性和全面性进行了验证。
wikiHow的内容管理团队会严密监督编辑人员的工作,确保每篇文章都符合我们的高质量标准要求。
这篇文章已经被读过7,139次。
这篇文章将教你如何把电脑上的文件复制到外接硬盘、优盘或记忆卡上。
步骤
方法 1
方法 1 的 2:
在Windows电脑上
-
将硬盘连接到电脑上。把硬盘的数据线插入电脑的USB端口中,连接设备。
- USB端口位于电脑主机上,是一个瘦长的、矩形卡槽。
- 如果使用记忆卡,请将它插入到电脑的读卡器中。你可能需要购买一个SD转USB的适配器。
-
前往文件所在的文件夹。打开文件夹,找到你想要复制到外接硬盘的文件。
- 例如,如果文件位于下载文件夹,你可以点击左侧的下载,打开下载文件夹。
-
选中你想要复制的文件,高亮标记它们。点击并拖拽鼠标,选中文件夹里的内容。
- 你也可以按住Ctrl键,逐个点击你想要复制的文件。
- 如果想要选择全部文件,按下Ctrl+A组合键。
-
点击主页。这个选项卡位于文件资源管理器的左上角。
-
点击复制到或移动到。两个选项都位于文件资源管理器窗口顶部、主页工具栏里的“组织”部分里。
- 复制到选项会复制选中的文件,将文件保留在原始路径中,并将副本移动到选定的外接硬盘中。
- 移动到会将文件从当前路径转移到选定的目标路径。移动后,文件不会保留在当前路径中。
-
点击选择位置。它位于复制到或移动到选项下方的下拉菜单的底部。
-
滚动到外接硬盘名称处,点击它。外接硬盘路径位于弹出窗口里的“我的电脑”或“此电脑”下方。
-
点击复制或移动。这样会将文件复制或移动到外接硬盘中。
-
等待文件完成复制。根据文件大小,复制进程花费不同的时间。
-
安全弹出硬盘。完成复制后,安全移除硬盘,防止文件丢失或损坏。广告
方法 2
方法 2 的 2:
在Mac电脑上
-
将硬盘连接到电脑上。把硬盘的数据线插入电脑的USB端口中,连接设备。
- USB端口位于电脑主机上,是一个瘦长的、矩形卡槽。
- 如果使用记忆卡,请将它插入到电脑的读卡器中。你可能需要购买一个SD转USB的适配器。
- 有些Mac电脑上没有USB端口,你可以购买适配器解决这种问题。
-
打开“Finder”程序。它位于停靠栏里,图标是一个蓝色的笑脸。
-
选中你想要复制的文件,高亮标记它们。打开文件所在的文件夹,点击并拖拽鼠标,选中文件夹里的内容。
- 按住Command键,逐个点击你想要复制的文件。
- 如果你无法找到文件,请点击Finder窗口左侧的所有文件,浏览所有文件夹。
-
点击编辑菜单项。它位于屏幕的左上角。
-
点击复制。这个选项位于编辑下拉菜单里。
-
点击外接设备名称。它位于Finder窗口左侧、“设备”标题下方。这么做会在Finder窗口中打开硬盘窗口。
-
再次点击编辑菜单项,点击粘贴对象。这会将选中的文件复制到外接硬盘里。
- 如果只选中了一个文件,请点击粘贴项目。
-
等待文件完成复制。根据文件大小,复制进程花费不同的时间。
-
点击弹出按钮。它位于Finder窗口中、硬盘名称的右侧,是一个向上的箭头。接着可以在不破坏文件、不损失硬盘数据的情况下移除设备。广告
小提示
- 如果没有外接硬盘,可以使用谷歌网盘或其它云端服务器(如:iCloud或Dropbox)来备份文件。
广告
警告
- 如果没有安全地弹出硬盘,可能会造成数据丢失、文件损坏。
广告
关于本wikiHow
广告
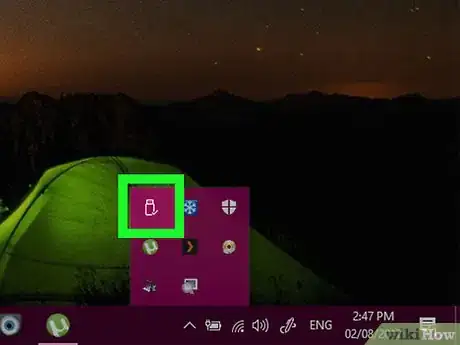
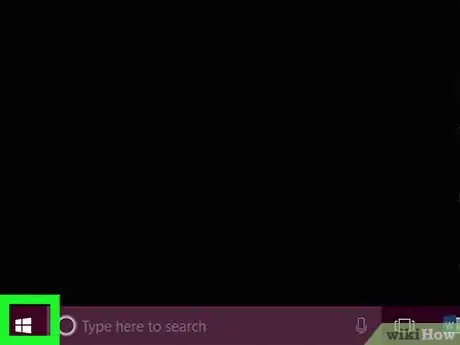

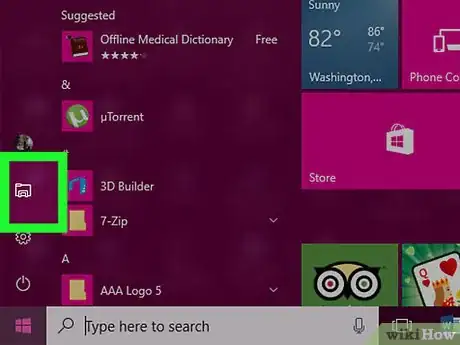

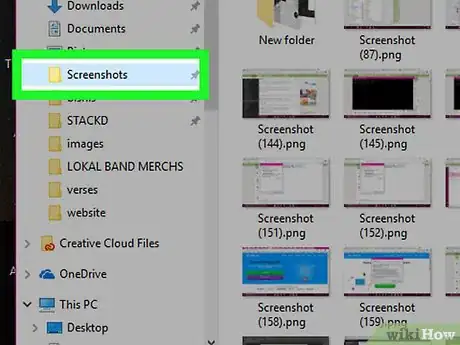
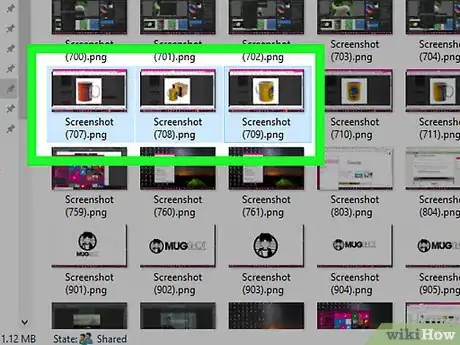
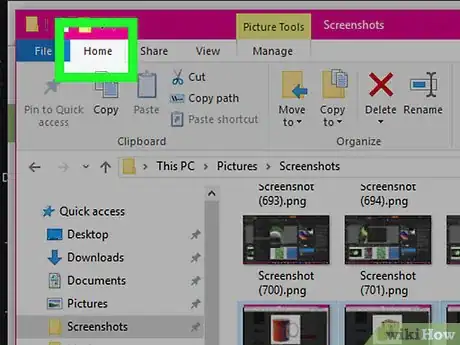
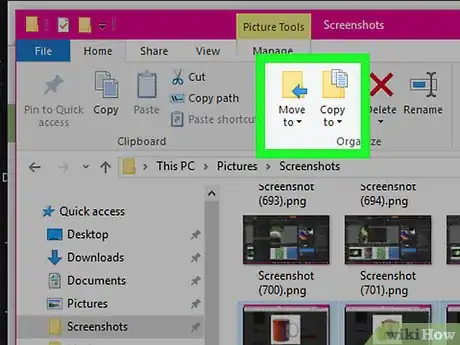
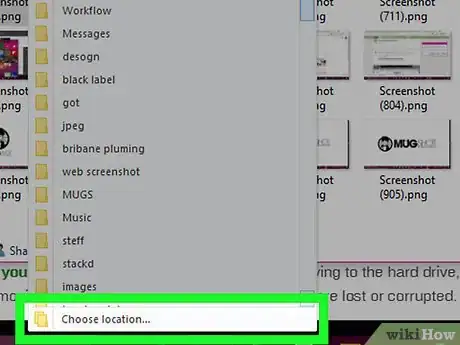
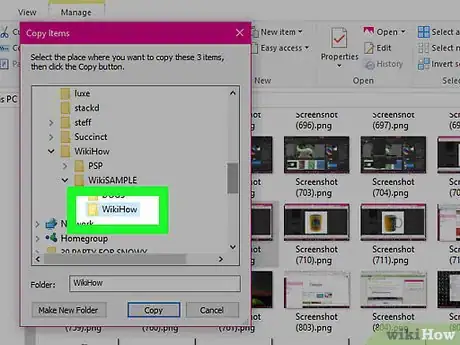
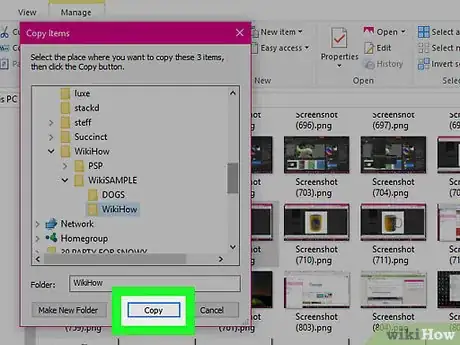
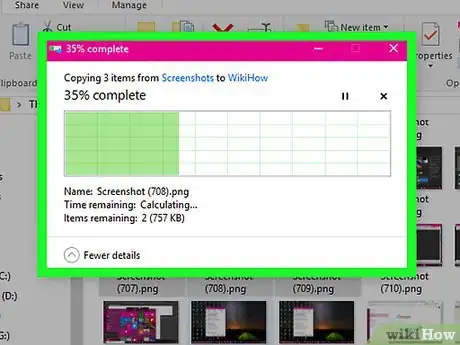
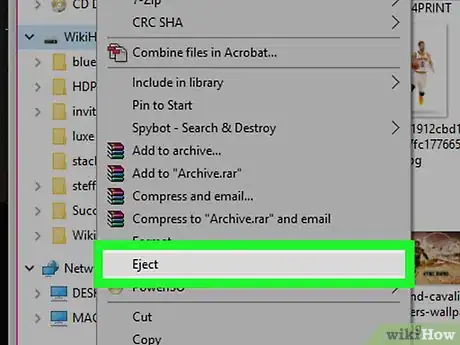
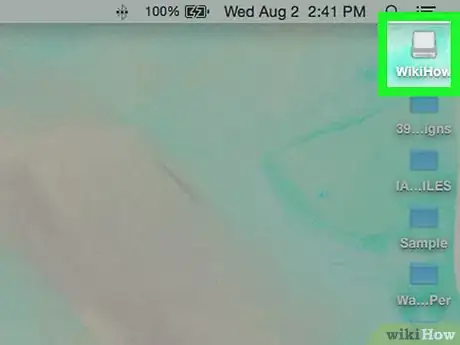
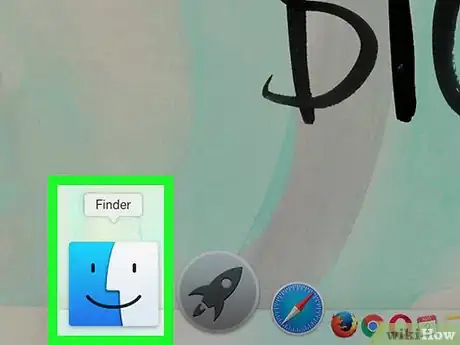
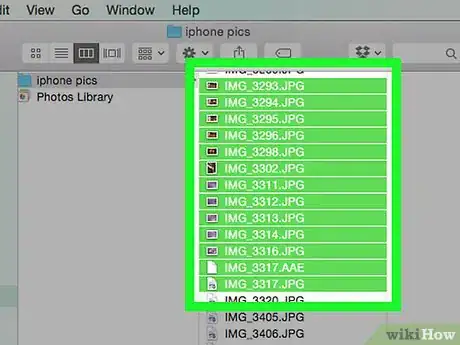
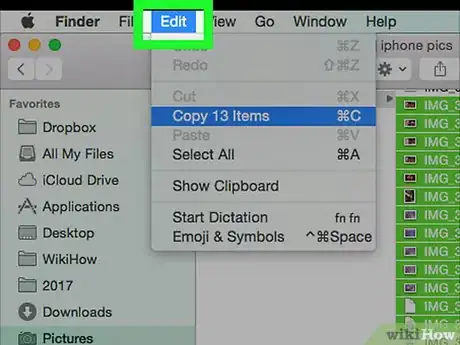

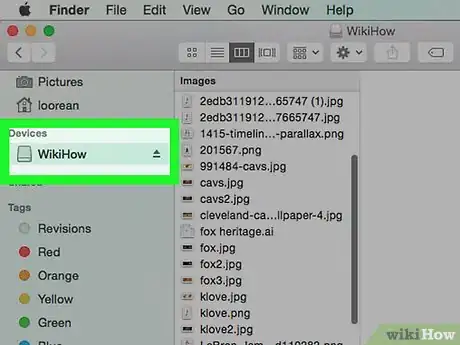
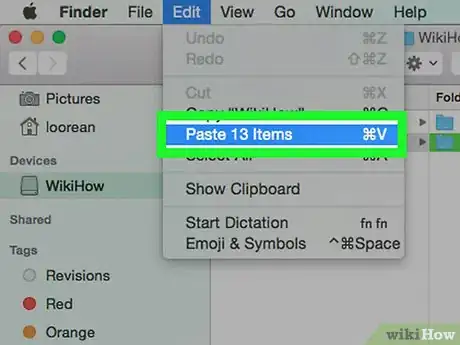
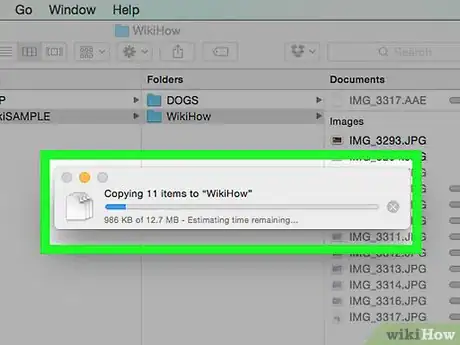
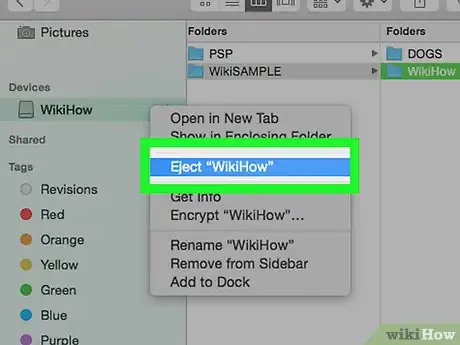












































wikiHow的内容管理团队会严密监督编辑人员的工作,确保每篇文章都符合我们的高质量标准要求。 这篇文章已经被读过7,139次。