共同创作者是
wikiHow员工
X
这篇文章由我们训练有素的编辑和研究团队共同创作,他们对文章的准确性和全面性进行了验证。
wikiHow的内容管理团队会严密监督编辑人员的工作,确保每篇文章都符合我们的高质量标准要求。
这篇文章已经被读过20,771次。
本篇wikiHow教你如何将信任的网站URL添加到浏览器的“受信任的站点”列表中。“受信任的站点”列表中网站的Cookie、通知或弹出窗口不会被浏览器的安全设置屏蔽。遗憾的是,移动浏览器不允许你更改“受信任的站点”设置。
步骤
方法 1
方法 1 的 4:
谷歌Chrome(桌面版)
-
1打开谷歌Chrome。图标是一个绿色、红色和黄色的圆圈围绕着蓝色的球体。
-
2点击⋮。这个选项位于页面的右上角。
-
3点击设置。它在下拉菜单的底部。
-
4向下滚动并点击显示高级设置。这个链接位于页面底部。
-
5点击内容设置。这个选项在标题“隐私”的下面。
-
6点击标题“Cookie”下面的管理例外情况。它是“内容设置”菜单中的第一个选项。
-
7输入网站URL。在窗口左侧的“主机名样式”标题下的字段中输入这个信息。
- 你也可以将URL复制并粘贴到这个字段中。
-
8确保“行为”设置中显示“允许”。“行为”设置在窗口的右侧。
- 如果“行为”设置中显示“屏蔽”或“退出时清除”,单击这个框,然后单击“允许”。
-
9点击完成。它在窗口的右下角。这样将会为Chrome浏览器中存储的Cookie和数据保存设置。
-
10对其他Chrome属性重复这个过程。当你向下滚动,就会看到这些标题:
- 弹出窗口—这个列表中的网站将允许弹出窗口,不管其他的Chrome设置。
- 位置—这个列表中的站点能够访问你的位置。
- 通知—这个列表中的站点能够向你发送与站点内容相关的通知。
-
11点击完成。它在“内容设置”窗口的右下角。你的网站现在不受Chrome常规内容设置的限制。广告
方法 2
方法 2 的 4:
Safari(桌面版)
-
1打开Safari。它是带有指南针的蓝色图标。
-
2导航到你的网站。在Safari窗口顶部的地址栏中输入网站地址,然后按下Return即可。
-
3两指点击URL。它是Safari窗口顶部的网页地址。这样将会弹出一个下拉菜单。
- 你也可以按住Cmd,并用一只手指点击。
-
4点击将链接添加到书签。
-
5点击“将此页添加到”标题下的框。点击后将弹出一个带有不同书签选项的下拉菜单。
-
6点击常用站点。它在菜单的顶部附近。
-
7点击添加。现在,你选择的站点已经在Safari的“常用站点”列表中,这意味着Safari将信任并允许之前屏蔽站点的各种属性(如图像和弹出窗口)。
- 你可能需要重启浏览器才能让这些更改生效。
广告
方法 3
方法 3 的 4:
Internet Explorer
-
1打开 Internet Explorer。它是一个带有黄色圆圈的蓝色“e”图标。
-
2点击⚙️。它在Internet Explorer窗口的右上角。
-
3点击Internet选项。可以在下拉菜单的底部看到这个选项;点击它将打开“Internet选项”窗口。
-
4点击隐私。这个选项卡位于“Internet选项”窗口的顶部。
-
5点击站点。它在“隐私”页面的顶部附近。
-
6输入网站地址。你要在页面中间附近的“网站地址”文本字段中输入这个信息。
- 你也可以将URL粘贴并复制到这个字段中。
-
7点击允许。它在页面右侧。
-
8点击确定。所选择的网站现在不受Internet Explorer常规安全设置的限制。广告
方法 4
方法 4 的 4:
火狐(桌面版)
-
1打开火狐。火狐的图标就像一只红橙相间的狐狸围绕着一个蓝色的球体。
-
2点击☰。它在火狐窗口的右上角。
-
3点击选项。这个选项位于下拉窗口的中间。
-
4点击内容。它在火狐窗口的最左边。
-
5点击例外。这个选项位于页面中间附近的“弹出窗口”标题右侧。
-
6输入网站URL。在窗口顶部的“网站地址”文本框中输入这个信息。
- 你也可以将URL复制并粘贴到这个字段中。
-
7点击允许。它位于文本框的右下方。
-
8点击保存更改。它在窗口的右下角。
-
9点击安全。这个选项卡在窗口的中间偏左。
-
10点击例外。你可以在页面顶部“常规”标题的右侧看到这个选项。
-
11输入网站URL。你需要在窗口顶部的“网站地址”文本框中输入这个信息。
-
12点击允许。它位于文本框的右下方。
-
13点击保存更改。它在窗口右下角。所选的网站现在不受常规安全设置和弹出的限制。广告
小提示
- 将网站添加到浏览器的“受信任的站点”列表中,某些之前打不开的教育或社交网站现在也许可以打开了。
广告
警告
- 将不安全的站点添加到“受信任的站点”列表中可能会导致站点将恶意软件或病毒下载到你的电脑上。
广告
你可能还喜欢
关于本wikiHow
广告
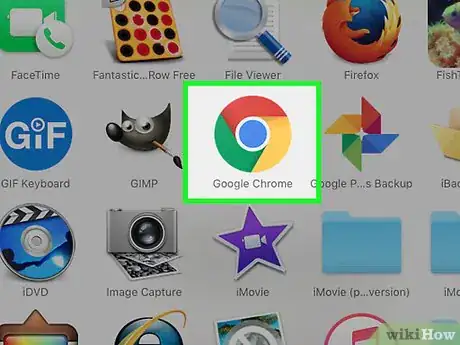
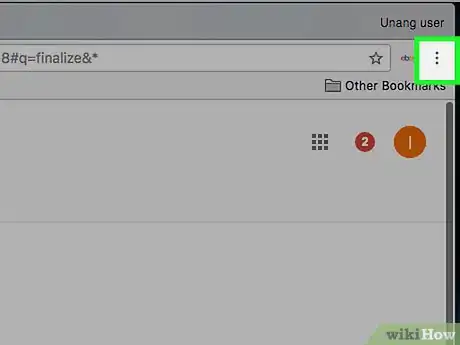
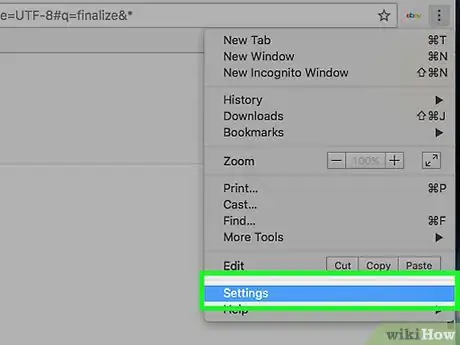
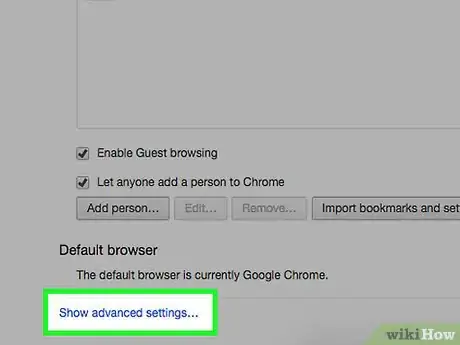
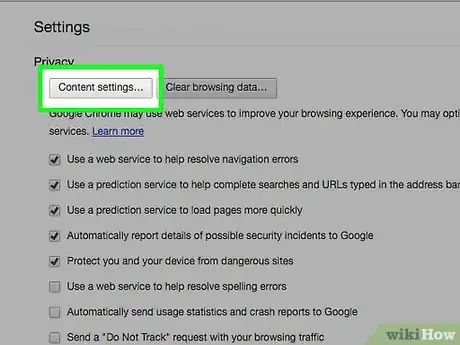
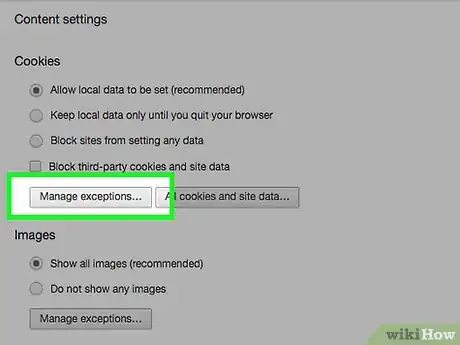
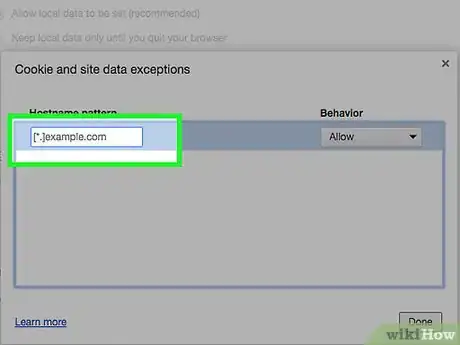
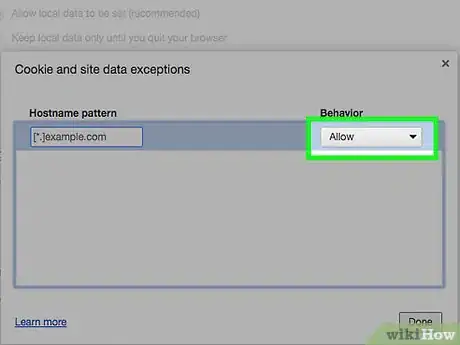
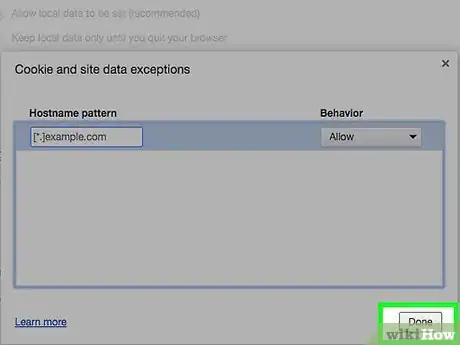
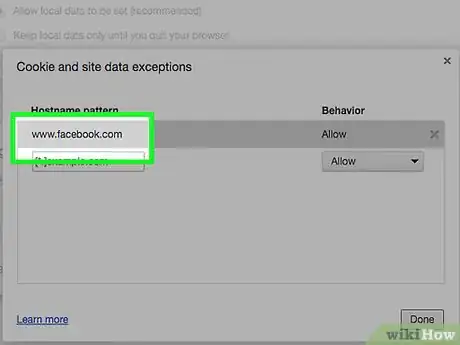
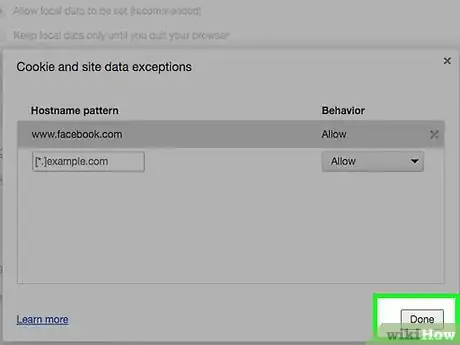
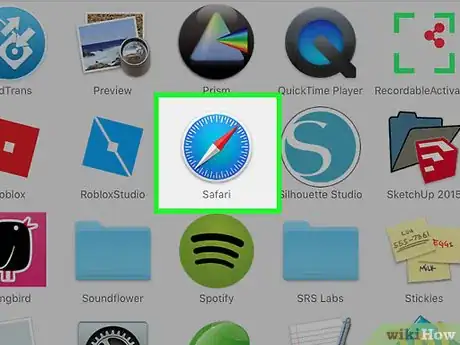
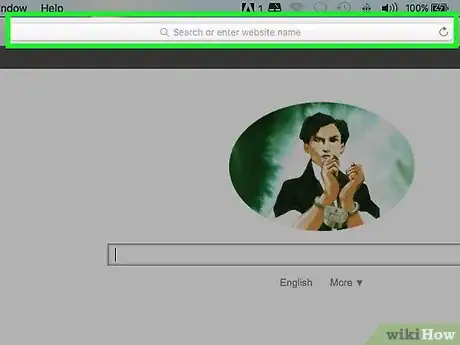
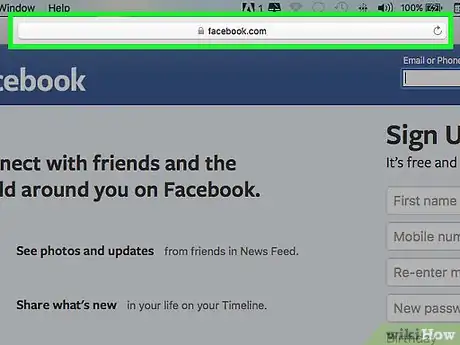
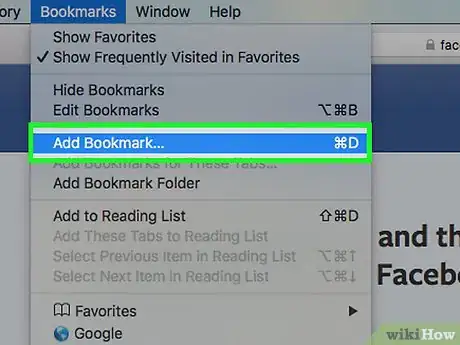
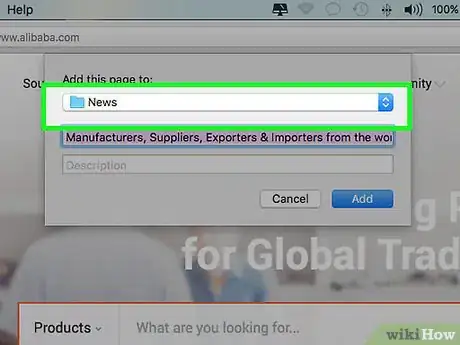
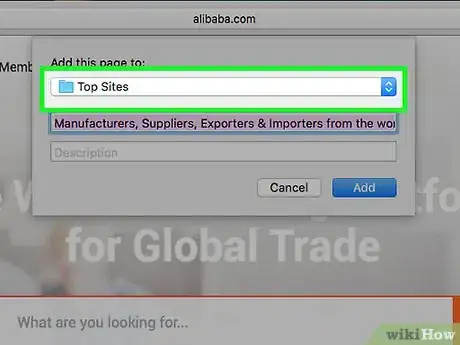
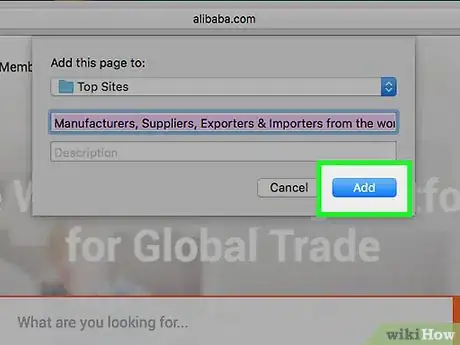
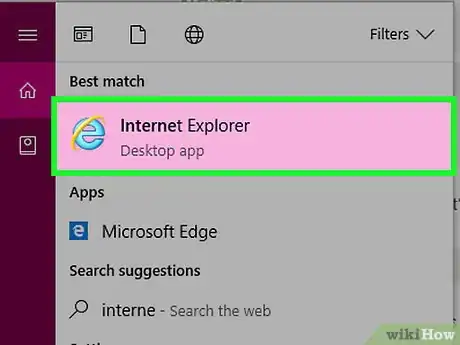
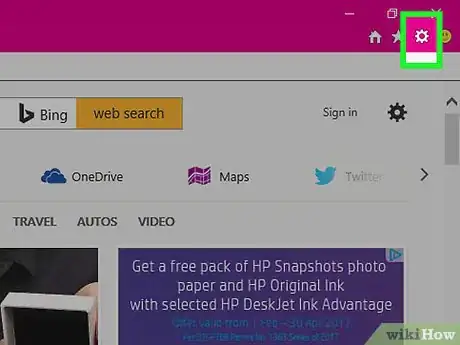
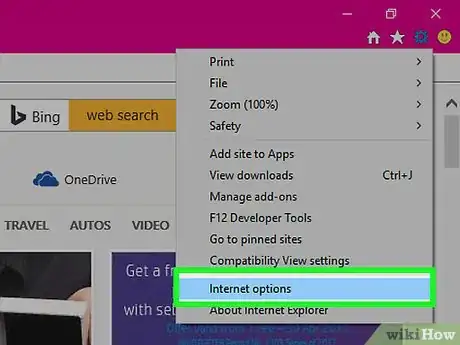
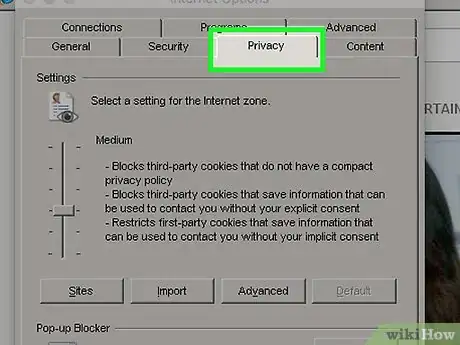
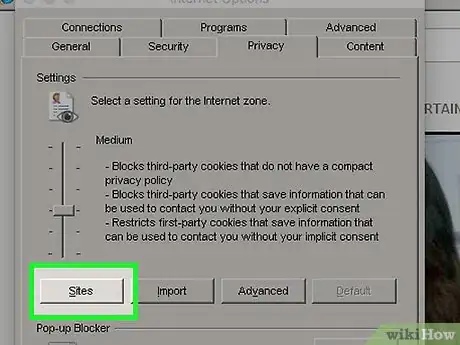
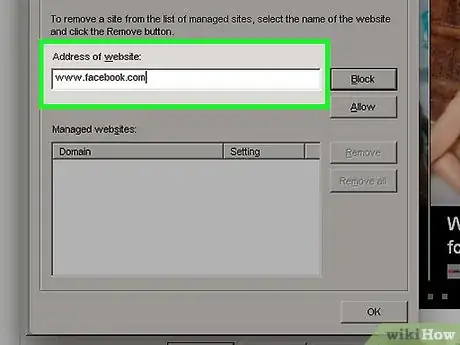
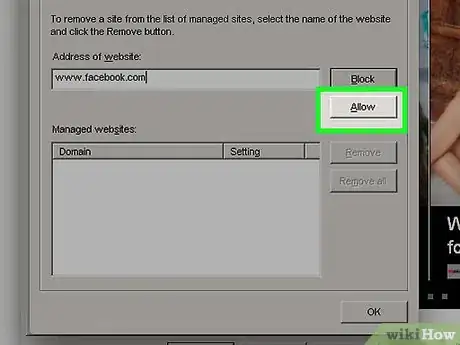
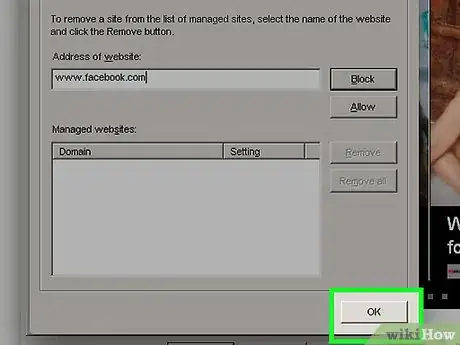
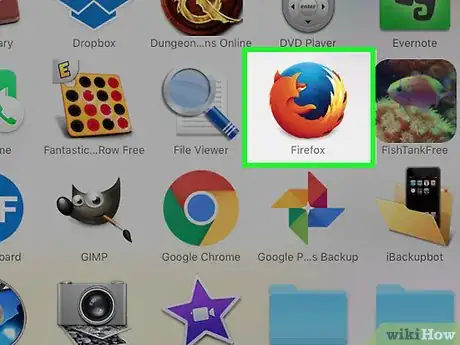
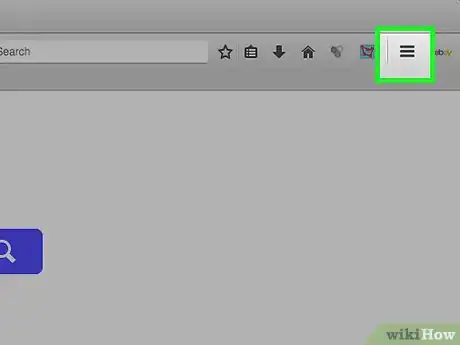
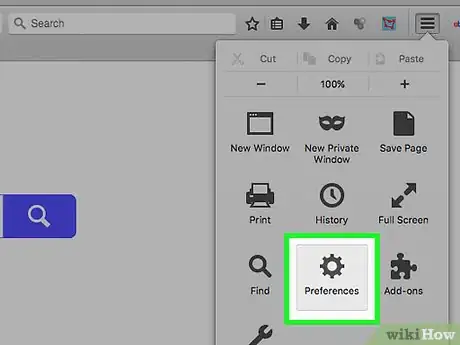
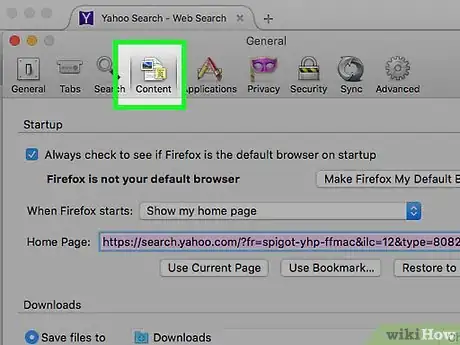
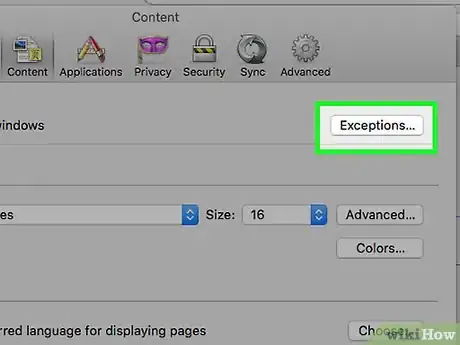
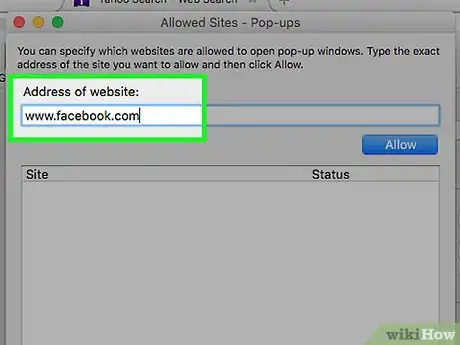
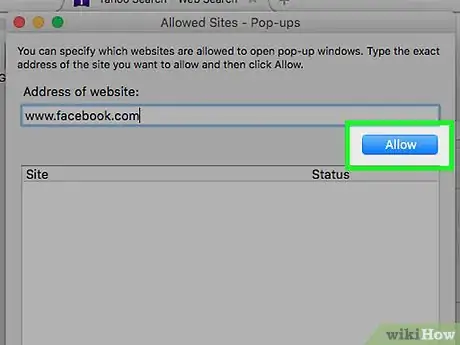
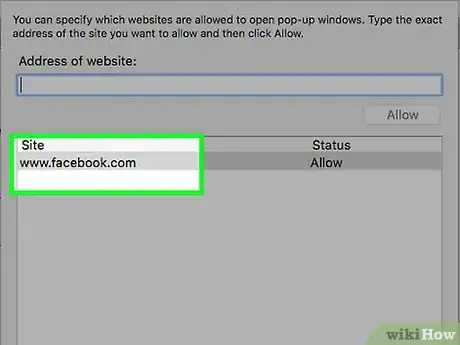
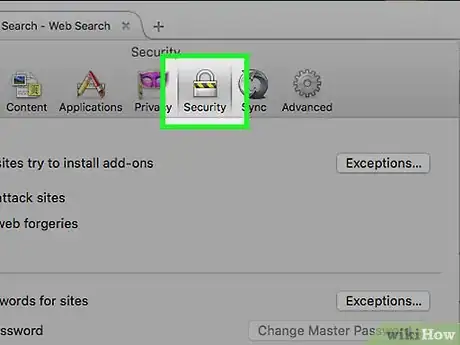
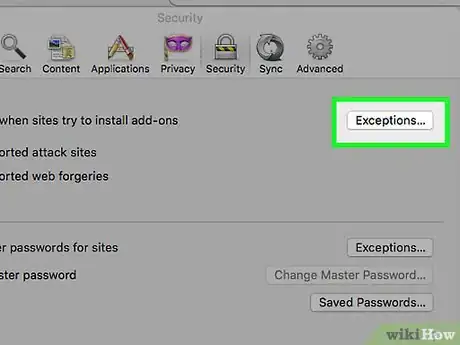
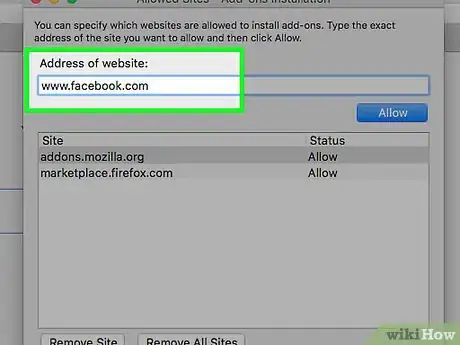
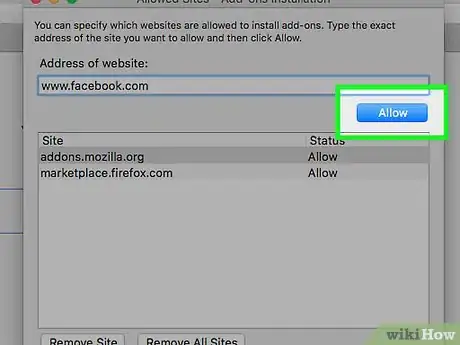
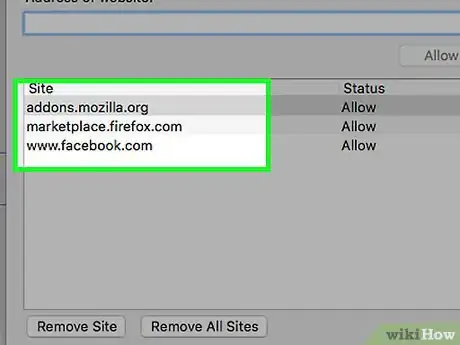
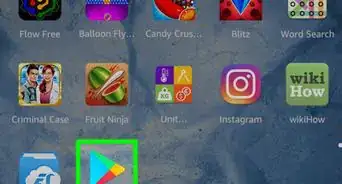

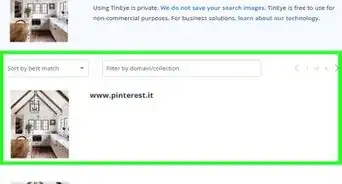
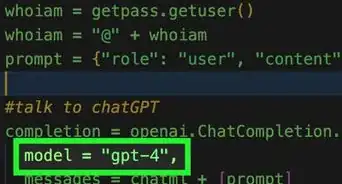
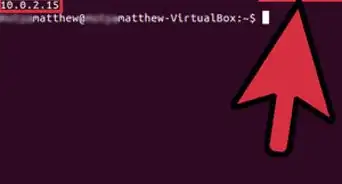
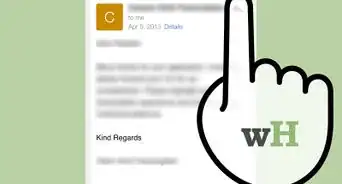
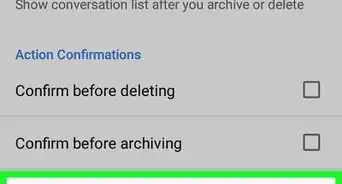

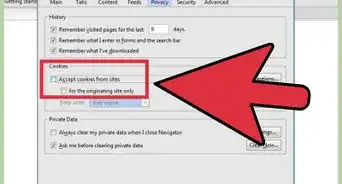
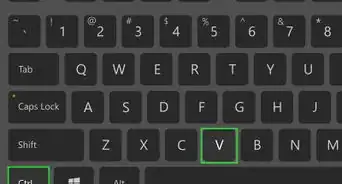
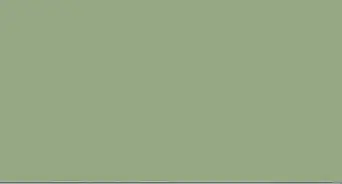
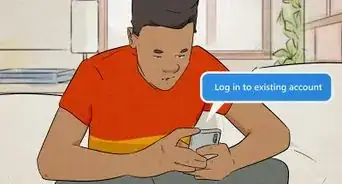
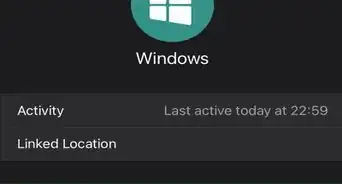
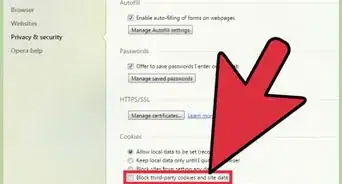
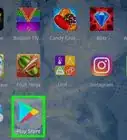

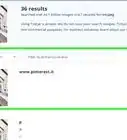
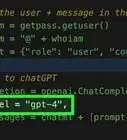


























wikiHow的内容管理团队会严密监督编辑人员的工作,确保每篇文章都符合我们的高质量标准要求。 这篇文章已经被读过20,771次。