共同创作者是
wikiHow员工
X
这篇文章由我们训练有素的编辑和研究团队共同创作,他们对文章的准确性和全面性进行了验证。
wikiHow的内容管理团队会严密监督编辑人员的工作,确保每篇文章都符合我们的高质量标准要求。
这篇文章已经被读过67,071次。
很多时候,你都不需要用到完整的PDF文档。有可能是因为你不需要用到那么多内容,有可能你只需要用到其中的几张图片,那么此时将PDF文件转换成图片就很有必要了。本文为你介绍了使用Adobe Acrobat、谷歌、Mac上的预览等方式转换PDF的方法,现在就开始阅读吧。
步骤
方法 1
方法 1 的 7:
Adobe Acrobat Pro (所有电脑)
方法 2
方法 2 的 7:
谷歌文档
-
1打开谷歌文档。登录你的账号,点击“创建”按钮旁边的“上传”。
-
2设置转换选项。在上传设置窗口中,选择所有选项框。这样就可以将PDF转换成可编辑的格式。
- 点击“开始上传”按钮。文件上传完后,点击打开它。
-
3下载文件。在打开的文档中,点击文件菜单(不是主菜单中的“文件”),选择“下载为”,然后选择“Microsoft Word”。PDF文件就会保存为.docx文件。广告
方法 3
方法 3 的 7:
免费的在线转换服务(所有电脑)
-
1挑选一个服务。搜索“PDF图片转换器”,网上会有很多这样的服务,而且大多采用“免费+广告”的形式。它们的工作原理基本相同,我们以Zamzar为例进行介绍。
-
2打开你选择的服务。本例中就是www.zamzar.com。如果没有选,你需要点击转换文件标签或其他链接。
-
3点击“选择文件”按钮。找到你要转换的文件(有些网站可以批量上传,有些只能单个上传)。
-
4选择输出类型。从所有备选的选项中挑选可用的类型。
-
5输入邮箱地址。转换完成后,文件会发送到你的邮箱里。转换的时间取决于文档的质量和大小。
- 你最好新建一个邮箱接收文档,要不然的话你会收到一大堆垃圾邮件。
-
6点击链接。文件转换完后,你会收到文件的链接,点击链接,下载你的文件。广告
方法 4
方法 4 的 7:
Mac电脑中的预览
方法 5
方法 5 的 7:
Photoshop
方法 6
方法 6 的 7:
复制然后粘贴到图片编辑器
方法 7
方法 7 的 7:
使用Inkscape转换
如果你有Inkscape,那么这个过程会很简单。
你可能还喜欢
关于本wikiHow
广告



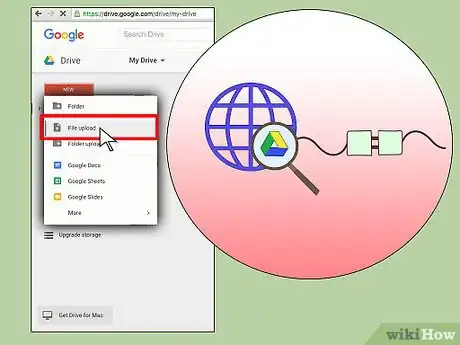





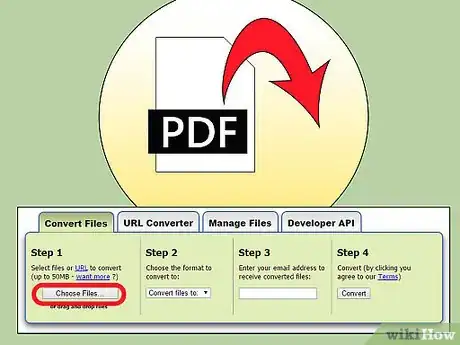

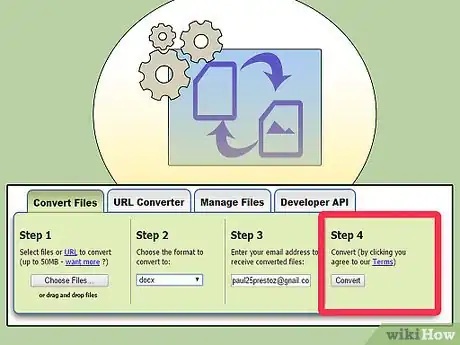
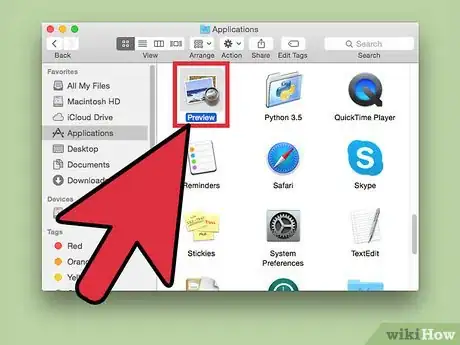

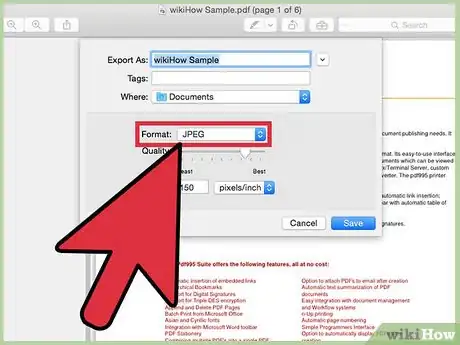
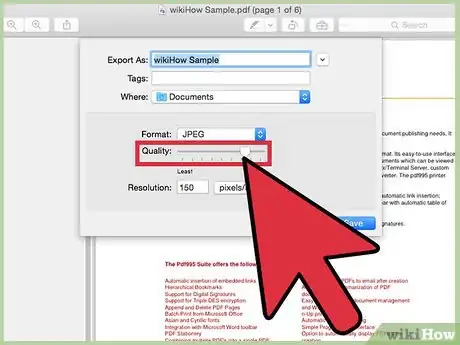



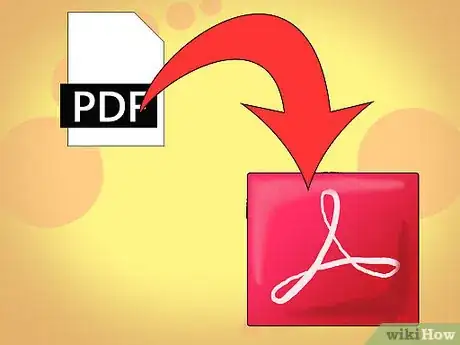
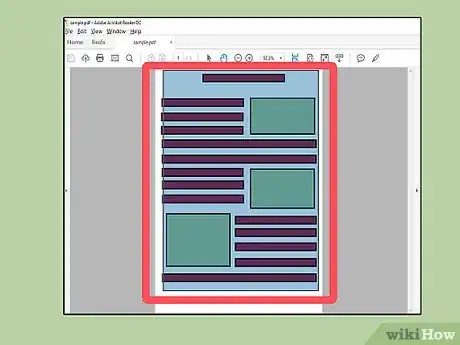

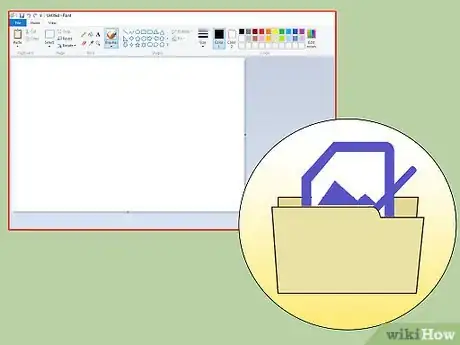






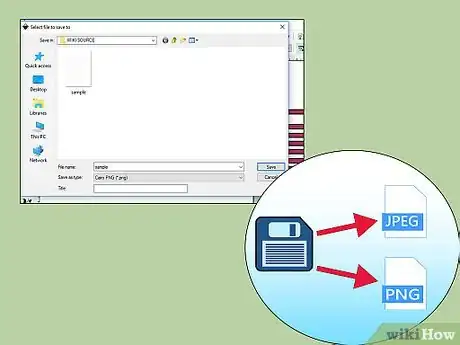
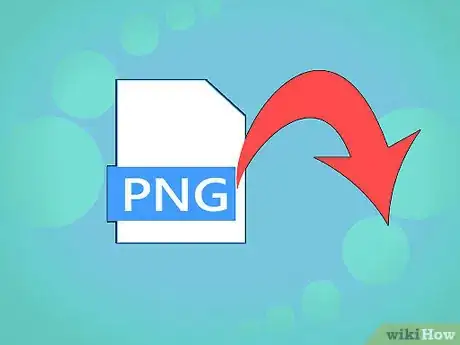












































wikiHow的内容管理团队会严密监督编辑人员的工作,确保每篇文章都符合我们的高质量标准要求。 这篇文章已经被读过67,071次。