X
这篇文章由我们训练有素的编辑和研究团队共同创作,他们对文章的准确性和全面性进行了验证。
wikiHow的内容管理团队会严密监督编辑人员的工作,确保每篇文章都符合我们的高质量标准要求。
这篇文章已经被读过3,533次。
把iPhone里的数据备份起来是很好的做法,万一数据丢失了,你还能把它们找回来。通常用Mac或Windows电脑备份iPhone时,数据会被保存在电脑内置的硬盘里。如果电脑内部空间不够,又该怎么办呢?别担心,本文会教你如何将数据备份到外部硬盘。你还可以创建一个符号链接,将外部硬盘永久设置为备份位置。一起来看看要怎么做吧!
须知事项
- 在Mac电脑上,打开“访达”,前往“~/Library/Application Support/MobileSync/Backup/”,将备份文件夹复制粘贴到外部硬盘。
- 在Windows电脑上,打开“文件资源管理器”,前往“C:\Users\[username]\AppData\Roaming\Apple Computer\MobileSync\Backup”。将备份文件复制粘贴到外部硬盘。
- 你可以在Mac电脑的“终端”实用程序创建一个符号链接,将备份位置永久更改到外部硬盘。
步骤
方法 1
方法 1 的 5:
使用Mac电脑
-
将iPhone连接到Mac电脑。使用iPhone附带的闪电线,将iPhone连接到Mac电脑上空着的USB端口。
-
点击“访达”窗口左侧菜单面板中的iPhone。
-
点击“备份”标题底下的管理备份。屏幕上会显示备份列表。
- 如果你想要立即备份iPhone,点击“将iPhone上所有的数据备份到此Mac”旁边的单选按钮,然后点击立即备份。
-
按住Control键,然后点击备份。屏幕上会显示刚点击的备份文件的相关操作选项。
-
点击在访达中显示。这会打开“访达窗口”,显示iPhone备份文件所在的位置。
-
点击备份文件夹。如果备份文件夹还没打开,现在就点击它来打开。
- 你也可以在“访达”输入“~/Library/Application Support/MobileSync/Backup/”,打开备份文件夹。[1]
-
剪切或复制备份文件夹。右击或是按住“Control”键不放,再单击备份文件所在的文件夹。点击复制会创建一份副本,同时把原始备份文件夹保留在当前位置。点击剪切则会把备份文件夹从Mac电脑转移到外部硬盘。
- 你也可以在“访达”中将Mac电脑上的备份文件夹,拖放到外部硬盘。
-
将备份文件夹粘贴到外部硬盘。用USB数据线将外部硬盘连接到Mac电脑。在“访达”中打开外部硬盘,导航到你要保存备份文件夹的位置。右击或是按住“Control”键不放并单击任何一处,选择粘贴。这会将备份文件粘贴到外部硬盘。[2]广告
方法 2
方法 2 的 5:
使用Windows电脑
-
将iPhone连接到Windows电脑。使用iPhone附带的闪电线,将iPhone连接到Windows电脑上空着的USB端口。
-
记得显示隐藏文件。要在iTunes访问备份文件夹,就得在“文件资源管理器”中显示隐藏文件和文件夹。按照下面的步骤显示所有隐藏的文件和文件夹:
- 点击“文件资源管理器”顶端的查看。
- 将鼠标悬停在显示(仅Windows 11)。
- 点击“隐藏项目”旁边的复选框,或是点击弹出菜单中的“隐藏项目”。
-
打开Apple或Apple Computer文件夹。根据你下载的iTunes版本,打开“Apple”或“Apple Computer”文件夹。
-
双击MobileSync文件夹来打开它。
-
打开Backup文件夹。所有备份到iTunes的数据都会保存在这里。[3]
- 如果你从网上下载iTunes,备份文件夹的位置是C:\Users\[username]\AppData\Roaming\Apple Computer\MobileSync\Backup。
- 如果你从“Microsoft应用商店”下载iTunes,备份文件夹的位置是C:\Users\[username]\Apple\MobileSync\Backup。
-
剪切或复制备份文件夹。右击含有备份数据的文件夹。点击复制创建一份副本,同时把原始备份文件夹保留在当前位置。点击剪切则把备份文件夹从当前位置转移到外部硬盘。
- 你也可以在“文件资源管理器”中,将Windows电脑的备份文件夹拖放到外部硬盘。
-
将备份文件夹粘贴到外部硬盘。用USB数据线将外部硬盘连接到Windows电脑。在“文件资源管理器”中打开外部硬盘,导航到你要保存备份数据的位置。右击鼠标,选择粘贴,将备份文件夹粘贴到外部硬盘。广告
方法 3
方法 3 的 5:
永久更改Mac电脑上的备份位置
-
点击靠近Apple菜单顶端的系统偏好设置或系统设置。如果你使用旧版macOS,点击系统偏好设置。如果你使用最新版本的macOS,点击系统设置。
-
点击安全性与隐私或隐私与安全性。如果你使用最新版本的macOS,点击左边菜单栏里的隐私与安全性。如果你使用旧版macOS,点击安全性与隐私选项。
-
点击“安全性与隐私”窗口顶端的隐私选项卡。
-
点击锁形图标,输入你的用户密码。只有具备管理权限的用户帐号才能更改“安全性与隐私”设置。点击左下角的锁形图标,然后输入你的用户密码。
-
点击左边菜单面板中的完全磁盘访问权限选项。
-
点击“终端”旁边的复选框,将完全磁盘访问权限授予“终端”。
-
输入在外部硬盘创建一个新符号链接的命令。你需要输入的命令是-s /Volumes/[ExternalHarddiskName]/ios_backup ~/Library/Application\ Support/MobileSync/Backup/。把“[externalHarddiskName]”替换成你外部硬盘的真实名称。现在,你用Mac电脑备份的iPhone数据都会自动保存到外部硬盘,而非Mac电脑。广告
方法 4
方法 4 的 5:
永久更改Windows电脑上的备份位置
-
将外部硬盘连接到电脑。用USB数据线将外部硬盘连接到电脑上空着的USB端口。
-
导航到你要保存iPhone备份数据的位置。使用“文件资源管理器”导航到要永久保存iTunes备份数据的外部硬盘位置。
-
复制位置。点击“文件资源管理器”顶端的地址栏,高亮显示备份位置。右击高亮显示的地址,点击复制。
-
打开“PowerShell”。右击任务栏里的Windows“开始”图标,然后点击Powershell。
- 你也可以使用命令提示符(CMD)。
-
输入在Windows上新建一个符号链接的命令,然后按↵ Enter键。取决于你从网上或“Microsoft应用商店”下载iTunes,需要输入的命令会有所不同。这会在Windows新建一个符号链接。用iTunes备份的iPhone数据会自动保存到你刚才复制的外部硬盘位置。输入下面其中一条命令,在Windows上新建一个符号链接,记得将“[new backup location]”替换成你刚才从“文件资源管理器”复制的位置。[4]
- 如果是从网上下载iTunes:mklink /J “%APPDATA%\Apple Computer\MobileSync\Backup” "[新备份位置]"。
- 如果是从“Microsoft应用商店”下载iTunes:mklink /J “%USERPROFILE%\Apple\MobileSync\Backup” "[新备份位置]"。
广告
方法 5
方法 5 的 5:
直接将外部硬盘连接到iPhone
-
购买一个适用于iPhone的适配器。想要将外部硬盘连接到iPhone,你需要购买一个闪电转USB-C适配器,或是闪电转USB-3相机适配器。
-
将适配器连接到iPhone。将适配器的闪电线端插入iPhone的充电端口。
-
将外部硬盘连接到适配器。把适配器插到iPhone后,现在将外部硬盘连接到适配器上的USB端口。
-
选择你要备份的文件,可以是照片、视频或文档。
-
点按外部硬盘。 它应该会显示在选中的照片、视频或文档缩略图底下。
-
点按保存。你选中的文件会被保存到外部硬盘。[5]广告
参考
- ↑ https://support.apple.com/en-us/HT204215
- ↑ https://www.idownloadblog.com/2021/10/01/how-to-backup-iphone-external-drive/
- ↑ https://www.techlunar.com/how-to/backup-iphone-external-hard-drive-windows
- ↑ https://www.thewindowsclub.com/how-to-change-itunes-backup-location-in-windows
- ↑ https://mspoweruser.com/how-to-backup-iphone-to-external-hard-drive-in-windows-10-11/
关于本wikiHow
广告

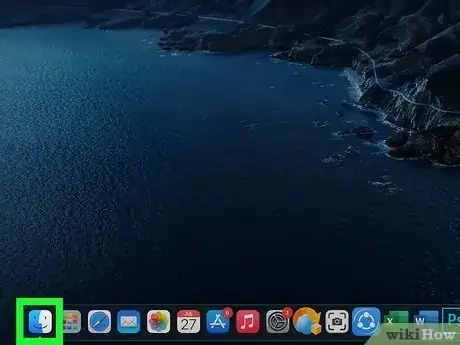

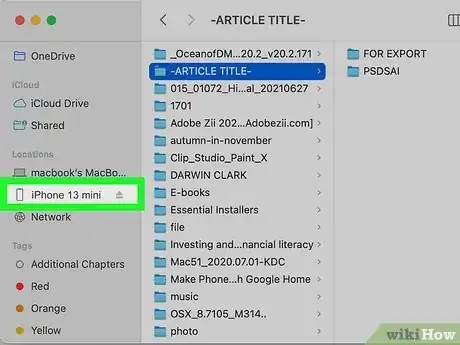
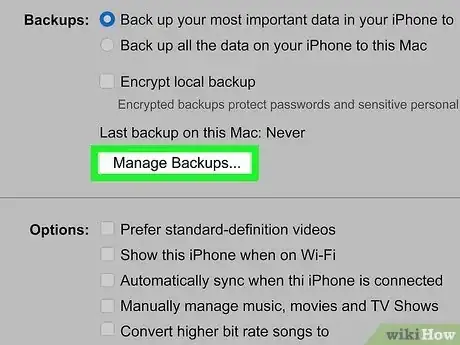
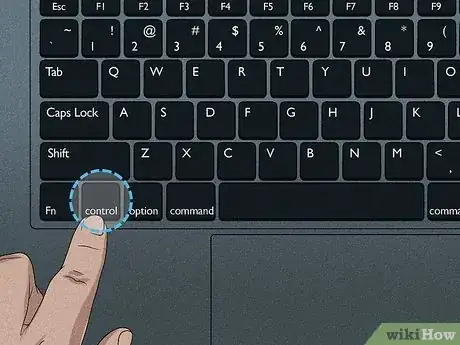
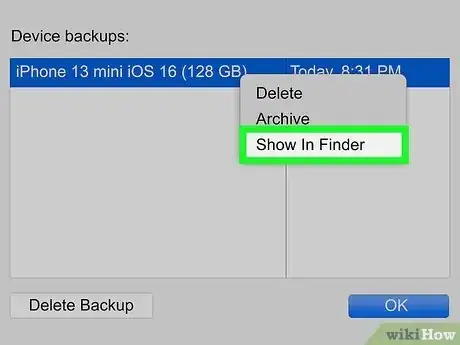
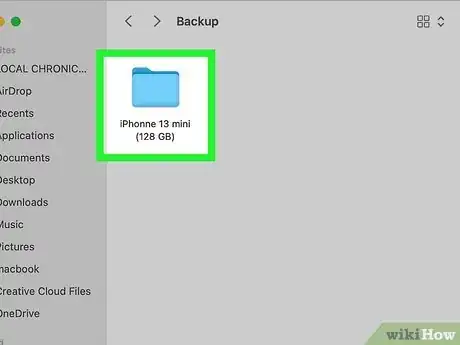
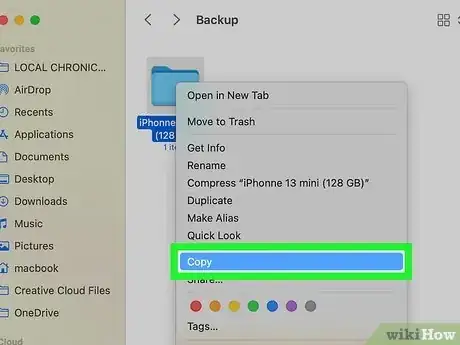
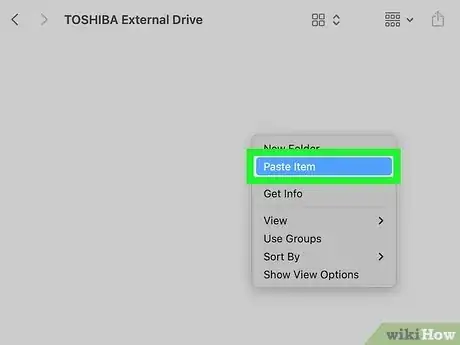


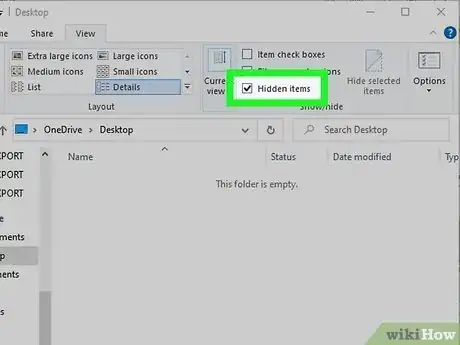
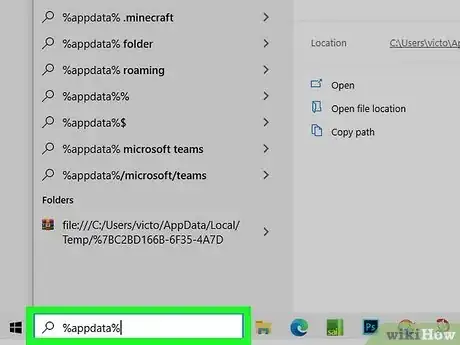

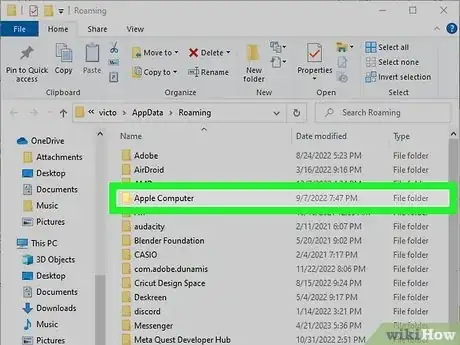
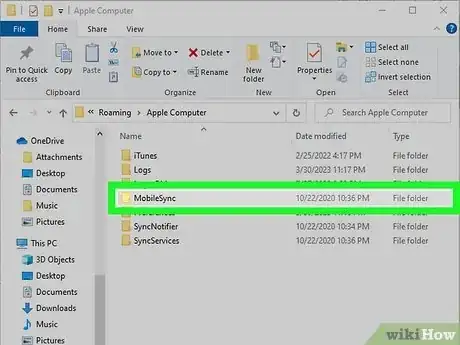
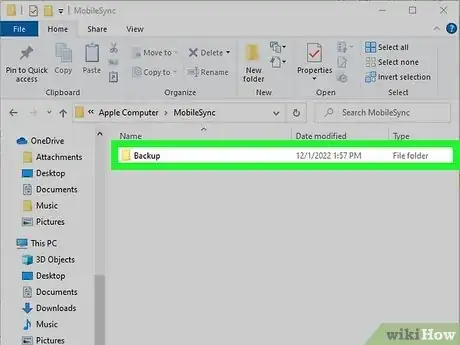
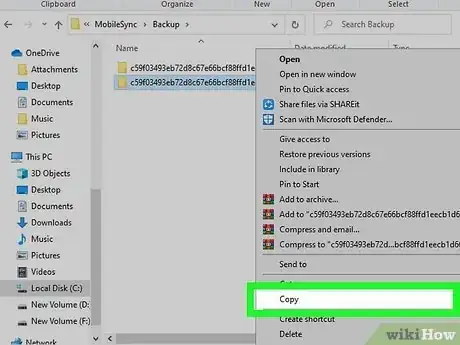
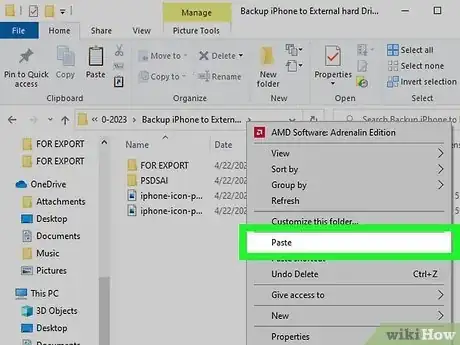
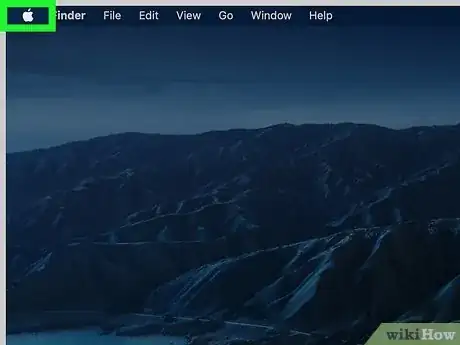
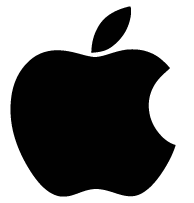
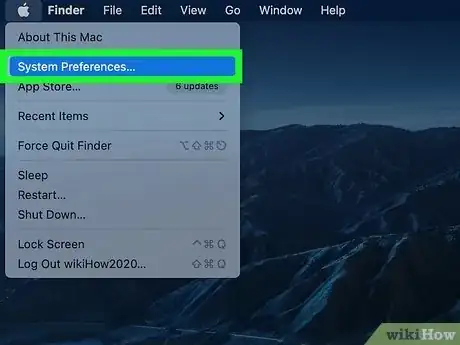
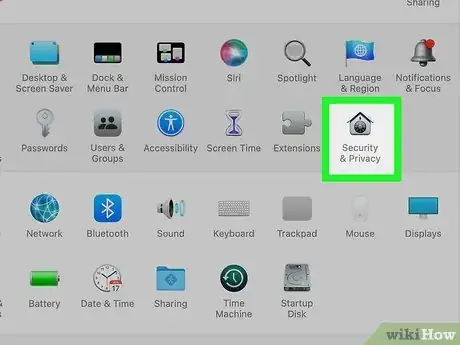
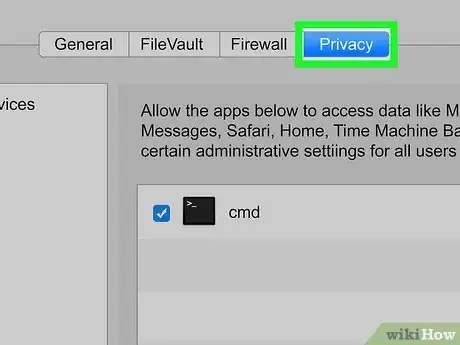
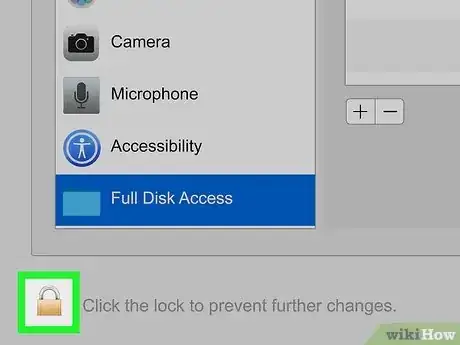
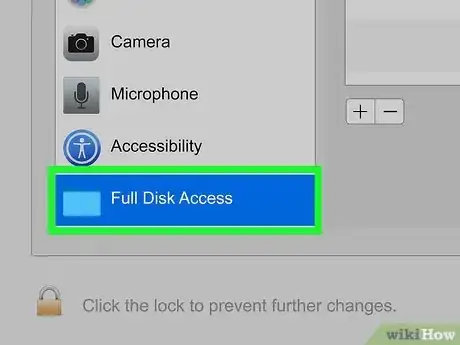
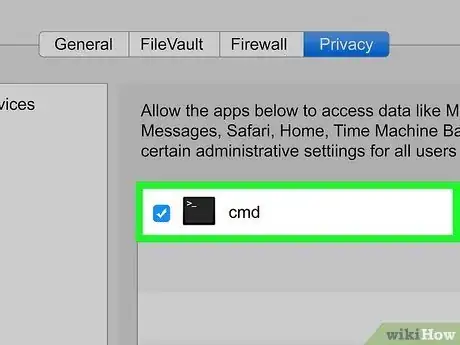
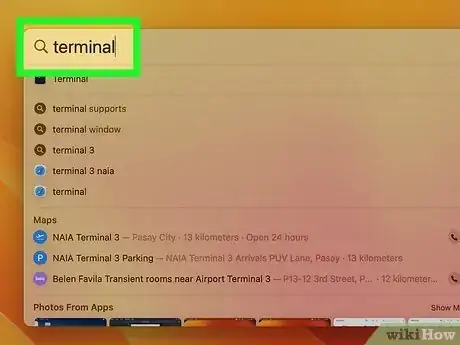

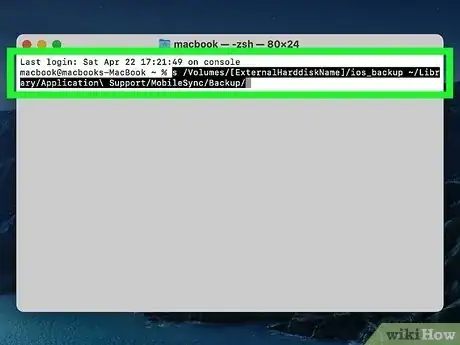

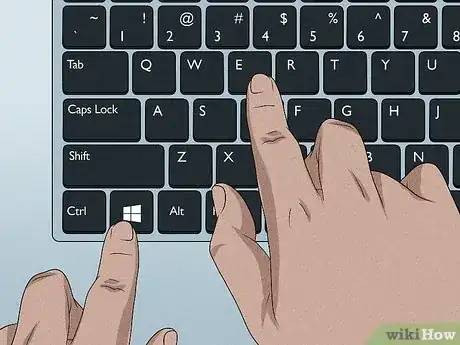
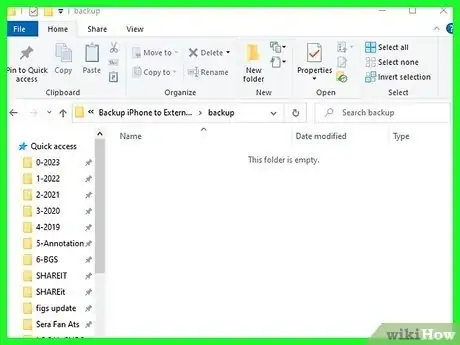
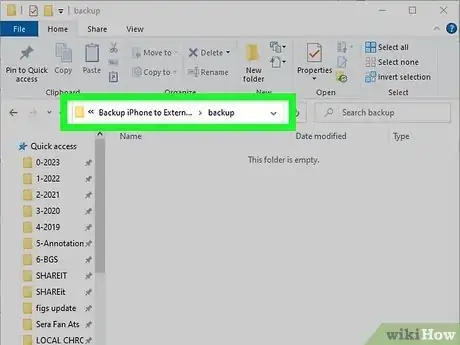
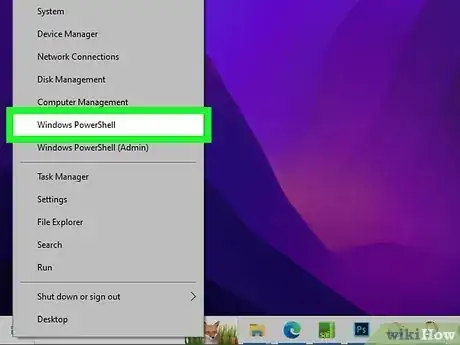
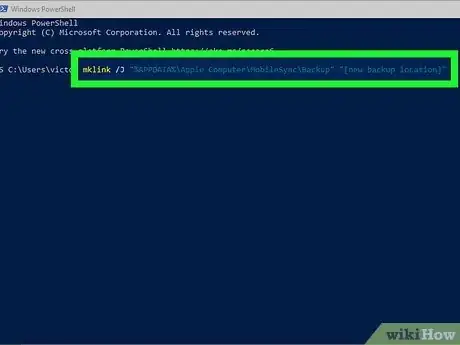


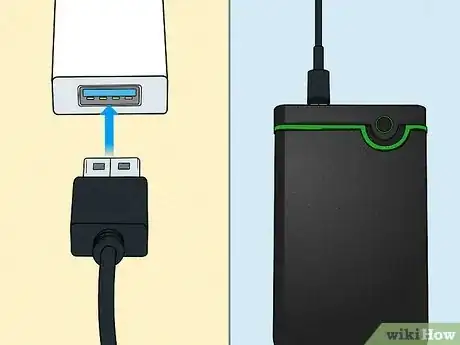
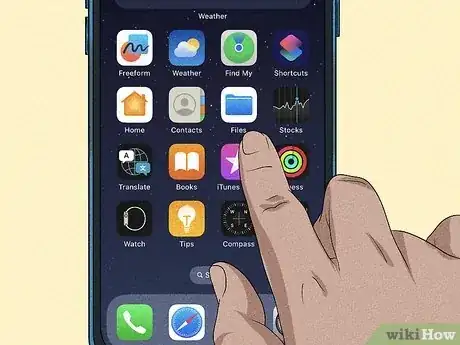

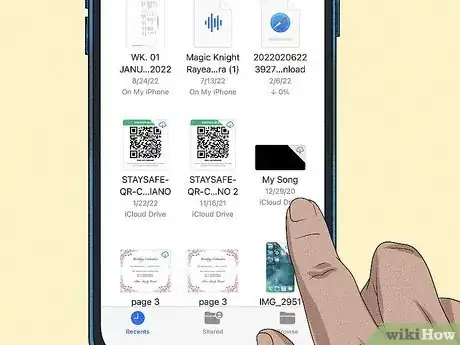
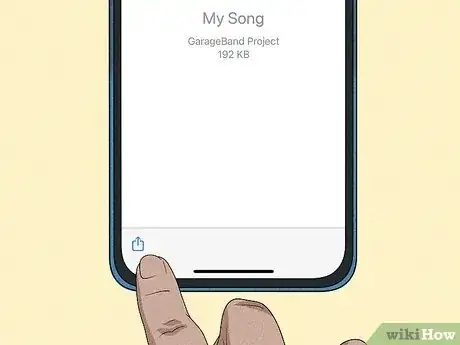

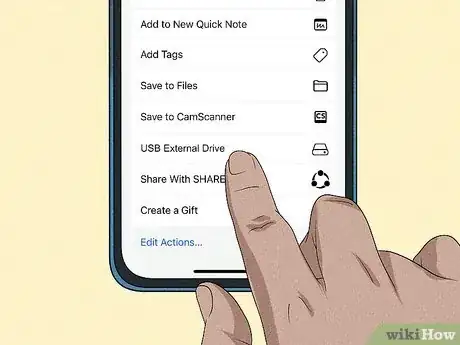
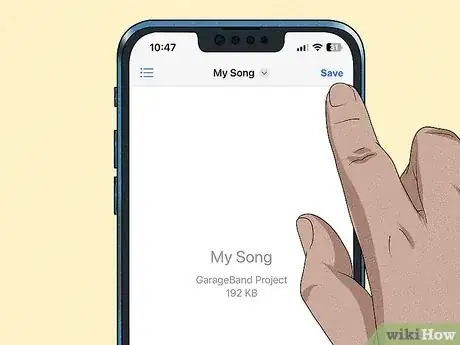
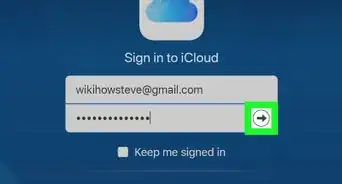
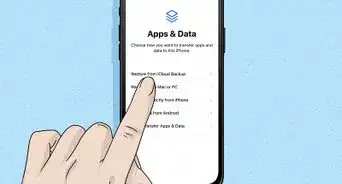
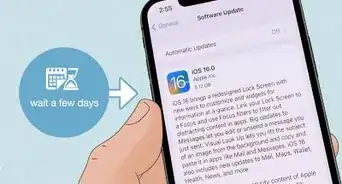
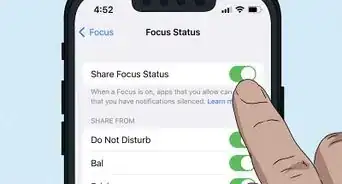
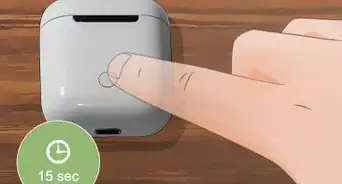
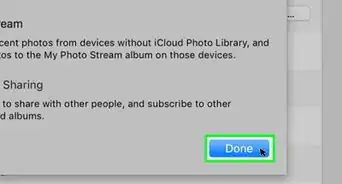
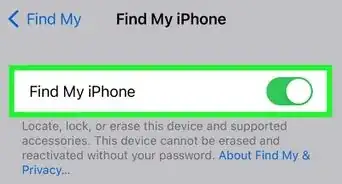
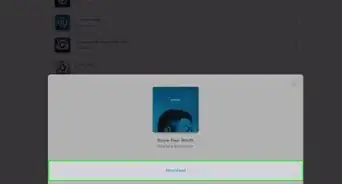
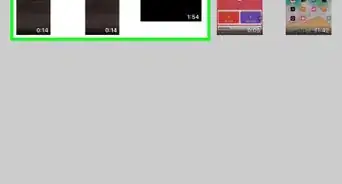
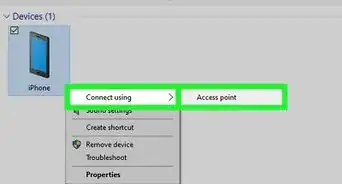
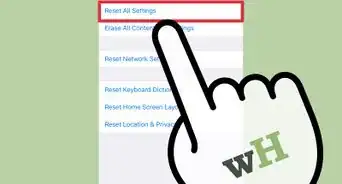

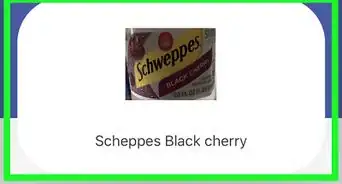
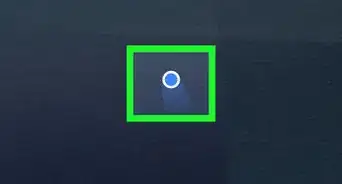
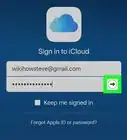
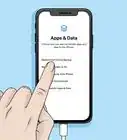
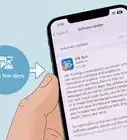


























wikiHow的内容管理团队会严密监督编辑人员的工作,确保每篇文章都符合我们的高质量标准要求。 这篇文章已经被读过3,533次。