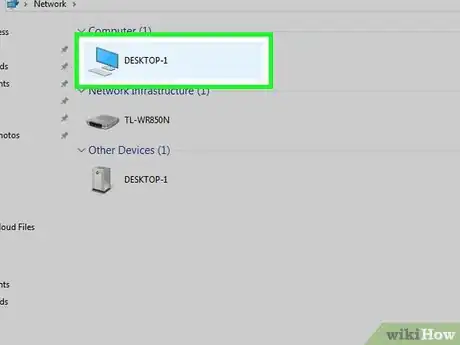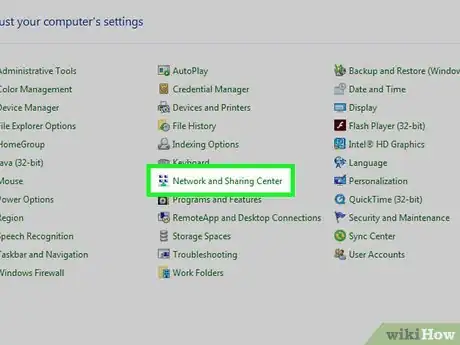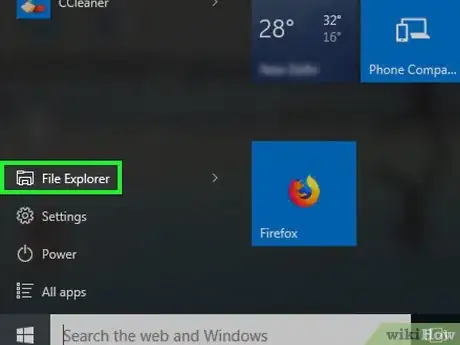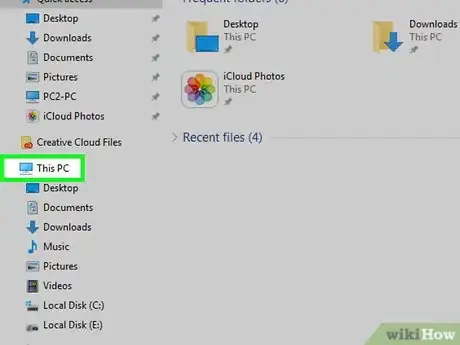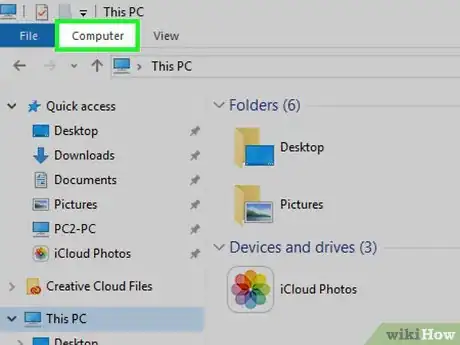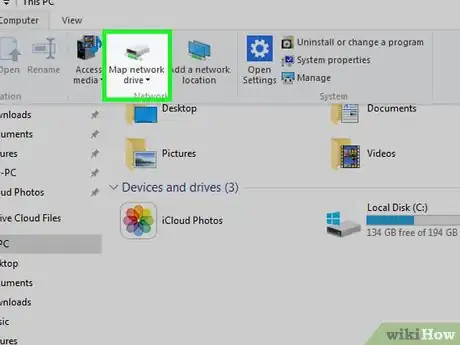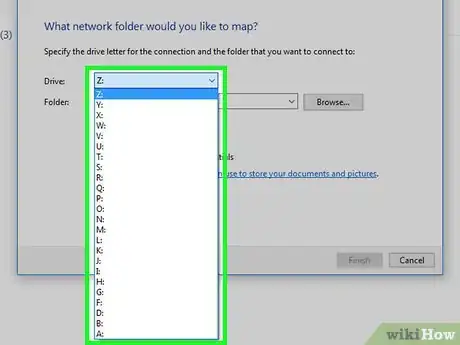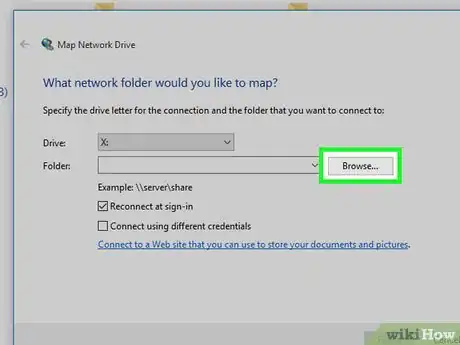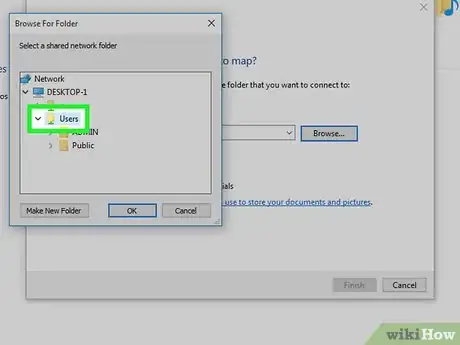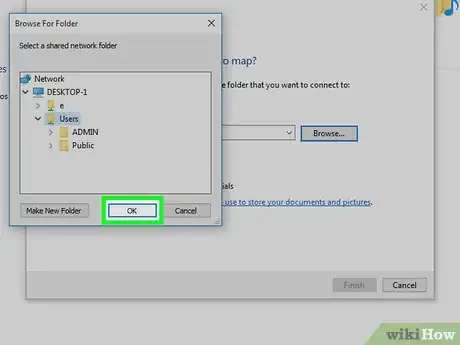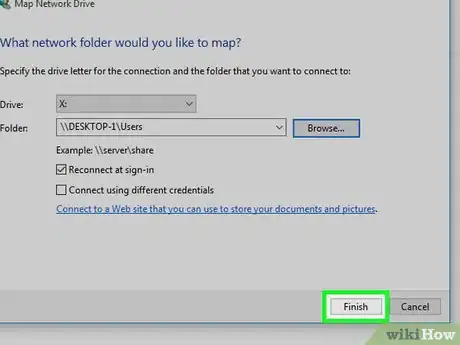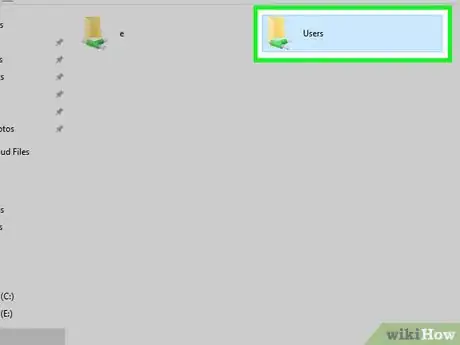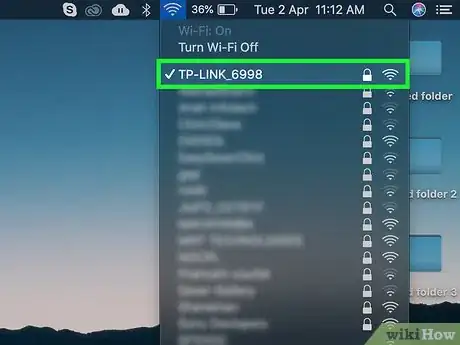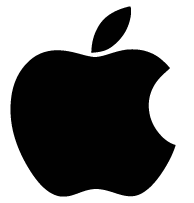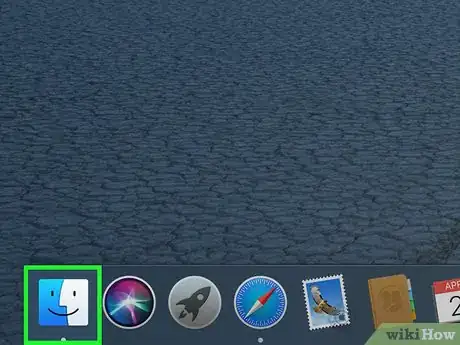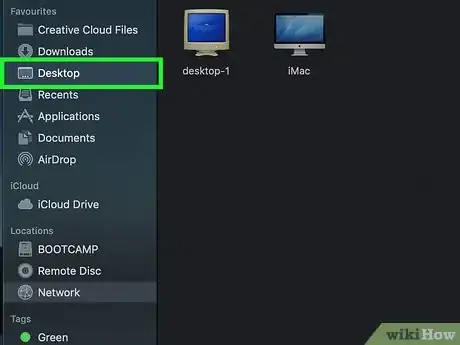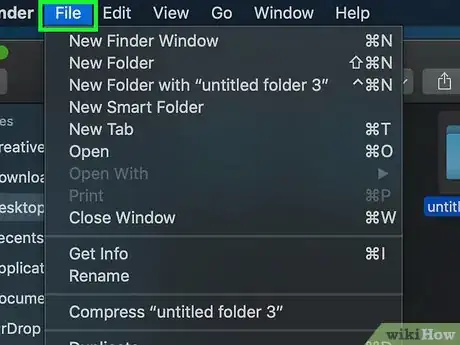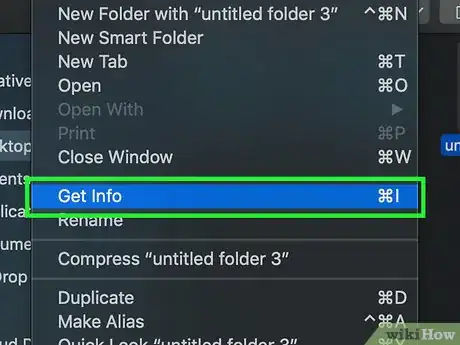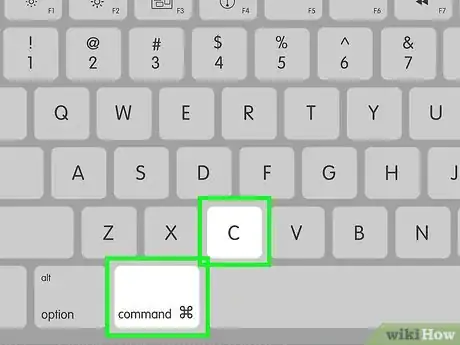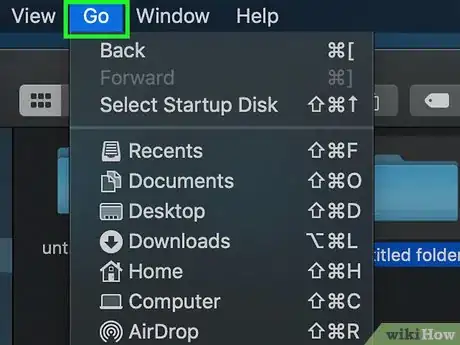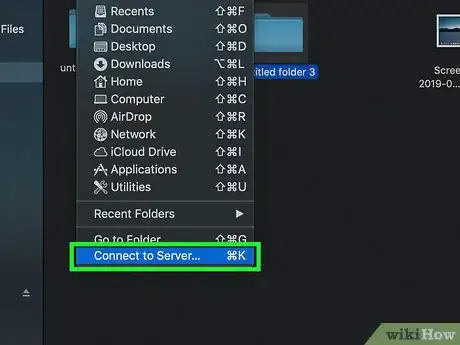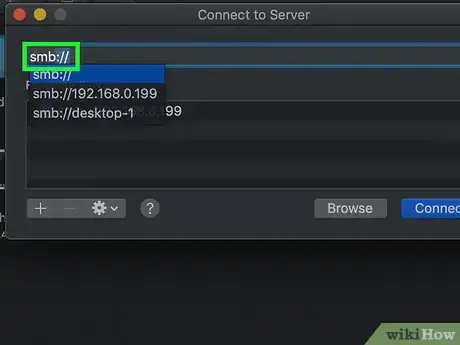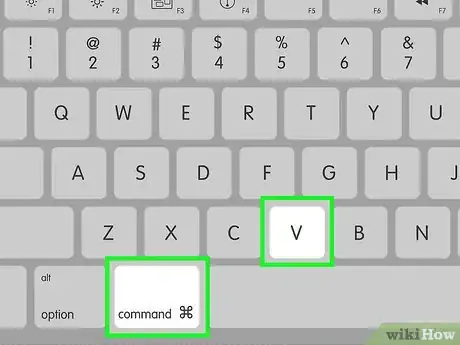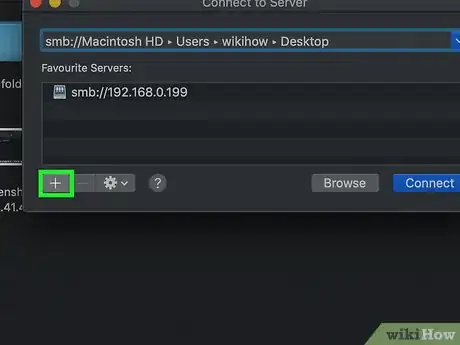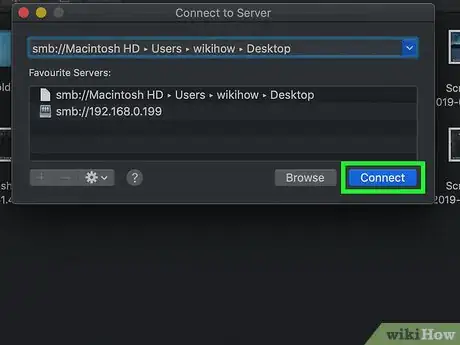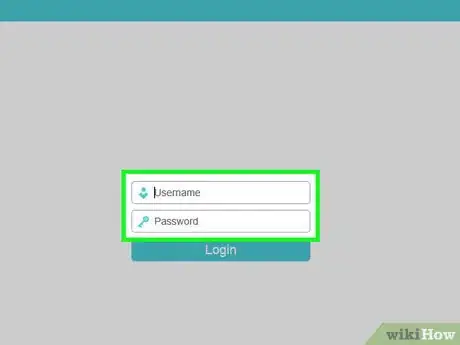X
这篇文章的共同创作者是 Luigi Oppido. Luigi Oppido是美国加州圣克鲁斯县Pleasure Point Computers的所有者和经营者。他拥有超过25年的一般电脑维修、数据恢复、病毒扫除和升级经验。两年来,他还一直是加州中部KSCO电台《Computer Man Show!》的主持人。
这篇文章已经被读过5,503次。
本文教你如何在Windows或Mac电脑上创建网络驱动器。网络驱动器是由同一网络上的两台或多台电脑使用的共享文件夹。
步骤
方法 1
方法 1 的 2:
Windows
-
确保所有电脑共享一个网络。要想使网络驱动器出现在除创建它的电脑之外的任何电脑上,所有准备使用网络驱动器的电脑必须位于同一网络内。
-
点击此电脑。它位于“资源管理器”窗口的左侧。将打开“此电脑”窗口。
-
点击计算机选项卡。可以在窗口左上角找到这个选项。点击后将会在窗口顶部附近出现一个工具栏。
-
点击映射网络驱动器图标。这个选项位于工具栏的“网络”部分。确保点击的图标类似于闪存驱动器,而不是映射网络驱动器文本。[1]
-
选择驱动器字母。点击“驱动器”下拉框,然后在下拉菜单中点击字母。这样就会给网络驱动器分配字母,你可以用来识别网络驱动器。
-
点击浏览…。这个选项在窗口右侧。点击后将会出现一个弹出窗口。
-
选择要用于驱动器的文件夹。点击要在上面创建驱动器的电脑,然后找到要使用的文件夹,并单击选择它。
-
点击确认。这个选项在窗口底部。
- 如果收到错误,则选择的文件夹不可共享。可能是因为文件夹是只读的。
-
点击完成。它在窗口底部。点击将创建网络驱动器,并为任何联网电脑启用它。
- 如果电脑在网络上切换到不同的通道,你需要重新建立网络驱动器。
-
访问网络上其他电脑的驱动器。只要网络上的其他电脑启用了网络发现和文件共享功能,你就可以通过“此电脑”,双击“设备和驱动器”标题下的网络驱动器文件夹来打开驱动器。广告
方法 2
方法 2 的 2:
Mac
-
确保所有电脑共享一个网络。要想使网络驱动器出现在除创建它的电脑之外的任何电脑上,所有准备使用网络驱动器的电脑必须位于同一网络内。
-
打开Finder。点击Mac电脑Dock栏上蓝色的人脸状图标。
-
选择一个文件夹。点击Finder窗口左侧的文件夹来打开它,然后点击并选择要用作网络驱动器的文件夹。
-
点击文件。它是屏幕顶部的一个菜单选项。点击后会弹出一个下拉菜单。
-
点击获取信息。可以在文件下拉菜单中找到这个选项。这样就会打开一个包含文件夹信息的窗口。
-
复制文件夹的位置。点击并拖动鼠标至“位置:”的右边,选择文件夹的位置,然后按Command+C复制位置。
- 这个位置通常显示为“系统/文件夹名称”或类似。
-
点击前往。这个菜单项应该在屏幕顶部。点击后将出现一个下拉菜单。
- 如果在菜单栏中没有看到前往,打开一个新的Finder窗口就可以出现。你也可以点击桌面。
-
点击连接服务器。它在前往下拉菜单的底部附近。这样就会打开一个弹出窗口。
-
输入电脑名称,后面加上斜杠。在“连接服务器”窗口顶部的“smb://”(或“ftp://”)文本字段中输入。
- 例如,如果你的电脑名称是“Rhonda”,那就要在这里输入Rhonda/。
-
粘贴文件夹地址。按Command+V粘贴。现在你应该能在文本字段中看到电脑名称,以及后面的文件夹地址。
-
点击+。它在地址栏的右边。这样就可以把文件夹的地址添加到Mac上。[2]
-
点击连接。它是窗口底部的一个蓝色按钮。
-
出现提示时输入登录信息。你需要在这里输入的登录名和密码会根据网络而有所不同,所以如果不知道如何登录,请与系统管理员联系。
- 登录后,桌面上应该会出现一个带有文件夹名称的闪存驱动器图标。
广告
小提示
- 如果你不想使用电脑上的文件夹作为网络驱动器,可以使用以太网适配器(如果路由器支持也可以使用USB连接)将外部硬盘插入路由器,然后在网络驱动器“浏览”窗口中选择路由器。这样就可以使驱动器更稳定,因为路由器比电脑更不容易更改或离线。
- 由于存放网络驱动器文件夹的电脑必须处于联机状态,以便其他电脑访问驱动器,确保在非工作时间更新电脑。
广告
警告
- 如果包含网络驱动器的电脑离线,在主机恢复联机之前,你将无法访问任何其他电脑上的网络驱动器。
广告
参考
关于本wikiHow
广告