X
这篇文章由我们训练有素的编辑和研究团队共同创作,他们对文章的准确性和全面性进行了验证。
wikiHow的内容管理团队会严密监督编辑人员的工作,确保每篇文章都符合我们的高质量标准要求。
这篇文章已经被读过136,044次。
这篇文章将教你如何在电脑和移动设备上更新谷歌Chrome浏览器。尽管谷歌通常会自动安装各种更新,但是你可以在移动设备上使用应用程序商店来手动更新它,也可以在电脑上访问“关于Google Chrome”页面来更新程序。
步骤
方法 1
方法 1 的 3:
电脑
-
打开谷歌Chrome浏览器。它的图标是由红黄绿组成的三色圆圈,中间是一个蓝色的圆球。
-
点击⋮。它位于Chrome窗口的右上角。接着会打开一个下拉菜单。
- 这个图标是绿色或黄色的,如果有可用的更新文件,它就会变成红色。[1]
- 在旧版的Chrome浏览器中,这个图标是☰。
-
选择帮助。它位于下拉菜单的底部。点击帮助按钮会打开一个弹出窗口。
- 如果你在菜单的顶部看到更新Google Chrome选项,请点击它。
-
点击关于Google Chrome。这个选项位于弹出窗口的顶部。
-
等待Chrome浏览器完成更新。更新应该会花几分钟才能完成。
- 如果你看到这里有条信息,写着“Google Chrome已更新至最新版本”,那就说明你不需要更新当前的浏览器。
-
重启Google Chrome浏览器。当浏览器完成更新后,会出现重新启动按钮,点击它即可完成更新。或是直接关闭再打开Chrome浏览器。此时,它应该更新到最新版本了。
- 你可以重新访问“关于Google Chrome”页面来查看浏览器的状态,页面的左侧应该会出现一条“Google Chrome已更新至最新版本”信息。
广告
方法 2
方法 2 的 3:
在iPhone设备上
关于本wikiHow
广告
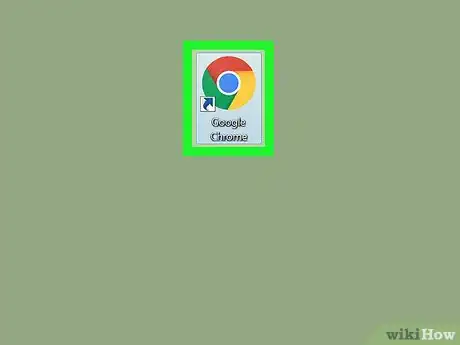
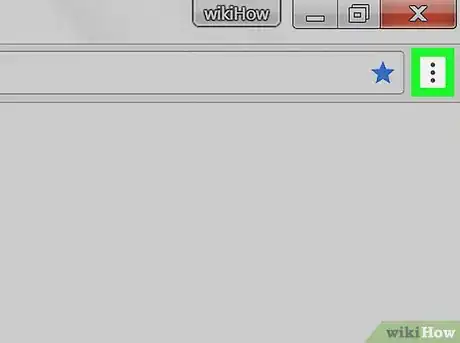
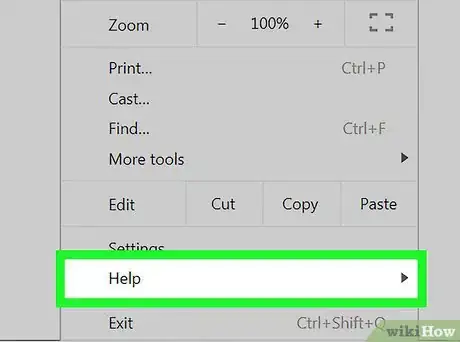
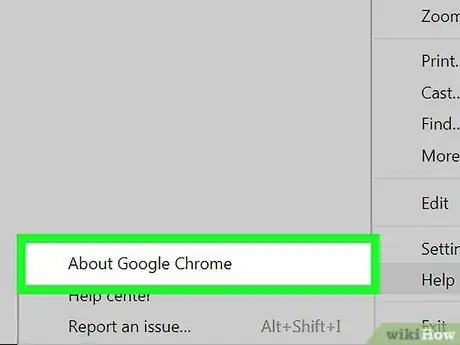
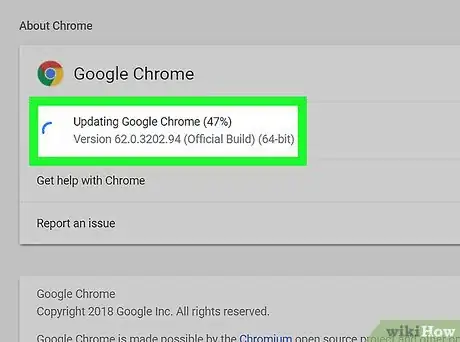

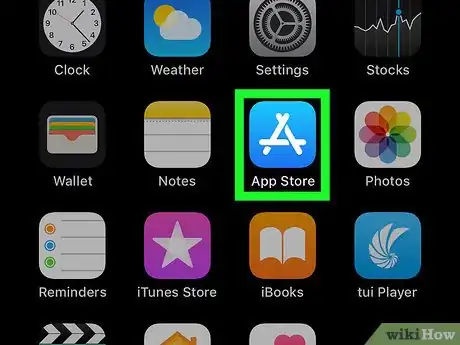
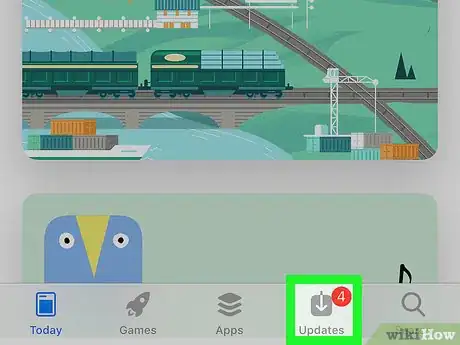
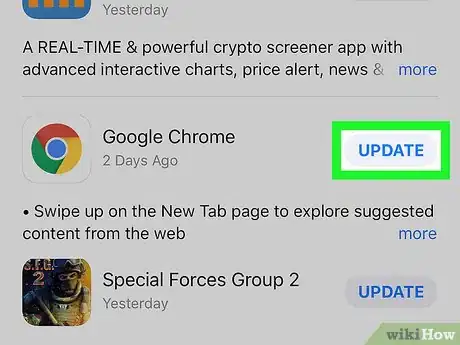
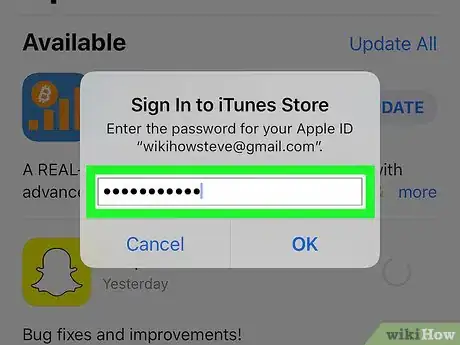
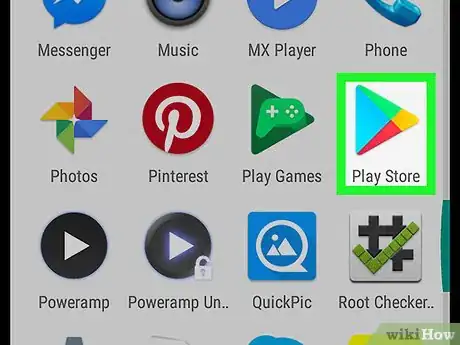
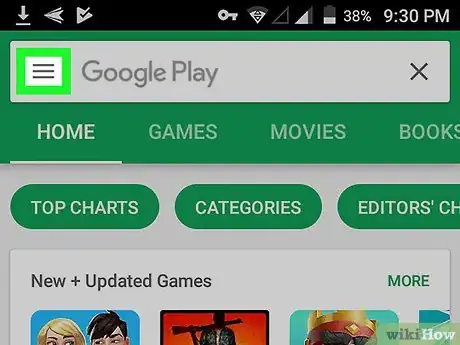
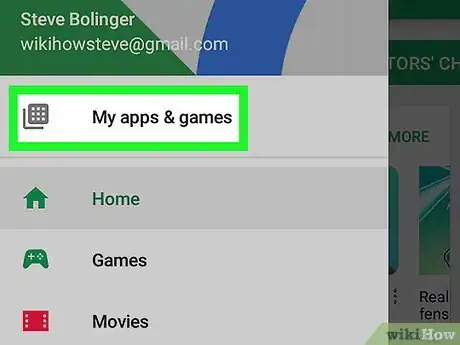
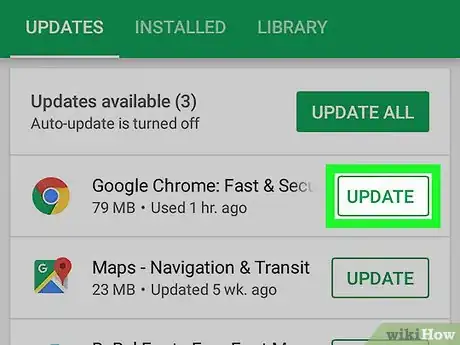












































wikiHow的内容管理团队会严密监督编辑人员的工作,确保每篇文章都符合我们的高质量标准要求。 这篇文章已经被读过136,044次。