X
这篇文章由我们训练有素的编辑和研究团队共同创作,他们对文章的准确性和全面性进行了验证。
wikiHow的内容管理团队会严密监督编辑人员的工作,确保每篇文章都符合我们的高质量标准要求。
这篇文章已经被读过14,165次。
如今,记忆卡可以用在所有设备上,而且用来在电脑间传输文件也很方便。但在使用记忆卡之前,你必须要把它转换为和系统兼容的格式。尽管大多数记忆卡都是预先格式化了的,但是在使用前再格式化一遍,可以提高它的性能,而且格式化也是清理老旧记忆卡的简便方法。阅读本文,学习如何格式化记忆卡。
步骤
方法 1
方法 1 的 4:
使用SD格式化工具
-
了解格式化和删除数据之间的区别。格式化记忆卡的过程中会删除所有的数据,但格式化的过程不仅仅是简单地全选所有数据而后删除之,还包括设置文件类型、优化记忆卡使之更好地运行于特殊设备等等。简单地删除数据往往会遗留许多无用的碎片,进而影响记忆卡的容量和性能。所以当你想要将记忆卡更好地应用于新的设备中时,我们建议你用格式化记忆卡来取代删除已有数据。
-
下载SD格式化工具。该工具是由SD协会开发的免费格式化工具,常被推荐用来格式化SD、SDHC和SDXC卡。该程序适用范围较广,可兼容于各种版本的Windows系统和Mac OS X系统。相比于操作系统中自带的格式化工具,使用SD格式化工具可以显著地提高SD卡的性能。
- 阅读并接受SDCard.org网站列出的条款协议来开始下载格式化工具。
- 只有从SDCard.org网站上下载的格式化工具才是可信安全的。
-
解压安装包。如果你使用的是Windows程序,那么你需要在安装前解压ZIP文件。双击XIP文件,然后复制“设置”文件到你的电脑桌面上,然后双击设置文件来运行它。如果你使用的电脑是Mac系统,那么只需简单地双击PKG文件即可。
- 你可能需要输入管理员密码来启动安装进程。
- 如无特殊情况,大部分用户保留默认安装选项即可。
-
插入你的SD卡。将你的SD卡插入到电脑的SD卡槽中,或者通过SD卡外接阅读器连接到电脑上。插入SD卡后,操作系统会自动识别记忆卡。
- 确保记忆卡的写入保护锁定已被关闭。查看特定指南来了解如何修复损坏锁定。
- 如果你插入的是SDXC卡,且插卡后系统出现一条消息提示你格式化该卡,记住这种情况下不要接受提示。如果你不慎使用了操作系统的格式化工具,那么该卡将不再是SDXC格式。
- 你也许需要下载适用于Windows Vista或7系统的SDXC驱动程序。你可以从SDCard.org网页的“关于SDXC/microSDXC”部分下载相应的驱动。不是所有的SD插槽都支持SDXC卡。同时,不是所有的SD驱动程序的升级版本都支持SDXC卡。
-
备份你想要保存的数据。格式化你的记忆卡会删除卡上所有的数据。所以,如果你想要保存某些数据,那么你需要在格式化前将卡上的图片、文件等数据备份到其它路径下。
-
打开SD格式化工具。插卡后,你可以打开SD格式化工具来开始格式化程序。从驱动的下拉菜单中选择你的记忆卡来进行格式化。如果记忆卡不在菜单内,你可以点击刷新按钮。
-
调整格式化选项。点击格式化选项按钮来进行基本的格式化设置。大部分用户都可沿用默认选项,但如果你不希望他人检索到你的数据的话,你可以将FORMAT TYPE(格式类型)选项调到FULL(重写)状态。
- 在Mac OS X版本的格式化工具中,这些选项都在主窗口中进行设置,因为其中并没有格式化选项按钮。
-
命名记忆卡。当你将记忆卡插入电脑时,你可以在出现的磁盘标签处输入名称来命名SD卡。这可以帮助你识别记忆卡以及帮助你记住记忆卡中包含的数据内容。
-
核实记忆卡容量。在记忆卡容量大小部分显示有记忆卡的容量。一般情况下,记忆卡的实际容量略小于其包装上标记的容量。这是因为容量存储计算的算法和格式化文件系统都将占据部分空间。
-
开始格式化记忆卡。点击格式化按钮来启动格式化进程。根据格式化选项的异同以及记忆卡空间容量的大小,整个格式化过程可能持续一段时间。你可以在接下来出现的窗口中监控整个进程。
- 不要在格式化过程中移走记忆卡。
广告
方法 2
方法 2 的 4:
使用Windows系统的格式化工具
-
备份你想要保存的数据。格式化记忆卡将删除卡上的所有数据,所以如果你想保存卡上的图片或文件,你需要在格式化前将卡上的数据备份到其它路径下。
-
将记忆卡插到阅读器上。许多笔记本电脑自身带有内置的记忆卡阅读器,而有些笔记本电脑则没有。你可以购买一个通过USB数据线连入电脑USB端口的记忆卡阅读器。根据记忆卡类别的不同,连接端口也各不相同,故而在连接电脑的过程中确保插入正确的端口。
-
打开你的设备。按下Win和E键打开Windows浏览器。默认情况下,你会进入到显示所有已连接设备的我的电脑(Windows XP)/电脑(Windows Vista 或7)/本机 (Windows 8)中。如果你没有看到该页面,那么尝试在左侧的导航栏或者顶部的地址栏里输入路径来进入页面。
- Windows格式化工具适用于所有版本的Windows系统。
-
右击你的记忆卡。你将看到列表中出现记忆卡附带的驱动器。当记忆卡插入电脑后,它会像其它插入电脑的USB设备(可移动设备)或可插入硬盘一样显示在屏幕上。
- 确保右键单击正确的记忆卡,否则你将格式化其它设备并失去设备上所有数据。
-
选择“格式化”。接着会打开“格式化可移动磁盘”的窗口。你可以在该窗口中设置格式化选项。
- 文件系统 — 这是记忆卡文件系统的框架。如果你使用的是32GB或更小容量的记忆卡,你可以使用FAT32文件系统来确保记忆卡在Windows系统和Mac系统中正常运行。如果你使用的是64GB或更大容量的记忆卡,那么你需要将其格式化为exFAT。值得注意的是Windows Vista和XP系统本身不支持exFAT,但如果你的系统处于最新版本的话,系统是支持exFAT的。
- 磁盘标签 — 磁盘标签就是记忆卡的名称,它可以帮助你辨认卡内内容。
- 快速格式化 — 选择快速格式化选项可以帮你提速格式化进程。如若无特殊情况,可以选择该选项进行快速格式化。
-
开始格式化。点击开始按钮来格式化记忆卡。根据记忆卡空间容量的大小不同,整个格式化过程可能持续一段时间。格式化完成后,你的记忆卡就可用来存储或传输文件数据了。[1]广告
方法 3
方法 3 的 4:
使用磁盘工具
-
备份所有你想保存的文件。格式化记忆卡会抹除上面的所有资料,所以你需要确保所有文件都已经备份好了。
-
把记忆卡插到读卡器里。许多笔记本电脑都有内置的读卡器,而大多数台式机没有。你可以购买USB或者火线读卡器,然后插到USB接口上。由于很多读卡器都有多个卡槽,以供不同类型的记忆卡使用,所以你要确保把记忆卡插到正确的卡槽里。
-
打开工具文件夹。你可以在应用文件夹中找到它。如果你的应用文件夹不可见,你要点击“前往菜单”,然后选择“应用”。工具文件夹就在应用文件夹里。
-
打开磁盘工具。它位于工具文件夹中,双击图标,打开它。
-
选择记忆卡。所有的外接存储媒介和硬盘都会列在磁盘工具的左侧窗口,在其中选择你的记忆卡。确保你的选择正确,否则格式化就会清除别的内容。
-
点击“清除”标签。在开始格式化之前,你可以在这个页面中选择格式化选项。
- 卷格式 — 这是记忆卡格式化后的格式。如果你希望它在Windows和Mac电脑中都能使用,你最好选择FAT格式。如果你只在Mac上使用,你可以选择“Mac OS X扩展”。
- 名字 — 这是记忆卡的名字。你可以通过它来识别你的记忆卡,这样你就能很快知道里面的内容。
-
开始格式化。点击“清除”按钮,开始格式化进程。格式化的时间取决于卡的容量。待进程结束之后,你就可以使用记忆卡保存和传输文件了。[2]广告
方法 4
方法 4 的 4:
使用相机
-
备份所有你想保存的文件。格式化记忆卡会抹除上面的所有资料,所以你需要确保所有文件都已经备份好了。
-
把记忆卡插到相机里。如果你的数码相机使用记忆卡,那么最好用相机来格式化它。由于不同的相机使用的格式化方法不同,所以这样做可以保证获得最大的存储空间。
- 相机的说明书会说明格式化的具体步骤,而大多数的相机格式化的方法都差不多。
- 即使记忆卡已经预先格式化了,你也需要在相机里重新格式化一遍。
-
切换到回放模式。通过菜单进入回放模式。它的标志通常是和“播放”一样的三角。
-
打开菜单,找到记忆卡管理区域。菜单的结构可能各不相同,但是你要找的都是“格式”选项。你可以查看说明书,找到具体的操作方法。
-
格式化。格式化进程需要几分钟的时间,卡上所有的资料都会被抹去,然后,你就可以重新使用这张记忆卡了。广告
小提示
- 如果记忆卡的格式是“FAT32”,那么老式的相机和设备可能无法正常读取。你需要把它重格式化成“FAT”格式,或者使用相机或其他设备格式化。
- 对于相机里用的记忆卡,偶尔格式化一下,可以保持它的性能。
- 如果你要格式化相机里的记忆卡,那么最好使用相机进行格式化,最好不要用电脑格式化。
广告
警告
- 格式化记忆卡将抹去储存在该设备中的所有数据,所以在格式化记忆卡前记得同步所有数据。
- 格式化是不可逆转的过程,所以在你进行上述步骤之前一定要深思熟虑,考虑清楚是否确定要格式化记忆卡。
- 在格式化过程中,确认该驱动设备与记忆卡设备相连。
广告
参考
关于本wikiHow
广告
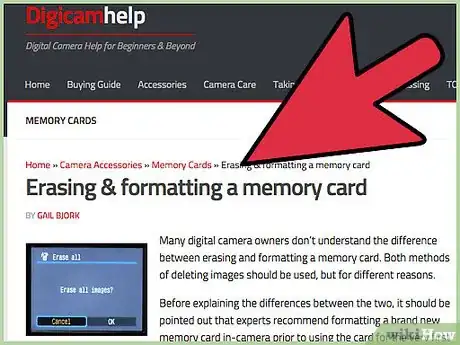
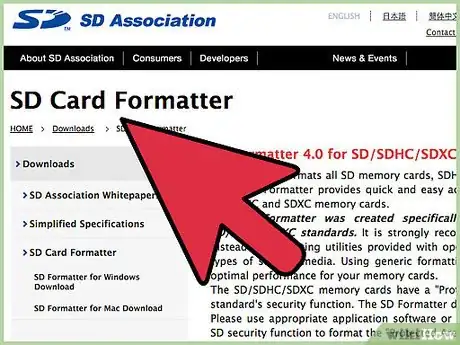
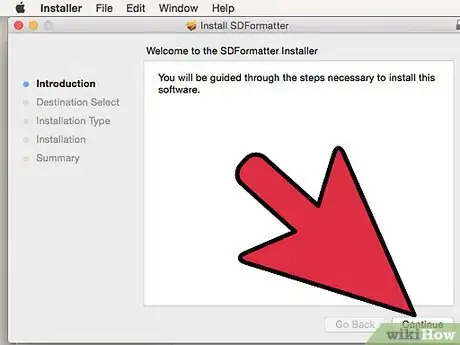
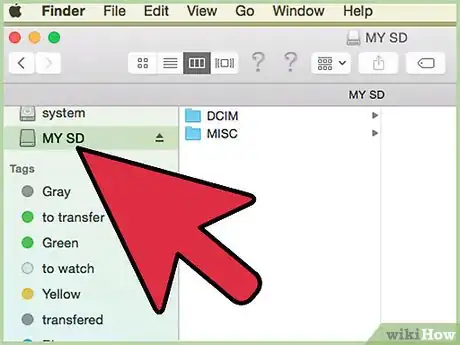
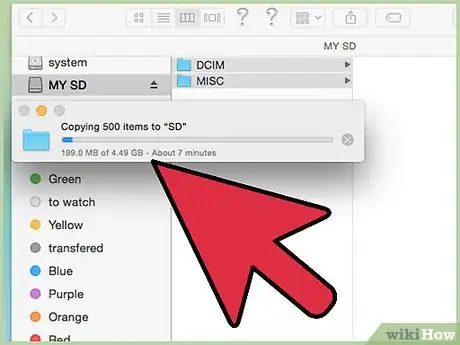
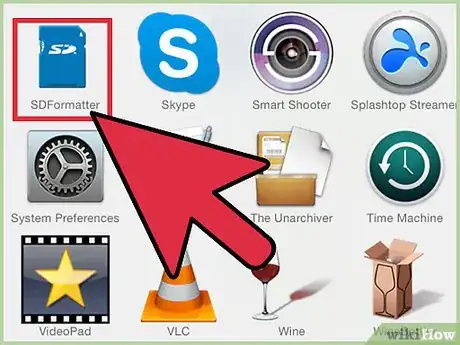
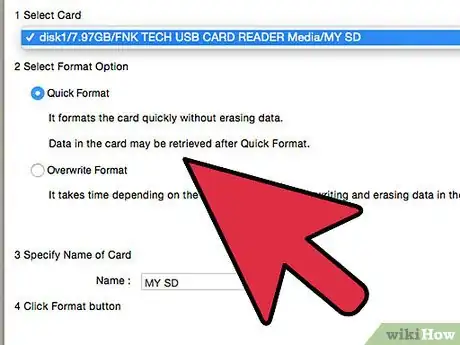
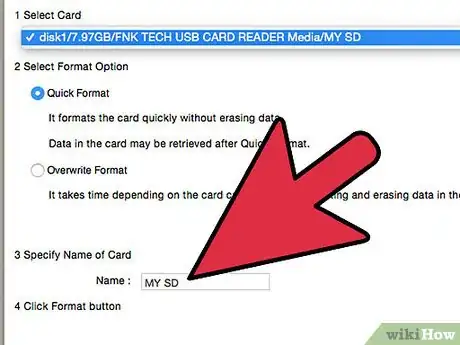
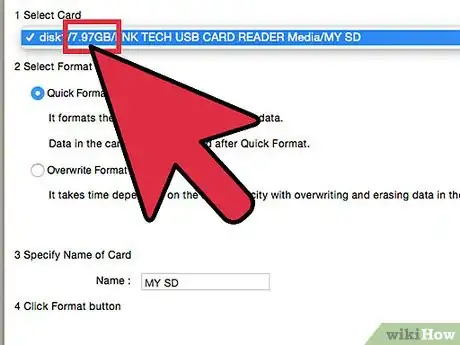
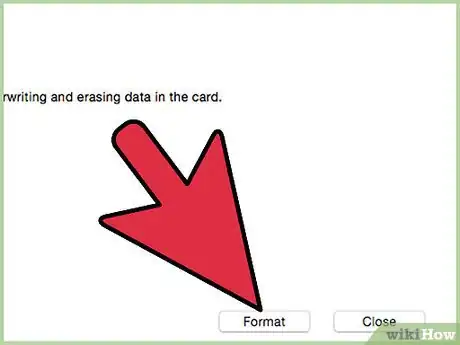
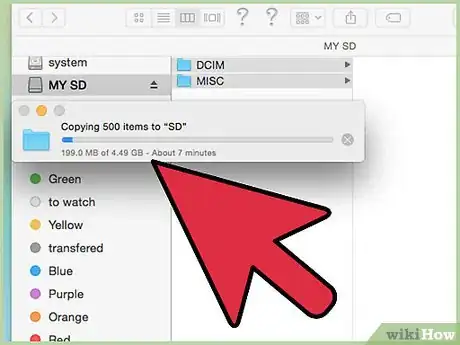
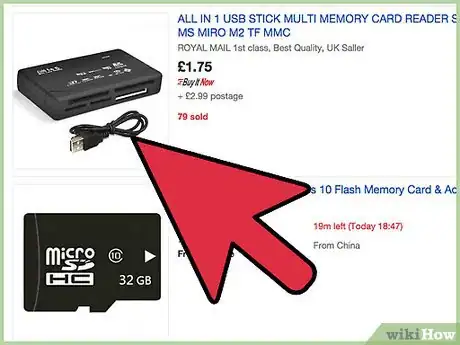
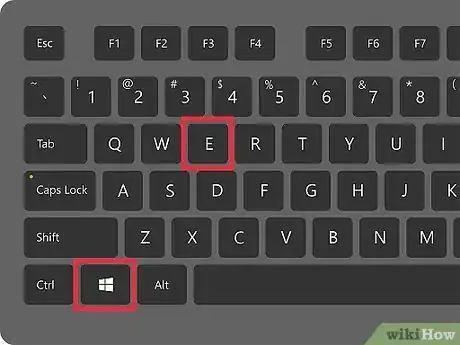
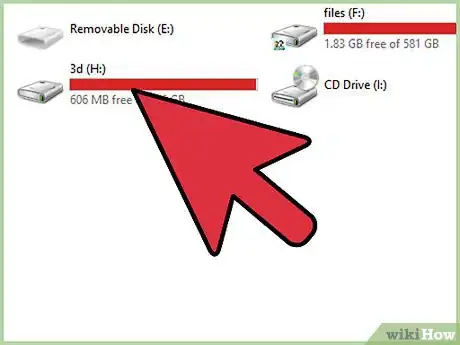
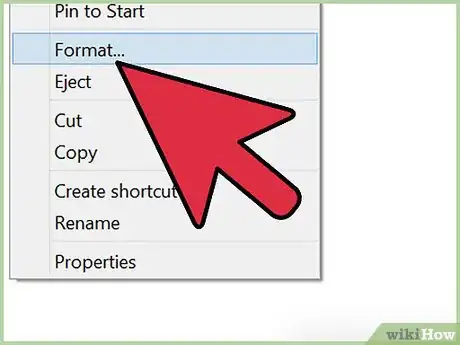
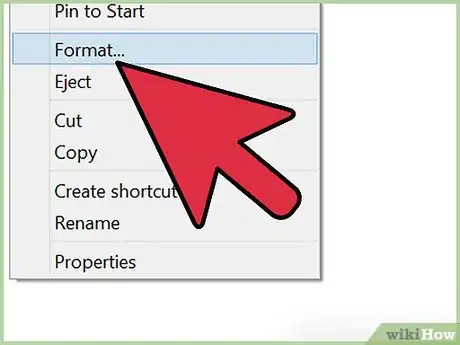
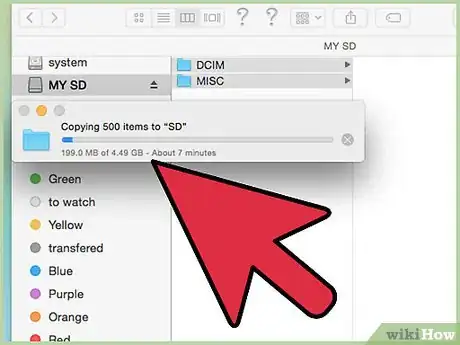
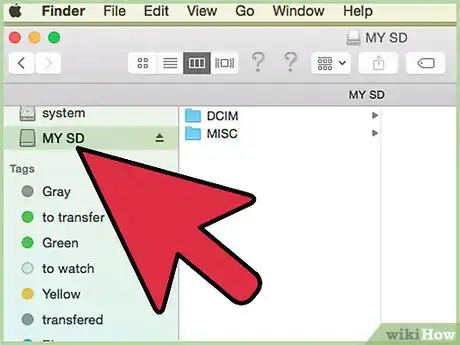
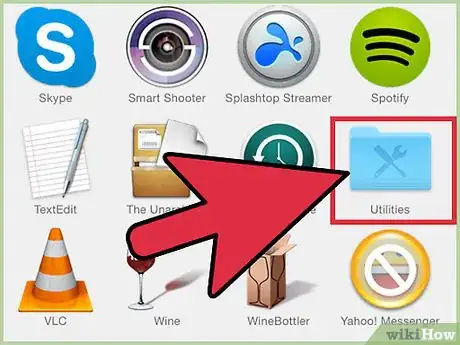
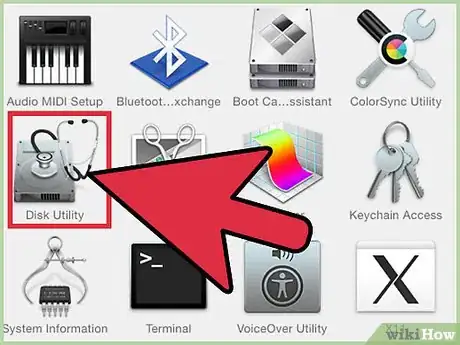
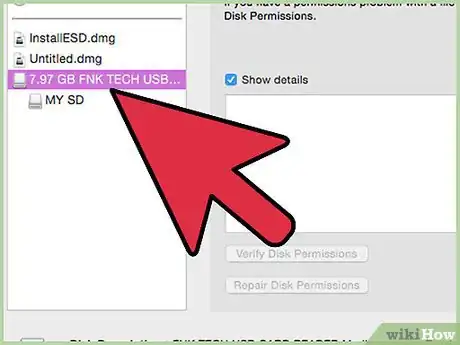
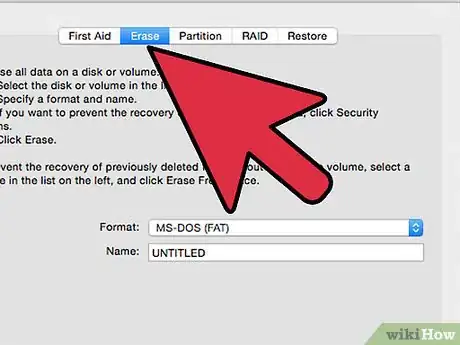
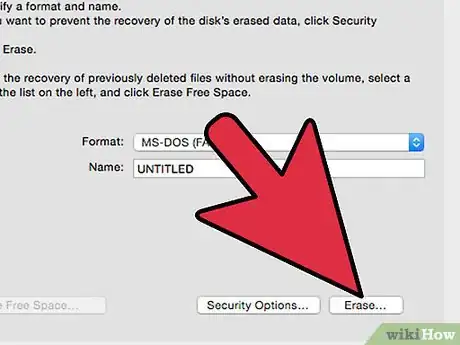
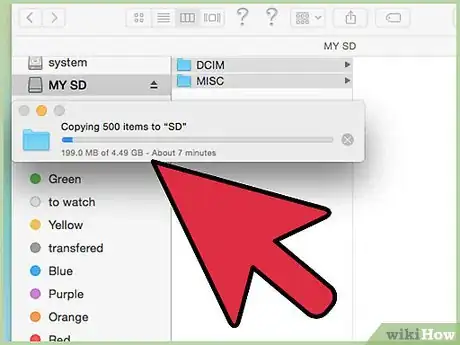

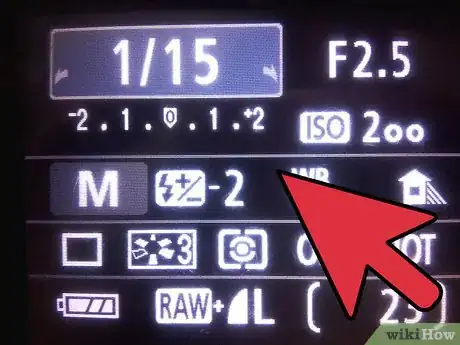
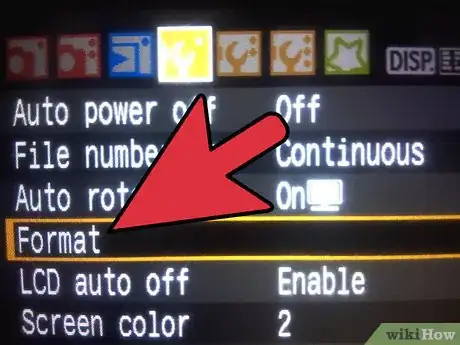
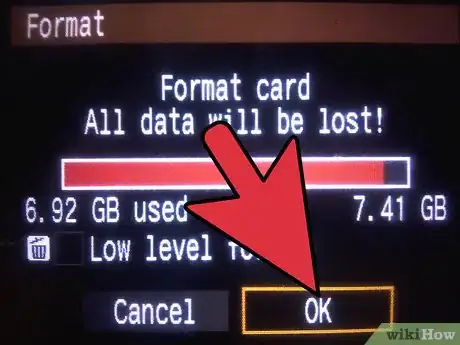













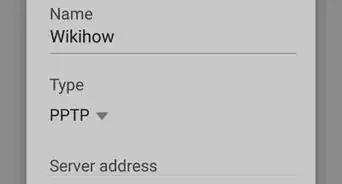






























wikiHow的内容管理团队会严密监督编辑人员的工作,确保每篇文章都符合我们的高质量标准要求。 这篇文章已经被读过14,165次。