X
这篇文章由我们训练有素的编辑和研究团队共同创作,他们对文章的准确性和全面性进行了验证。
wikiHow的内容管理团队会严密监督编辑人员的工作,确保每篇文章都符合我们的高质量标准要求。
这篇文章已经被读过10,594次。
如果你不知道如何判断Windows或MacOS系统下的网络摄像头是否正常工作,阅读这篇文章就能找到答案。Windows 和 MacOS的电脑都有内置摄像头应用程序,你可以通过这些程序来检查摄像头是否正常运行。此外,你还可以利用一些网站来检查摄像头的运行状况。
步骤
方法 1
方法 1 的 4:
使用网络浏览器
-
通过网络浏览器进入 https://webcammictest.com/ 。你可以打开普通电脑或苹果电脑中的任意网络浏览器。
-
单击 检查网络摄像头。这个蓝色的按键就在页面正中央。
-
单击允许。点击后,网站将获得访问网络摄像头的权限。
-
检查摄像头的画面显示。如果摄像头工作正常,你会在网页中央看到显示屏显示出画面。广告
方法 2
方法 2 的 4:
使用Windows操作系统
-
在搜索框中输入摄像头。搜索框也在屏幕左下角。[1]
-
单击摄像头。点击后摄像头应用程序会启动,摄像头也会自动开启。如果你看到屏幕上显示画面,说明摄像头工作正常。
- 如果这是你第一次使用摄像头应用程序,你可以需要先允许该程序运行。
广告
方法 3
方法 3 的 4:
使用MacOS操作系
-
单击应用程序。该选项在访达左边的菜单栏上。
-
双击照相棚 。 双击后,网络摄像头会在改程序中自动打开。[2] 如果屏幕上显示画面,说明摄像头工作正常。广告
方法 4
方法 4 的 4:
故障排除
-
检查网络摄像头的状态。找到摄像头。摄像头通常位于显示屏正中央的上方。检查镜头表面是否被细碎的垃圾或其它物体遮挡。有些笔记本电脑有内置摄像头。确保摄像头前方没有遮挡物。如果你的电脑安装了外置摄像头,检查电源线是否磨损。
-
检查与摄像头(仅限于外置摄像头)连接的USB接口。如果安装的是外置摄像头,你需要检查与摄像头电源线连接的USB接口,确保连接稳固。如果摄像头不工作,试试插到别的USB接口上。
-
检查摄像头是否启用( 仅限于Windows操作系统)。你可以通过Windows设置菜单对所有需访问摄像头的应用程序统一或单独进行设置,选择启用或禁用。按照下面的步骤检查摄像头是否启用。
- 单击Windows开始菜单。
- 单击设置菜单。
- 单击 隐私。
- 单击左边面板上的 摄像头 。
- 在“此相机的使用权限已关闭”下单击“改变”。
- 确保切换开关已打开。
- 确保“允许应用程序启用摄像头”下的切换开关处于“开启”状态。
- 向下滚动鼠标,挨个检查需访问摄像头的应用程序的切换开关是否打开。
-
检查网络摄像头是否在设备管理器(仅限Window操作系统)中启用。通过以下步骤确认网络摄像头已在设备管理器中启用:
- 右键单击“Window开始”菜单。
- 点击设备管理器。
- 双击摄像头或者成像设备。
- 右键单击摄像头。
- 点击启用设备。
-
更新摄像头的驱动器。你也可以检查设备管理器里的摄像头驱动器是否需要更新。按照下面的方法判断摄像头是否需要更新:
- 右键单击Window开始”菜单。
- 单击设备管理器。
- 双击摄像头或成像设备。
- 右键单击摄像头。
- 单击更新驱动器。
-
重新设计系统控制器(仅限于Mac操作系统)。如果苹果电脑上的摄像头不工作了,就重新设置系统控制器。重设系统控制器的步骤如下: [3]
- 关闭苹果电脑。
- 同时按下Shift + Control + Option,并保持7秒。
- 按下电源开关,保持7秒,同时依然按下Shift + Control + Option 。
- 放开所有按键,等待几秒钟。
- 打开电脑。
-
检查将要打开的应用程序中摄像头的设置情况。如果摄像头只在某个应用程序中不能使用,你可能需要专门设置。当你有多个摄像头时,这么做尤其有必要。应用程序不同,摄像头设置选项的位置也不一样。总的说来,只要打开“设置”或“选择”菜单,然后进入“视屏”菜单就可以了。[4]
-
检查摄像头是否在其它应用程序中运行。只要有应用程序在使用摄像头,其它应用程序就无法将摄像头打开。所以,在打开需要启用摄像头的新应用程序之前,你要先将其它所有应用程序关闭。
-
更换摄像头。如果摄像头没被禁用,驱动器刚更新,摄像头的电源线也牢牢插在USB接口上,可摄像头就是不工作,这说明摄像头可能坏了,该换新的了。也可能摄像头太旧,和新的设备不兼容。广告
参考
关于本wikiHow
广告
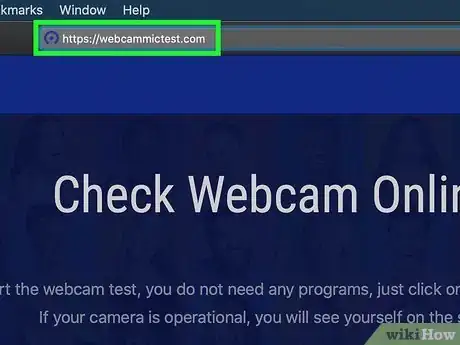
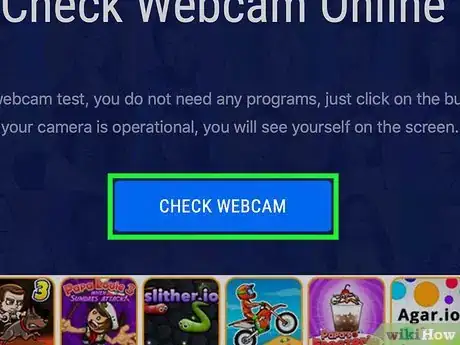
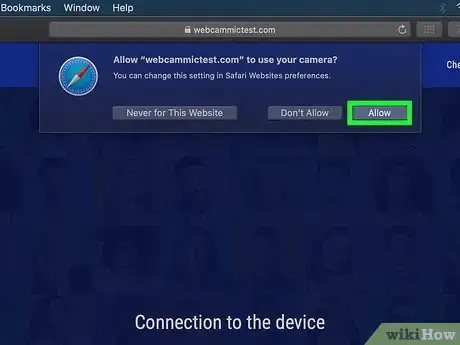
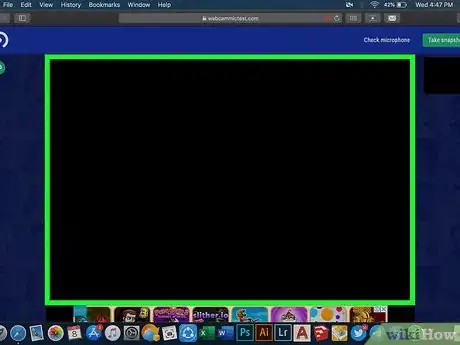
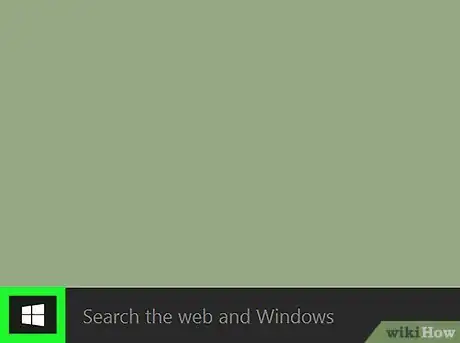

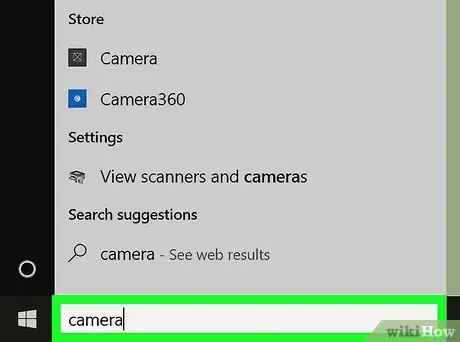
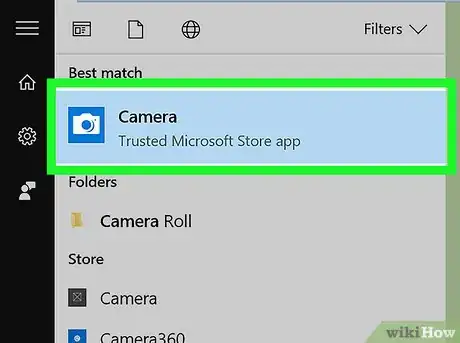
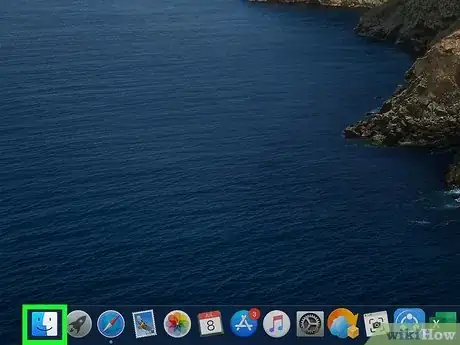

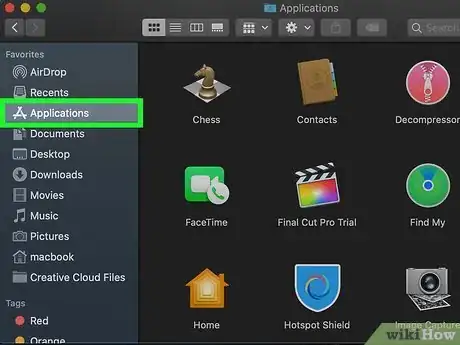
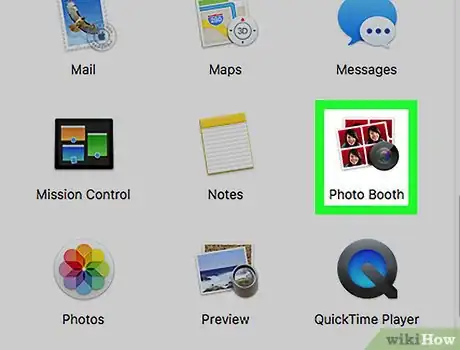

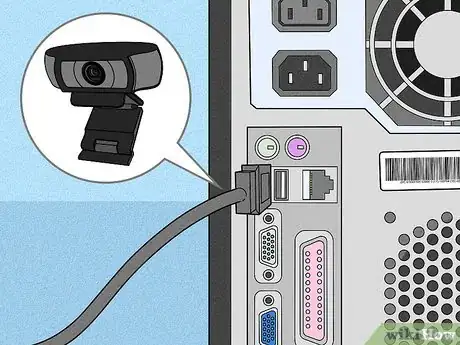
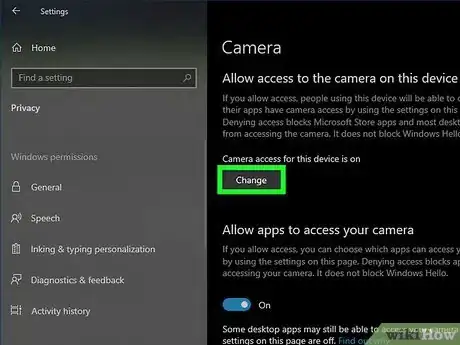
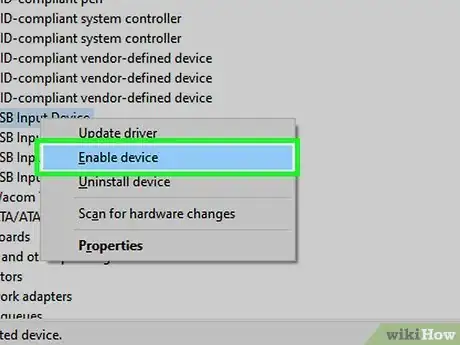
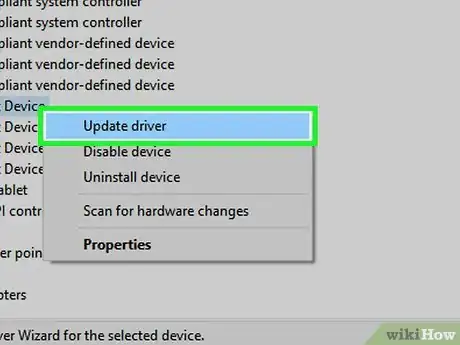

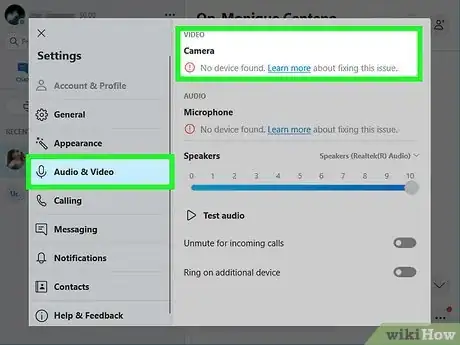
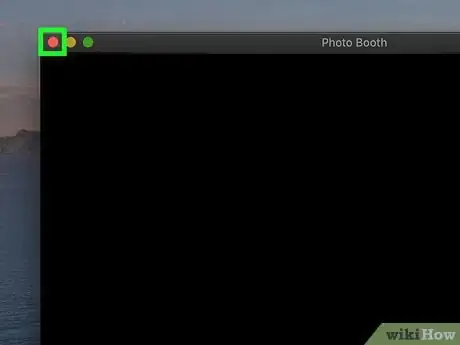













































wikiHow的内容管理团队会严密监督编辑人员的工作,确保每篇文章都符合我们的高质量标准要求。 这篇文章已经被读过10,594次。