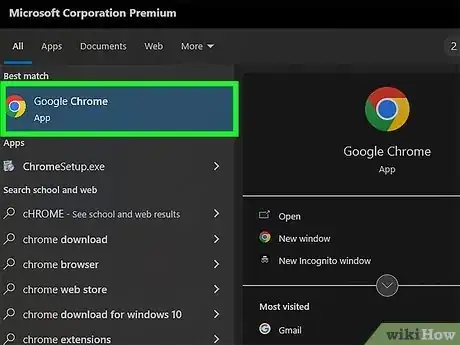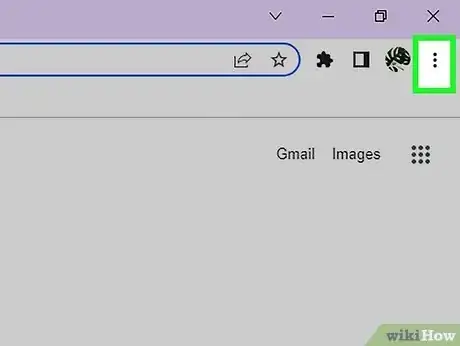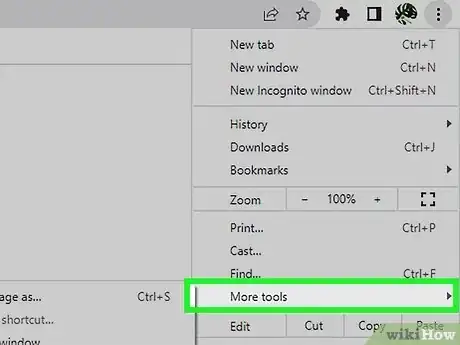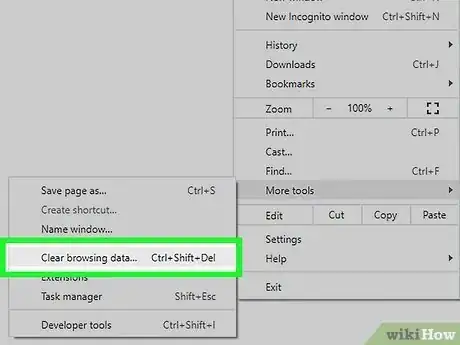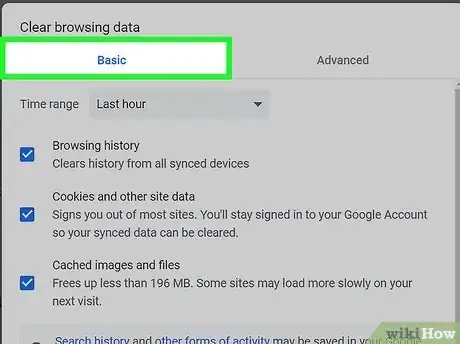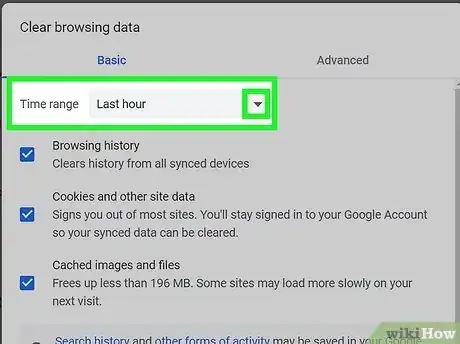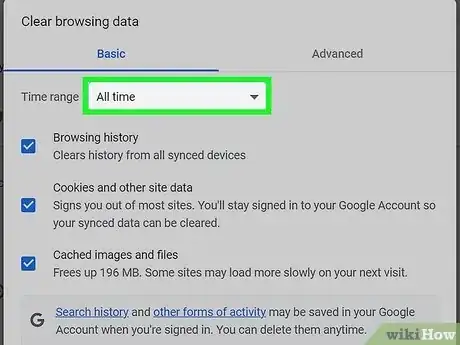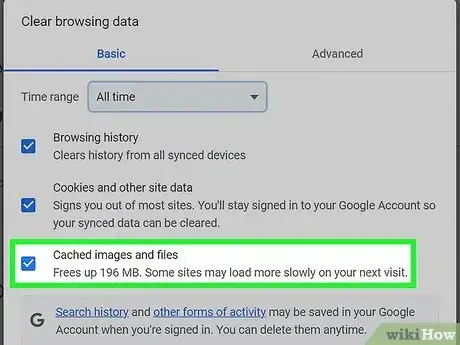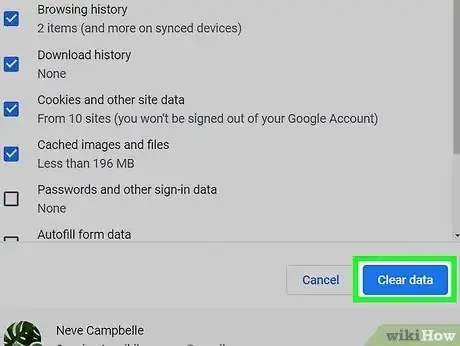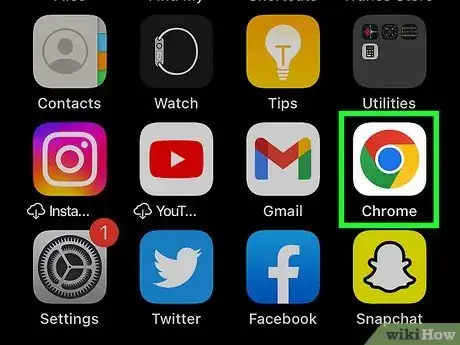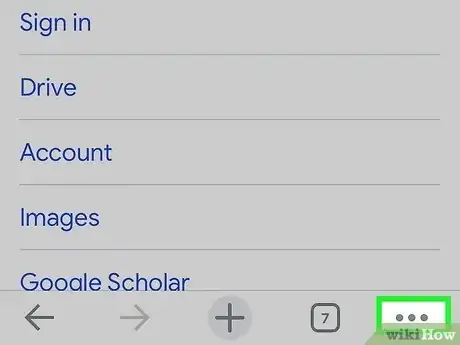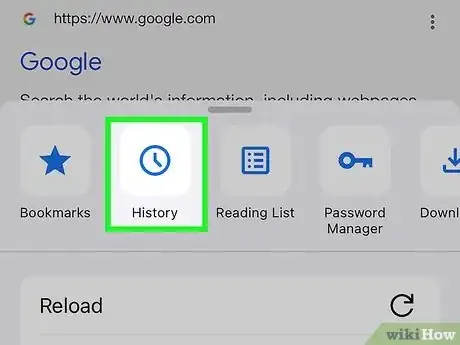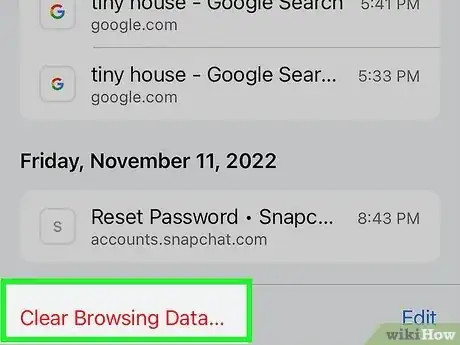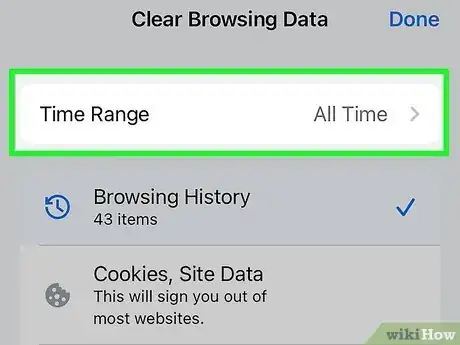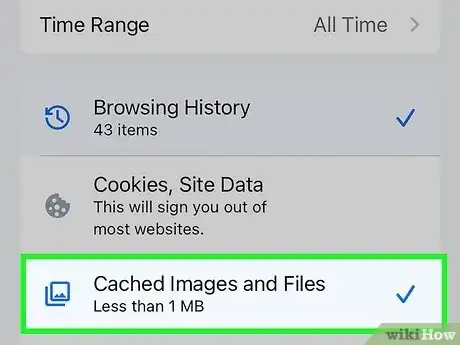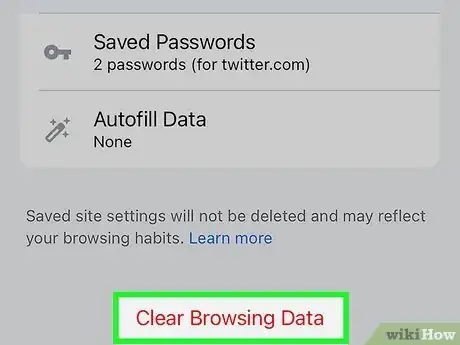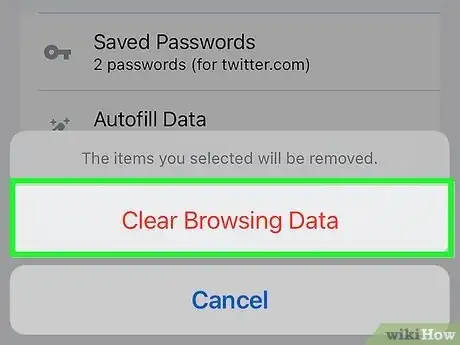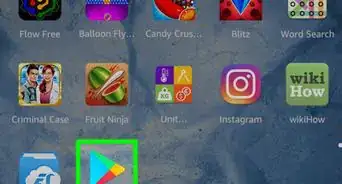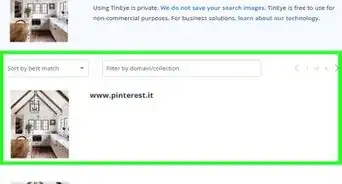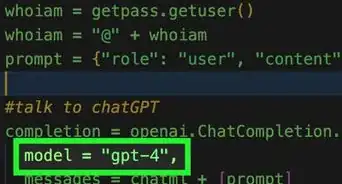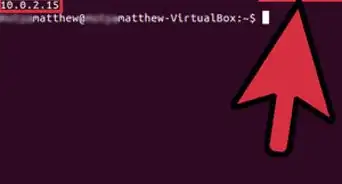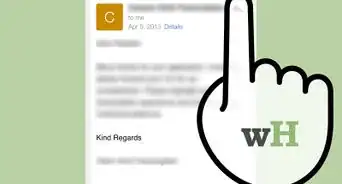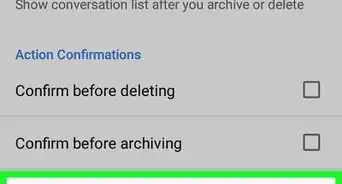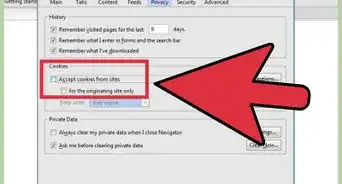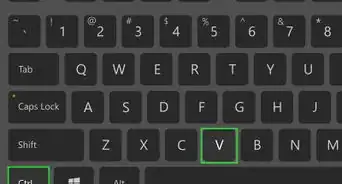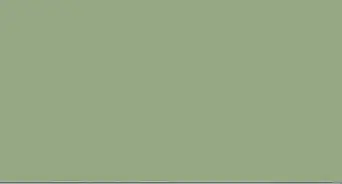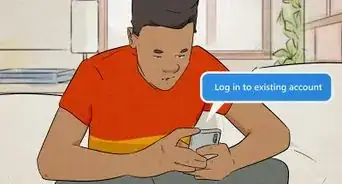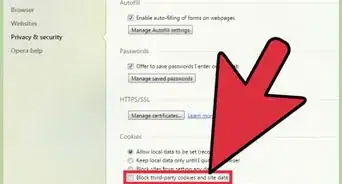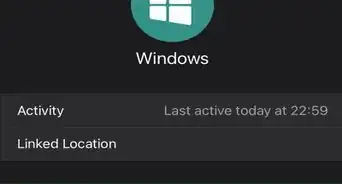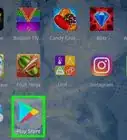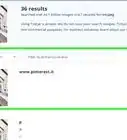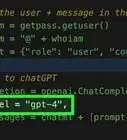在任何电脑或移动设备上删除Chrome缓存的简单指南
X
wikiHow是一个“多人协作写作系统”,因此我们的很多文章都是由多位作者共同创作的。 为了创作这篇文章,志愿作者多次对文章进行了编辑和改进。
这篇文章已经被读过285,280次。
Chrome中的网页无法正常加载?清除Chrome浏览器中的缓存和Cookie可以迅速解决很多网页浏览问题,包括网页无法正常加载。而相关的操作也很简单。这篇文章将教你如何在Windows和Mac电脑上的Chrome浏览器中清除缓存,以及如何在安卓、iPhone或iPad上的Chrome移动应用程序中清除缓存。
须知事项
- 如果网页加载太慢或经常超时,清除缓存和Cookie是一个很好的故障排除方法。
- 在电脑上,按“Ctrl + Shift + D”,然后点击“时间不限”,确保勾选了适当的方框,然后点击 “清除数据”。
- 在手机上,点击三点菜单图标,然后点击“历史记录 > 清除浏览数据”,并确保在点击“清除数据”之前勾选了“缓存的图片和文件”。
步骤
方法 1
方法 1 的 2:
在电脑上
方法 2
方法 2 的 2:
在移动设备上
-
点击⋮(安卓)或 ••• (iPhone/iPad)。这个三点图标位于屏幕右上角(安卓)或右下角(iPhone)。随后会出现一个下拉菜单。
-
点击下拉菜单中间的历史记录。
- 对于iPhone或iPad,历史记录按钮看起来像是一个时钟图标,它是菜单顶部左侧的第二个图标。
-
点击清除浏览数据…。这个选项位于屏幕的底部。
-
选择时间范围。点击屏幕上方的“时间范围”菜单,然后在出现的菜单中点击时间不限。
-
选中“缓存的图片和文件”选项。这个选项将清除Chrome浏览器保存的图片和网站文件,能为你的手机或平板电脑腾出一些空间来。
- 在安卓设备上,首先点击屏幕右上角的高级选项卡。
- 如果不想清除任何其他浏览数据,那就不要勾选这个页面上的所有其他选项。
- 如果你想清除浏览器保存的网站数据和Cookie,那就同时勾选“Cookie、网站数据”(iPhone)或“Cookie和网站数据”(安卓)选项。
-
点击清除浏览数据。这个红色的文字图标位于屏幕中间附近。
- 在安卓设备上,点击屏幕右下角的清除数据。
-
在提示时点击清除浏览数据。这样会让Chrome从浏览器和手机存储中删除缓存的文件和图片。如果你选择了“Cookie,网站数据”选项,那么网站数据也会被清除掉,这样,你就会从已经登录的大多数网站退出。
- 在安卓设备上,在提示时点击清除。
广告
小提示
- 由于大多数网站都会使用Cookie来保存网站上出现的图片和视频,在从Chrome浏览器中清除这些Cookie之后,页面的加载速度可能会变慢。
广告
相关wikiHows
关于本wikiHow
广告