X
这篇文章由我们训练有素的编辑和研究团队共同创作,他们对文章的准确性和全面性进行了验证。
wikiHow的内容管理团队会严密监督编辑人员的工作,确保每篇文章都符合我们的高质量标准要求。
这篇文章已经被读过2,247次。
如果你在Windows电脑的“文件资源管理器”格式化U盘时,出现了“Windows无法完成格式化”之类的错误,不要着急,你仍然可以通过提示命令符来进行格式化。本文会教你在命令提示符中利用DiskPart工具,抹除并重新格式化U盘。
步骤
-
将U盘插入电脑的其中一个USB端口,然后继续下一步。
- 常见的格式化方法是右键点击U盘,从菜单中选择格式化。只有当这个方法不起作用时,才需要使用命令提示符。
- 如果你在“文件资源管理器”里找不到U盘,也可以使用这个方法。
-
以管理员身份打开“命令提示符”。按下键盘上的Win键,然后输入“cmd”进行搜索。
- 从屏幕上显示的搜索结果列表中,点击以管理员身份运行。
-
输入“
diskpart”,然后按↵ Enter键。屏幕上会显示一些关于电脑的反馈,并启动“DiskPart”工具。 -
输入“
list disk”,然后按↵ Enter键。你应该可以从显示的列表中确认自己的U盘。 -
输入“
select disk [你的磁盘]”,然后按↵ Enter键。将[你的磁盘]一行替换成列表中显示的磁盘编号。- 举个例子,如果你的U盘位于磁盘 2,那就输入“
select disk 2”。 - 一旦命令被接受,屏幕上会出现“[你的磁盘]现在是所选磁盘”的信息。
- 举个例子,如果你的U盘位于磁盘 2,那就输入“
-
输入“
clean”,然后按↵ Enter键。稍微等待一会儿,让命令提示符格式化U盘。- 完成后,屏幕上会显示“DiskPart 成功地清除了磁盘”。
-
输入“
create partition primary”,然后按↵ Enter键。你需要进行这一步,才能接着格式化U盘。- 完成后,命令提示符会显示“DiskPart 成功地创建了指定分区”。
-
输入“
format fs=ntfs”,然后按↵ Enter键。这条命令告诉电脑将U盘格式化成ntfs格式。你也可以将命令里的“ntfs”替换成“fat32”或“exfat”。- 完成后,屏幕上会显示“DiskPart成功格式化该卷”。
-
输入“
exit”,然后按Enter键。这就退出了DiskPart程序,你可以继续使用U盘或切断它和电脑的连接。- 如果你想给U盘指定特殊的盘符,可以在退出DiskPart工具之前,输入类似“
assign letter=h”的命令。
广告 - 如果你想给U盘指定特殊的盘符,可以在退出DiskPart工具之前,输入类似“
关于本wikiHow
广告

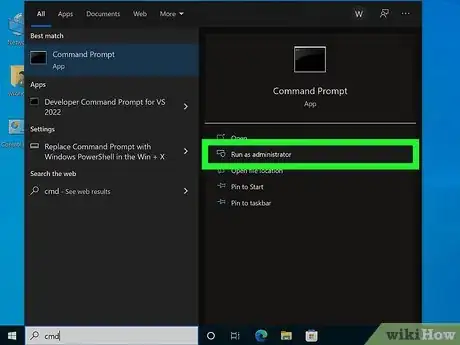
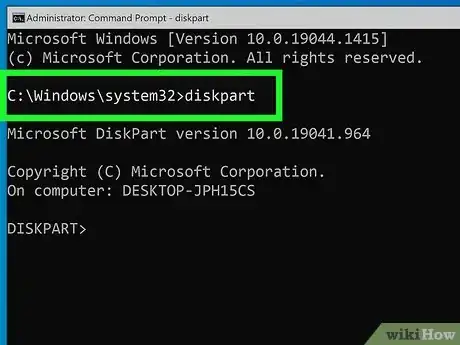
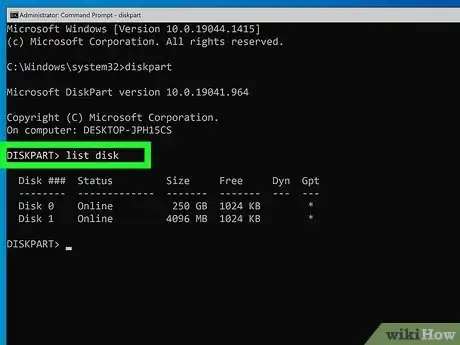
![Step 5 输入“select disk [你的磁盘]”,然后按↵ Enter键。](./images/1049307545-v4-460px-Format-a-USB-Using-Cmd-Step-5.webp)
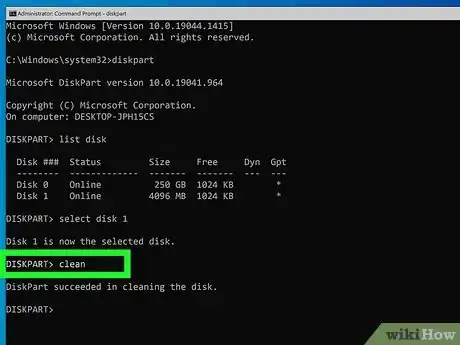
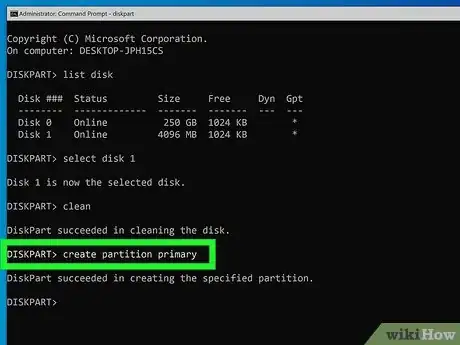
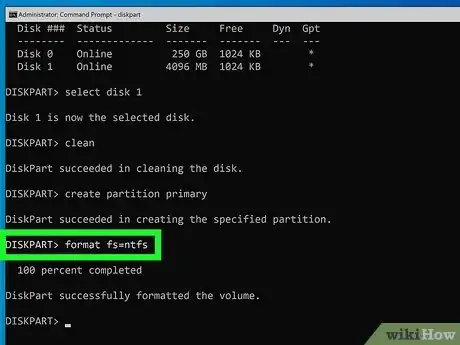














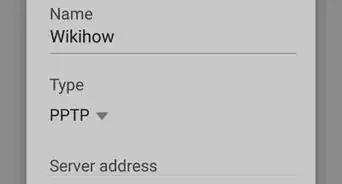






























wikiHow的内容管理团队会严密监督编辑人员的工作,确保每篇文章都符合我们的高质量标准要求。 这篇文章已经被读过2,247次。