X
这篇文章由我们训练有素的编辑和研究团队共同创作,他们对文章的准确性和全面性进行了验证。
wikiHow的内容管理团队会严密监督编辑人员的工作,确保每篇文章都符合我们的高质量标准要求。
这篇文章已经被读过27,643次。
如果你计划升级CPU,增加内存,或者添加显卡,都需要确定计算机的主板型号。确定主板型号后,你就能在制造商网站查看主板说明文档,或者通过厂商的服务支持解决问题。由于大部分Mac计算机没有可升级部件,因此Mac用户一般只需了解Mac型号,而无需了解主板型号。
步骤
方法 1
方法 1 的 3:
从外观确定主板型号
-
关闭主板电源。如果你需要移动计算机才能看到其内部,那么请先拆卸下机箱背后所有线缆。
- 该方法仅适用于台式计算机。笔记本用户需要使用指南后面介绍的方法,因为无法方便地查看笔记本主板。
-
将机箱放在桌子或其他平面上。平放机箱,让其背后所有接口靠近平面。这些接口都与主板相连接,可以帮你确定机箱放置方向是否正确。
-
打开机箱。大部分新型机箱使用指旋螺钉固定侧板,而一些老式机箱使用十字螺丝。如果指旋螺钉太紧,你也可以使用十字螺丝刀。这些螺丝一般沿着机箱背面边缘分布。
- 拆卸两颗或三颗固定侧板的螺丝后,你可以打开侧板,不同机箱打开侧板方式不同,有的机箱采用滑动方式,而有些采用转动方式。
-
找到主板型号。型号会印刷在主板上,但是具体位置会有所不同。型号位置可能会靠近内存插槽,也可能会靠近CPU插槽,或者在PCI插槽之间。主板型号有可能不包括制造商信息,但是大部分新型主板会同时列出制造商和型号编码。
- 主板上印刷有大量文字信息内容,但是主板型号一般采用最大字体印刷。
- 安装其他部件后,主板型号可能会看不清。如果你发现有其他部件挡住了型号信息,可以小心将该部件下拆卸,然后在查看型号后将其重新安装好。如果计算机很久没有清洁,灰尘可能会遮住型号信息,那么你需要清洁主板才能查看。
- 主板型号一般由5-7个数字和字母组成。
-
查看主板型号。如果你无法在主板上找到制造商信息,可以将主板型号输入搜索引擎,在搜索结果中找到主板制造商。请在搜索时包含关键字“主板”,这可以筛选出与计算机相关的搜索结果。广告
方法 2
方法 2 的 3:
使用 CPU-Z
-
下载并安装CPU-Z。这是一个免费工具,可以显示许多计算机相关信息。你可以在CPUID网站免费下载该工具。[1]
- 你还可以选用其他硬件检测软件,例如鲁大师、PC Wizard、HWMonitor和AIDA 64。
-
运行CPU-Z。你需要允许CPU-Z运行,因为它需要管理员权限。CPU-Z需要访问许多底层硬件信息,而非管理员用户一般没有这些权限。
- CPU-Z启动需要一定时间,因为它要获取计算机信息。
-
点击“主板”选项卡。屏幕上将显示主板的全部信息。点击其他选项卡,你还可以查看其他计算机硬件信息。
-
查看“制造商”和“型号”栏。你可以在该页面获得大部分主板信息。有少量主板信息显示有误,或者该栏显示为空白。在这种情况下,你需要打开机箱,根据主板外观确认其型号。广告
方法 3
方法 3 的 3:
查看BIOS ID
-
打开系统信息窗口。所有Windows版本都提供该工具。你可以在开始菜单中选择该工具,或者按下“Win+R”。输入msinfo32,然后按下“Enter”。
-
查找“BIOS 版本/日期”项。屏幕上将会显示BIOS ID。你可能会在“系统制造商”或“系统模式”栏中找到主板制造商和型号,但是相关信息常常会有误。
-
根据BIOS ID进一步查找。Windows系统信息窗口会显示BIOS制造商,“Award”或“American Megatrends Inc. (AMI)”。我们将使用该信息来进一步查找。[2]广告
关于本wikiHow
广告



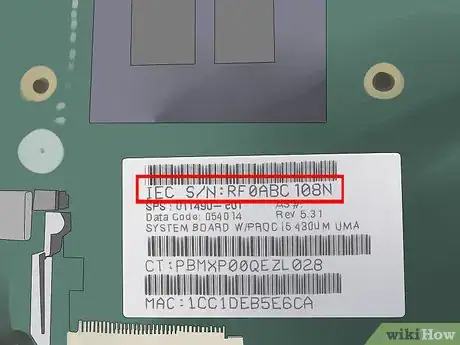
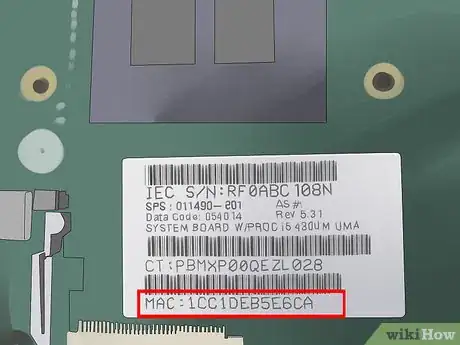
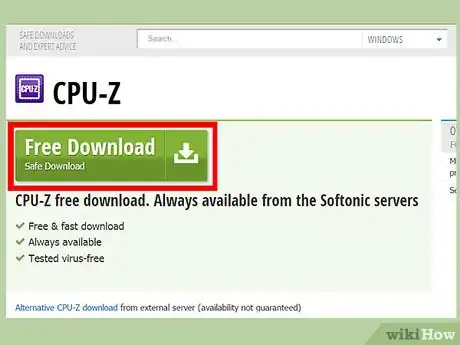
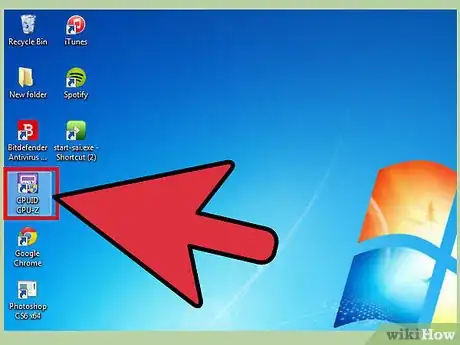
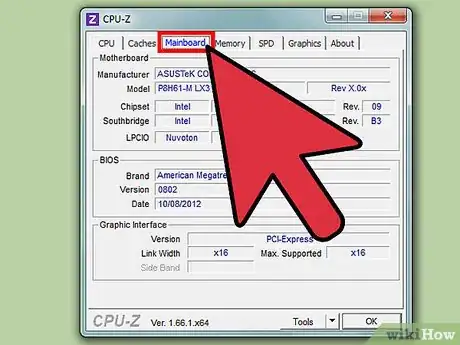
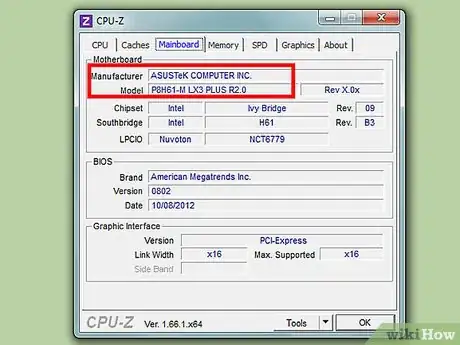
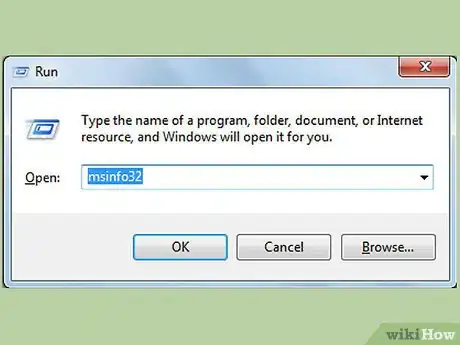
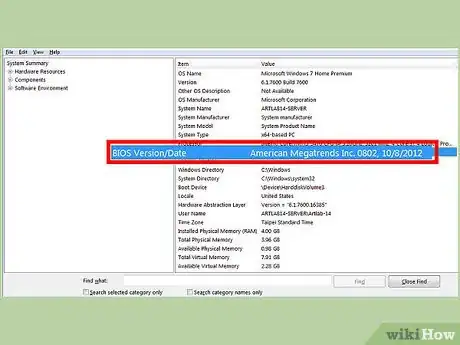
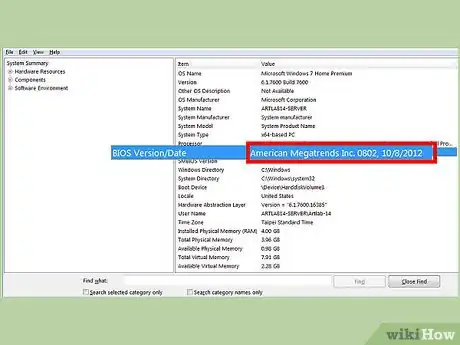













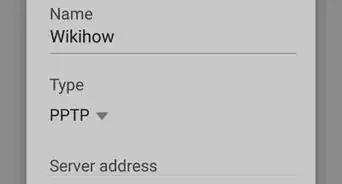






























wikiHow的内容管理团队会严密监督编辑人员的工作,确保每篇文章都符合我们的高质量标准要求。 这篇文章已经被读过27,643次。