X
这篇文章由我们训练有素的编辑和研究团队共同创作,他们对文章的准确性和全面性进行了验证。
wikiHow的内容管理团队会严密监督编辑人员的工作,确保每篇文章都符合我们的高质量标准要求。
这篇文章已经被读过10,139次。
刚订购一台崭新的电脑?无论你想要组装Windows,或Mac系统的台式电脑或笔记本电脑,在开始上网或玩电脑游戏前,有几项事情需要留意。确保硬件连接正确,电脑里安装了所有最新程序,才能享受到新电脑的最佳体验。
步骤
方法 1
方法 1 的 3:
组装Windows系统的台式电脑
-
拆下各个组件的包装。根据你购买电脑的地方和选择,你可能有也可能没有以下组件:
- 立式中央处理器 — 如果你只是买了一个立式中央处理器,这就是你唯一收到的组件。在这种情况下,你还需要购买显示屏、滑鼠和键盘,才能使用电脑。
- 显示屏 — 并非所有电脑都会附带显示屏。如果你只是升级电脑,可以用回旧显示屏。
- 滑鼠和键盘 — 大部分电脑均附带这两个组件,但你可以考虑换成品质更好、更符合人体工学的外部设备。
- 扬声器 — 电脑通常不包括扬声器,但有些显示屏有内置的扬声器。
- 打印机 — 通常你必须单独购买打印机,但也有的电脑会附带打印机。
-
放置立式中央处理器。把立式中央处理器放在你计划好的地点,确保有足够的空间让所有风扇加速气流,吸入冷空气并排出热气。中央处理器的风扇通常位于机箱后方,也有风扇位于处理器两侧、前方及顶端。不要把中央处理器放在抽屉之间,或是柜子里。如果你想用这台电脑组建家庭影院,确保放置各个组件的柜子非封闭式,而且中央处理器所在位置四面八方都有大量空气流通。
-
将显示屏连接到中央处理器。把显示屏或电视机的电线插入中央处理器后方的显示屏端口。大部分现代计算机都有一个HDMI(高清晰度多媒体接口)端口,这是最容易连接的端口。显示屏通常使用DVI(交互式数字视频接口)或HDMI连接,有些比较旧的机器则使用VGA(视频图形显示阵列)。
- 你也需要把显示屏电线插入电源插座。
- 如果你有专用的显示卡,确保将显示屏连接到显示卡,而非主板。显示卡只有连接到显示屏才能运作。专用显示卡的显示屏端口通常位于中央处理器后方比较低的位置。
-
接上滑鼠和键盘。几乎所有滑鼠和键盘均透过USB(通用串行总线)端口连接。如果你组装的是非常旧的电脑,则可能需要通过PS/2连接器接上滑鼠和键盘。这些端口通常在中央处理器后方顶端,并以不同的颜色区分(与键盘和滑鼠插头的颜色对应)。
-
连接扬声器。把扬声器接到电脑后方颜色相同的端口。确保所有声道均调在正确的位置,并将扬声器插入电源插座(如有必要)。
- 你可以参考扬声器的说明书,了解更多有关组装电脑扬声器的详情。
-
将中央处理器插入电源插座。如果可以,请把它插入浪涌保护器或不间断电源(UPS)。它们能在电涌或停电时保护电脑。
- 你需要打开开关。开关通常位于电线附近。
-
打开电脑。按下电脑前方的电源开关,启动电脑。如果你购买的电脑已经安装了Windows或Linux操作系统,荧幕上将会出现对话框,引导你进行操作系统的初次安装过程。根据荧幕上的指示,键入你所在的地点,然后创建用户帐号。如果电脑没有预先安装操作系统(这样的状况极少发生),你需要自己安装系统。
- 你可以按照这个指南安装Windows系统。
-
连接网络。在你下载任何程序或开始上网前,必须先把电脑连接到网络。如果电脑有无线网卡,你可以无线连网,或者通过以太网连接到路由器或调制解调器。
- 你可以参阅这篇指南,了解要如何连接到无线网络。
- 如果你想要通过以太网连接网络,可以将以太网网线接到电脑和路由器或调制解调器,之后不需要再进行安装。
-
下载更新程序。你安装的操作系统和程序可能已经推出了比电脑制造时更新的版本。电脑可能会指示你下载及安装这些更新,这对确保电脑安全及稳定运作十分重要。
- 参阅对Windows进行更新一文,了解要如何更新Windows系统。
- 你可能会接到重新启动电脑的指示,以完成更新程序。
-
安装必要的程序。现在你已经连接网络,并更新了Windows系统,可以开始安装必要的程序。如果只是升级电脑,别只是把你以前用过的旧程序通通再安装一遍。相反地,花一些时间评估哪一些程序是你真正需要的。只安装必要的程序有助于电脑运行得更顺畅。
- 杀毒程序 — 不管怎样,这应该是你第一个安装的程序。杀毒程序保护电脑免受恶意软件和其它流氓软件入侵。只要电脑有连网,就必须安装这个程序。你可以阅读安装防病毒程序一文,以了解更多详情。
- 你喜爱的浏览器 — Windows系统已经安装了Internet Explorer,但许多人比较喜欢使用其它的浏览器。你还有许多选择,包括Chrome、Firefox和Opera。
- 文字处理器或处理程序 — 大部分人使用电脑在家办公,所以必须安装文字处理器,可能也需要一个电子制表程序。Microsoft Office是集成到Windows系统中的办公软件,电脑里可能已经安装了试用版本。
- 游戏 — 每个人都喜欢偶尔轻松一下,所以不妨考虑安装一两个游戏!Windows系统支持以任何操作系统运行的大部分游戏,你可以通过许多方法寻找及购买它们。一些最受欢迎的游戏商店包括Steam、GOG、Origin和Desura。
-
个性化设置电脑。清除了无聊的东西后,你可以开始个性化设置新电脑。你可以更改桌面背景,安装新的滑鼠游标,更改字体,甚至是使用特殊软件彻底改变Windows系统的排列方式。
- 参阅让桌面看起来更酷一文,学习如何彻底自定义Windows桌面。
广告
方法 2
方法 2 的 3:
组装Mac系统台式电脑或笔记本电脑
-
拆开各个组件的包装,把它们连接起来。大部分Mac台式电脑为独立的装置,显示屏内包含了所有组件。你只需将显示屏接到电源插座,并通过USB端口将滑鼠和键盘接到显示屏。
-
Mac笔记本电脑也是只需插入电源,给电池充电即可。只要连接电源,随时都能打开电脑。
-
启动Mac电脑。安装助手(Setup Assistant)将引导你进行初始化设置。根据荧幕上的指示设置地点和语言,并创建一个新帐号。
-
转移旧文件。如果你之前也是使用Mac电脑,可以利用安装助手转移文件和设置。你可以使用无线连接、USB端口、以太网或火线接口转移所有东西。
- 一般而言,建议你只转移必要的文件。至于之前使用过的应用程序,则应该重新安装。这样电脑性能会更好,因为你没有把使之前的系统变慢的程序转移过来。
-
连接网络。下载更新或应用程序前,你需要连接网络。大部分Mac电脑有内置的无线上网功能,让你连接到家里、学校或办公室的无线网络。一些Mac电脑也有以太网端口,让你用以太网网线直接连接调制解调器或路由器。
- 你可以查看如何连接到无线网络一文,获取详细的说明。
- 如果是通过以太网连接网络,你只需将以太网网线接到Mac电脑后方的以太网端口,然后再把网线另一端接到路由器上的端口。剩下的步骤就交给Mac电脑来完成。
-
更新OS X系统。连接网络后,你首先要做的就是更新所有程序。Mac 电脑的OS X系统和已安装的程序可能推出了比电脑封装时更新的版本,所以记得下载所有更新,才开始使用电脑。
- 想要检查及安装更新,点击Apple菜单,选择“软件更新”(Software Update)。程序会花数分钟检查是否有任何更新,然后把它们一一列下来。确认你想要安装这些更新。
- 在更新过程中,你可能需要重启Mac电脑。
-
安装必要的应用程序。现在Mac电脑已连接网络,并进行了更新,你可以开始安装每天都需用到的应用程序。在Mac电脑安装应用程序很简单,只需打开你下载的DMG文件,然后把应用程序文件拖动到应用程序文件夹(Applications folder)中。
- 效率型或组织型应用程序 — Mac电脑有许多效率型和组织型软件。微软也有Mac版本的Office软件,苹果公司也有本身的办公套件Pages(文字处理)和Numbers(电子制表)。
- 浏览器 — Mac电脑预安装了Safari浏览器,但你也可以按自己的喜好安装其它浏览器。Chrome允许你同步所有设备上的Chrome浏览器设置。如果你有多台电脑,每台电脑的操作系统不同,这个功能十分有用。Firefox也是另一受欢迎的选择,这两种浏览器都是免费的。
- 多媒体 — Mac电脑以它们的多媒体功能闻名,不妨考虑一些功能良好的多媒体应用程序。VLC播放器是视频播放器,此外还有大量音乐、视频和图像编辑程序。
- 游戏 — 如今,越来越多游戏发布了OS X版本。Steam是非常受欢迎的游戏平台,方便你获取大量Mac游戏。Mac Store在线商店也有许多游戏供你选择。
- 实用型应用程序 — Mac给你很大的系统控制权,并推出许多实用型应用程序,让你的生活更轻松。无论是存储管理还是系统自动化,Mac均有许多程序供你选择。
-
自定义桌面。你可以更改桌面壁纸,使电脑更加个性化。DockMod等软件也让你自定义Dock工具栏,而Desktop Group等程序则帮助你整理桌面上凌乱的图标。
- 你可以使用Dashboard控制面板把一些小工具添加到OS X系统。Dashboard让你无需启动程序,就能快速调出这些小工具。你需要点击Dock工具栏的Dashboard图标,就能进入Dashboard控制面板。想要添加小工具,则需点击Dashboard左下角的“+”按钮,然后点击“更多小工具……”(More Widget)。打开小工具下载页面后,你就可以浏览所有可用的小工具。
广告
方法 3
方法 3 的 3:
组装Windows系统的笔记本电脑
-
拆掉各个组件的包装。笔记本电脑应该有附带电源线和电池。有的笔记本电脑已经装上电池,有的则需要你拆掉包装后,自己动手装上。
-
插上电源,让电脑通电。大部分笔记本电脑交到客户手上时,并未完全充好电。你可以先充好电,才启动电脑,或是在插着电源的时候随时启动它。
-
连接网络。你必须先把电脑连接到网络,才能下载程序或开始上网。大部分笔记本电脑均有无线连网功能,有些也具备一个以太网端口,让你通过以太网网线连网。
- 你可以查看如何连接到无线网络一文,获取详细的说明。
- 如果笔记本电脑没有以太网端口,但你想要通过以太网网线连网,可以使用USB以太网适配器。将USB适配器插入笔记本电脑的USB端口,它将会自动被安装到电脑里。
-
下载更新。你安装的操作系统和程序或许已经推出了比电脑制造时更新的版本。系统可能会指示你下载及安装更新,这对确保电脑安全及稳定运作十分重要。
- 参阅对Windows进行更新一文,了解要如何更新Windows系统。
- 你可能会接到重新启动电脑的指示,以完成更新程序。
-
安装必要的程序。现在你已经连接网络,并更新了Windows系统,可以开始安装必要的程序。如果你只是升级电脑,别只是把你以前用过的旧程序通通再安装一遍。相反地,花一些时间评估哪一些程序是你真正需要的。只安装必要的程序有助于电脑运行得更顺畅。
- 杀毒程序 — 不管怎样,这应该是你第一个安装的程序。杀毒程序保护电脑免受恶意软件和其它流氓软件入侵。只要电脑有连网,就必须安装这个程序。你可以阅读安装防病毒程序一文,以了解更多详情。
- 你喜爱的浏览器 — Windows系统预先安装了Internet Explorer,但很多人比较喜欢使用其它的浏览器。你还有许多选择,包括Chrome、Firefox和Opera。
- 文字处理器或处理程序 — 笔记本电脑方便你在四处奔波时办公,所以你可能想要安装文字处理器,或许也需要一个电子制表程序。Microsoft Office是集成到Windows系统中的办公软件,你的电脑里可能已经安装了试用版本。
- 游戏 — 每个人都喜欢偶尔轻松一下,所以不妨考虑安装一两个游戏!笔记本电脑不如台式电脑强大,可能无法以最高设置运行图形密集的游戏。当然,并非每台笔记本电脑都是如此,有些专门用来玩游戏的笔记本电脑功能与高端台式机一样强大。一些受欢迎的游戏商店包括了Steam、GOG、Origin和Desura。
-
个性化设置电脑。清理了无聊的东西后,你可以开始个性化设置新电脑。你可以更改桌面背景,安装新的滑鼠游标,更改字体,甚至是使用特殊软件彻底改变Windows系统的排列方式。
- 参阅让桌面看起来更酷一文,学习如何完全自定义Windows桌面。
广告
关于本wikiHow
广告








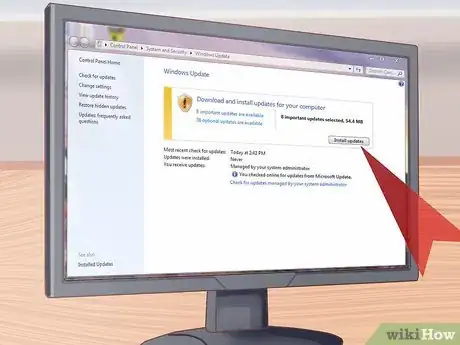
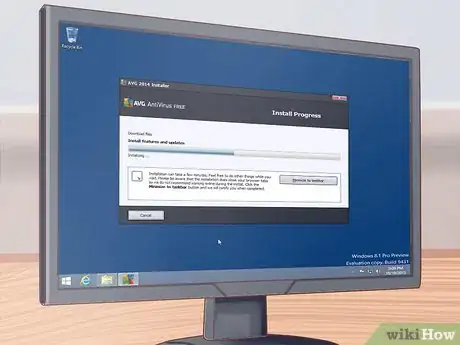
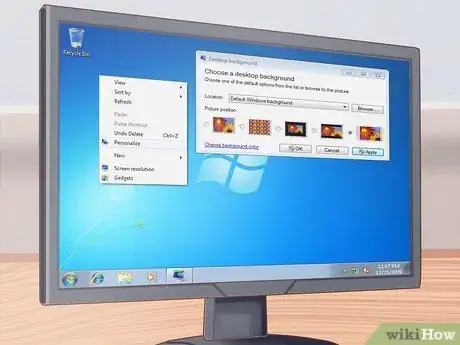


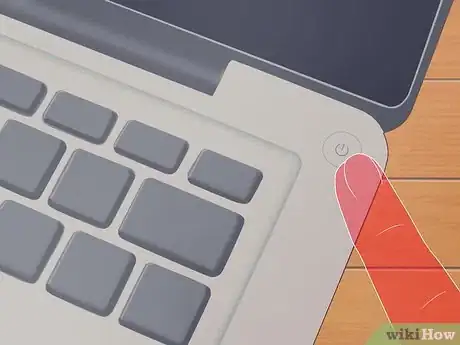
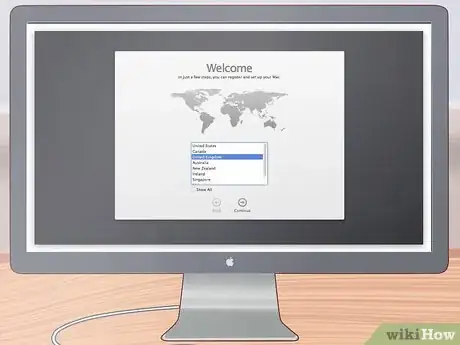
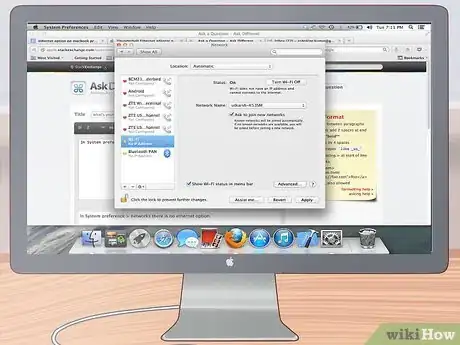

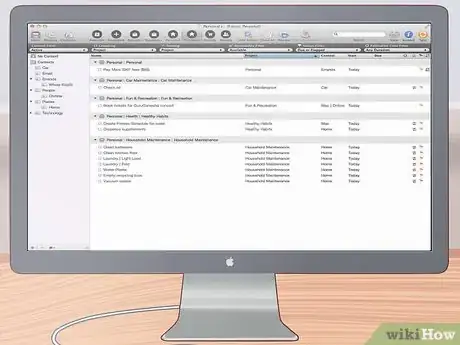
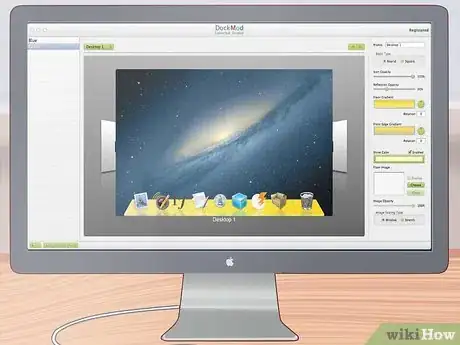

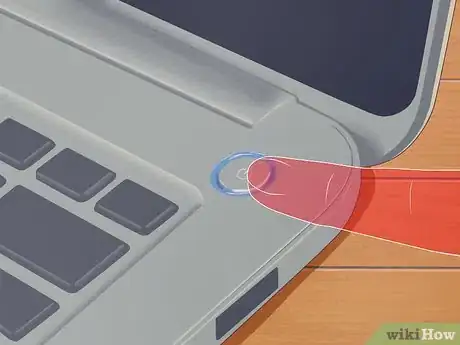
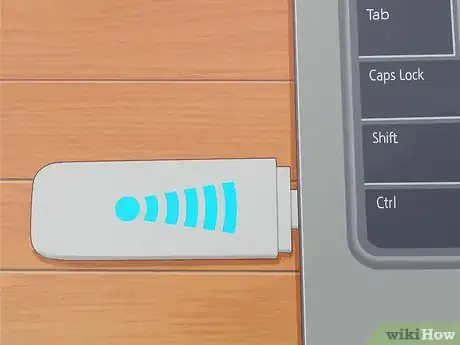

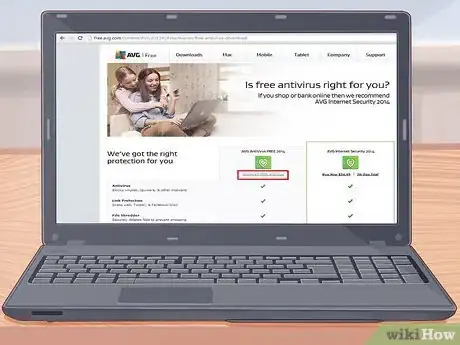













































wikiHow的内容管理团队会严密监督编辑人员的工作,确保每篇文章都符合我们的高质量标准要求。 这篇文章已经被读过10,139次。