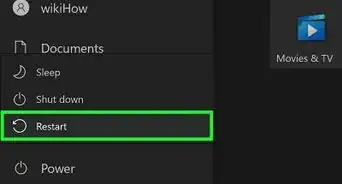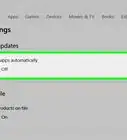X
这篇文章的共同创作者是 Kevin Burnett. Kevin Burnett是一位拥有逾20年经验的软件开发人员。他职业生涯的大部分时间都在Rosetta Stone语言学习软件公司度过的。Kevin拥有前端和后端开发经验,擅长使用Ruby、Python和JavaScript。
这篇文章已经被读过34,899次。
没有什么事情比电脑没有声音更让人郁闷了。硬件和软件上的各种问题故障都能够导致电脑失去声音。当您检查完设备的物理连接后,你可以使用系统内置的故障修复工具来尝试找到问题所在。如果故障修复程序无法解决问题,那么您可以手动安装新的音频硬件驱动器。
步骤
部分 1
部分 1 的 5:
检查连接
-
确保你没有将电脑设置为静音。Windows系统的声音图标很小,所以很难直接看到是否被设为静音。点击状态栏里的声音图标,然后会弹出一个小框,点击扬声器按钮来关闭静音模式。[1]
- 如果你没有看到声音图标,那么音频驱动器可能没有正确安装上。点击此处了解详细说明。
-
检查扬声器或耳机和计算机的连接。接触不良或连接不当时引起没有声音的常见原因之一,也是最好修复解决的问题。确保你的扬声器或耳机完全插入插孔,并确保数据线和连接装置完好无损。
-
确保你的扬声器连接到正确的端口中。确保你的扬声器连接到计算机后面的正确的端口中。一般来说,绿色的端口是外接扬声器最常用的端口,而橙色和黑色端口则用于连接环绕立体声系统和低音喇叭。粉色的端口对应麦克风连接。
-
确保你的扬声器已接入电源,并处于开启状态。许多扬声器需要接入电源并打开开关才能工作。查看扬声器上的音量控制区,并确保音量调节到能够让人听见的水平。广告
部分 2
部分 2 的 5:
选择正确的扬声器
部分 3
部分 3 的 5:
使用Windows故障修复工具
-
打开控制面板。Windows系统有一个故障修复程序,能够检测和修复各种硬件问题,包括计算机音频问题。
- 你可以在开始菜单中找到控制面板。如果你使用Windows 8系统,右键点击开始按钮,选择“控制面板”。
-
点击“查找并解决问题”或“疑难解答”选项。具体哪个选项取决于控制面板的浏览设置。
-
选择“音频播放疑难解答”。这会打开播放音频的故障修复工具。
-
选择你想要尝试修复的输出设备。故障修复工具会罗列出计算机上所有可用的各种输出装置。选择有问题的设备,并点击下一步。
-
等待疑难解答工具完成问题修复。程序会扫描你的系统设置,并找到音频故障。任何错误都能被修复工具自动修复,并发送一个报告,其中列出修复过程中做出哪些更改。[2]广告
部分 4
部分 4 的 5:
重新安装音频驱动器
-
打开设备管理器。设备管理器是一个Windows实用程序,允许你查看和管理所有已经安装的硬件设备。出现故障的设备会被标记出来,允许你快速精确的找到硬件故障。[3]
- 按下Win+R按键,输入devmgmt.msc来快速启动设备管理器。
-
展开“声音、视频和游戏控制器”类别。双击你的音频设备。如果你的音频设备没有正常工作,那么图标上会有一个小“!”或“?”符号。
-
点击.驱动程序 选项卡,点击 更新驱动程序。 选择“自动搜索更新的驱动程序软件”,来让Windows在线搜索正确的驱动器。如果找到驱动器,那么就能自动下载和安装它们。如果Windows系统无法找到任何更新项,继续阅读下文。
-
确定声音设备制造商和型号。如果设备管理器没有列出设备名称,那么你可以使用设备硬件ID来找到型号和制造商。点击设备属性窗口中的详细信息选项卡。从下拉菜单中选择“硬件 Id”。你会在对话框中看到一个或多个条目信息。右键点击最上方的一条,选择“复制”。在网页搜索栏中粘贴,找到音频设备型号。
-
从制造商网站找到正确的驱动器。访问制造商技术支持网页,在搜索栏中输入设备型号。接着会列出设备的下载列表。下方列出了常用的音频设备制造商的技术支持页面:
- 瑞昱- realtek.com.tw/downloads/
- Creative创新 - support.creative.com/welcome.aspx
- 罗技- support.logitech.com/
-
下载驱动程序。有些驱动程序会自带安装程序,而其他驱动程序打包成ZIP或INF格式文件包中。如果有个多个选项,下载符合你Windows系统版本的驱动程序。
-
运行安装程序(如果适用的话)。如果驱动程序自带安装程序,运行安装程序,并按照向导进行操作。这会自动为你安装驱动程序。安装后需要重新启动你的计算机。
-
手动安装驱动程序。如果你的驱动程序打包成ZIP或INF格式文件包,那么你需要通过设备管理器手动安装它。
- 双击文件,选择“解压”来解压ZIP文件。
- 打开设备管理器,双击音频设备。
- 点击驱动程序选项卡,点击更新驱动程序按钮。
- 选择“浏览我的计算机中驱动程序软件”,选择INF文件,它可能是从ZIP文件中下载解压而来的。安装文件后重启你的电脑。
广告
部分 5
部分 5 的 5:
修改权限
-
以管理员身份打开命令提示符。Windows7系统中有一个奇怪的错误,会导致你的计算机不再授权给任何程序访问你的音频设备。这会阻止音频的播放。对此,最快捷的修复方法是在命令提示符中运行几个命令。注意,这个方法会让你的计算机变得不那么安全,最好能够完全重装Windows系统。
- 点击开始按钮,右键点击命令提示符,选择“以管理员身份运行”。如果你是使用的是Windows 8,那么右键点击开始按钮,选择“命令提示符(管理员)”。
-
输入.net localgroup Administrators /add networkservice ,然后按下 回车键。
-
输入.net localgroup Administrators /add localservice ,然后按下回车键。
-
重新启动你的计算机。尝试播放音频来查看是否成功修复故障。如果没有,你可能需要完全重新安装Windows系统。[4]广告
参考
- ↑ http://support.hp.com/us-en/document/c01884922
- ↑ http://www.thewindowsclub.com/no-sound-on-windows-8-7
- ↑ http://windows.microsoft.com/en-us/windows/no-sound-help#no-sound=windows-8&v1h=win8tab4&v2h=win7tab1&v3h=winvistatab1&v4h=winxptab1
- ↑ http://www.pcgamer.com/the-most-frustrating-windows-7-audio-problem-solved/
关于本wikiHow
广告
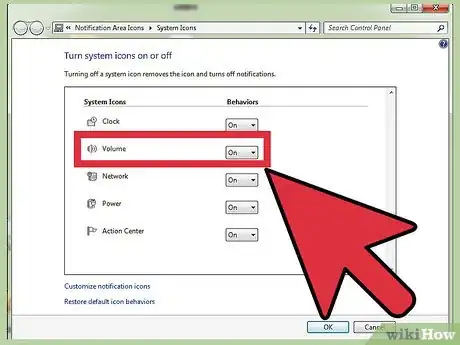
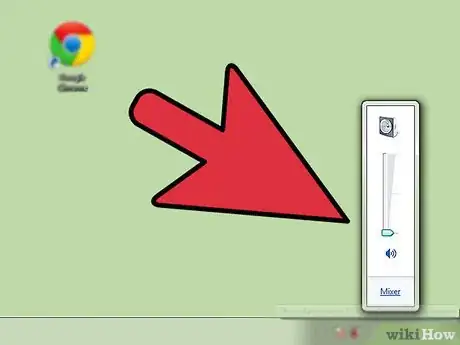
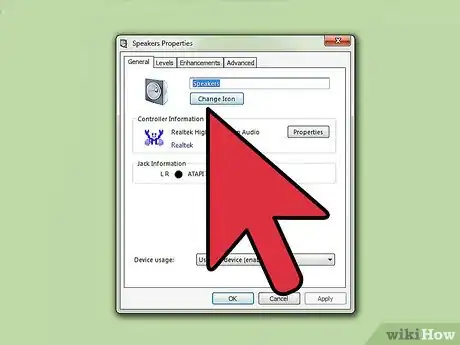
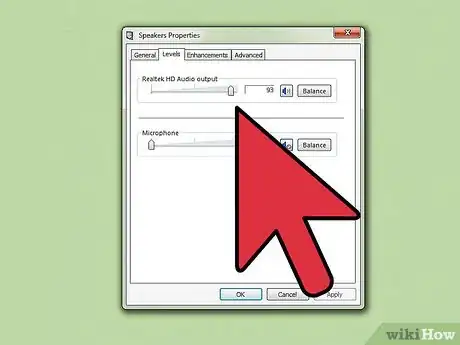
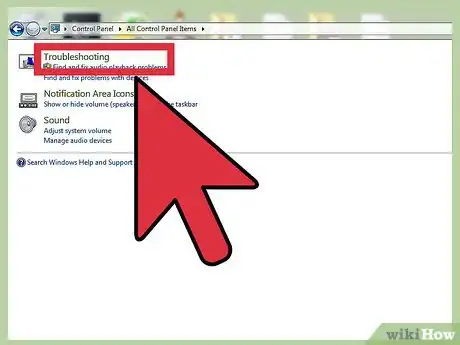
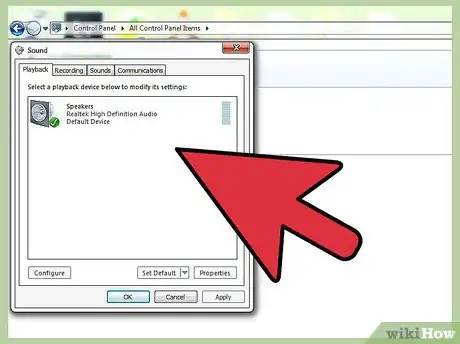
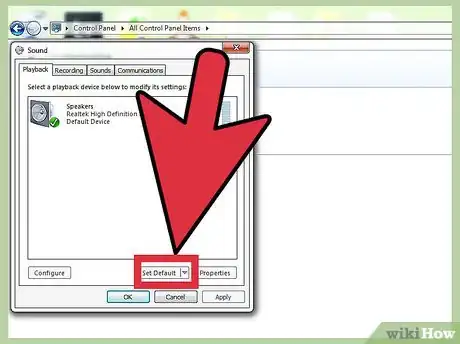
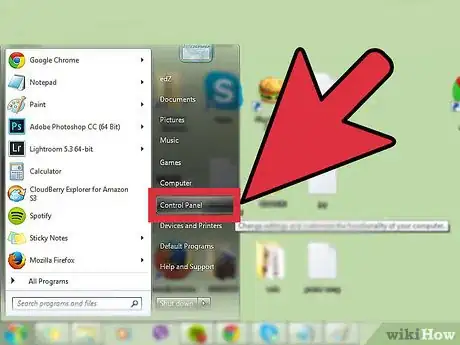
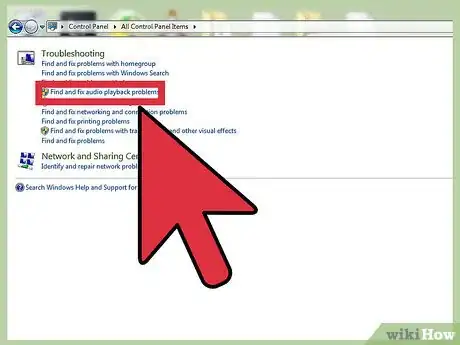
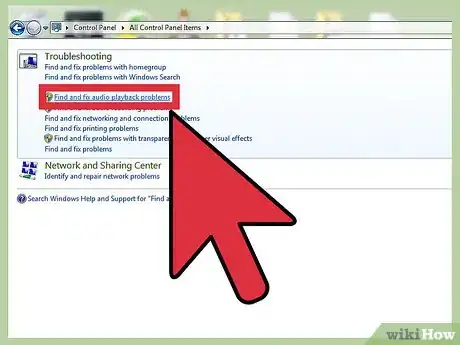
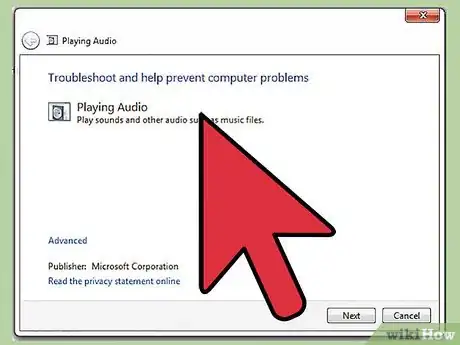
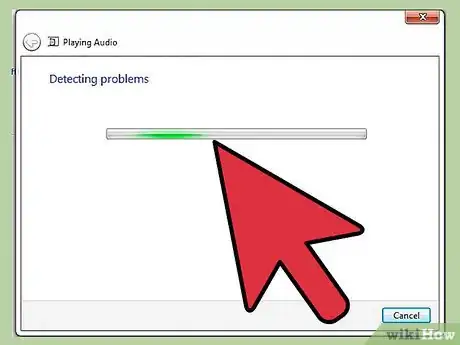
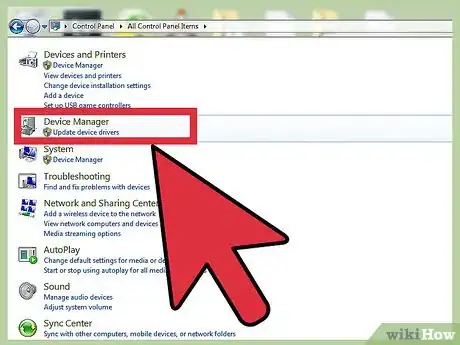
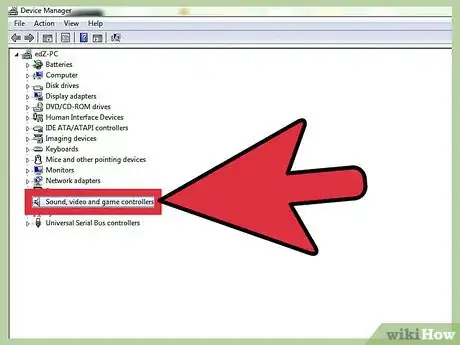
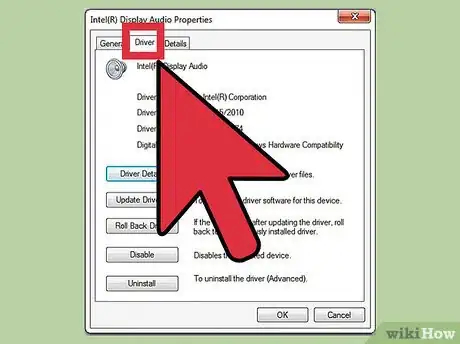
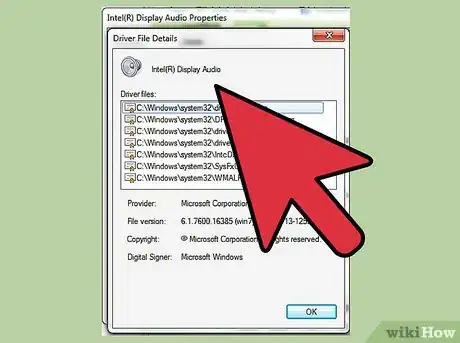
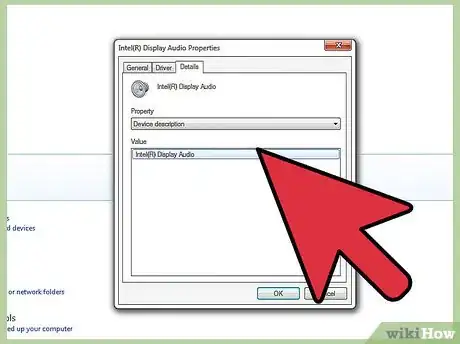
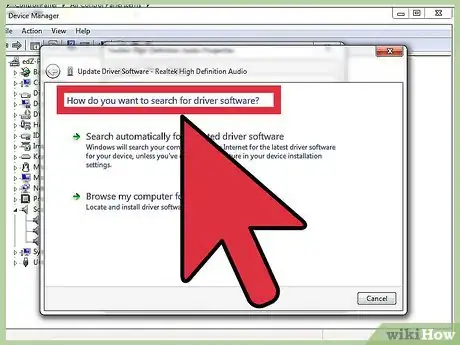
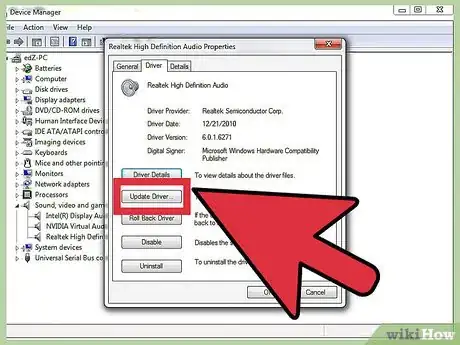
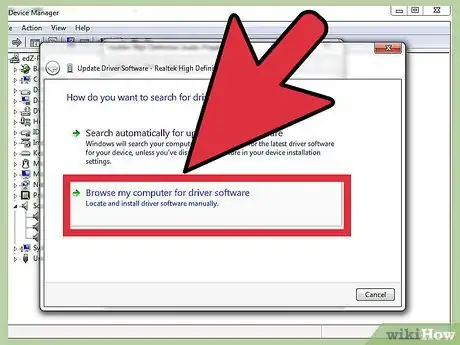
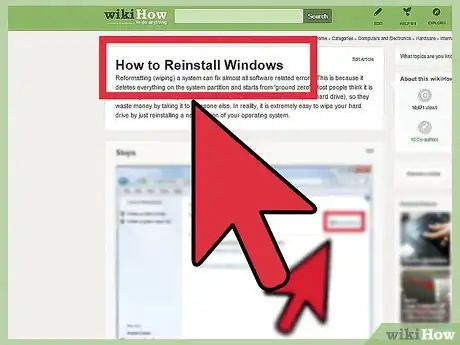
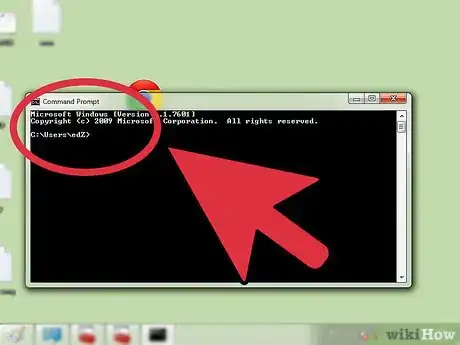
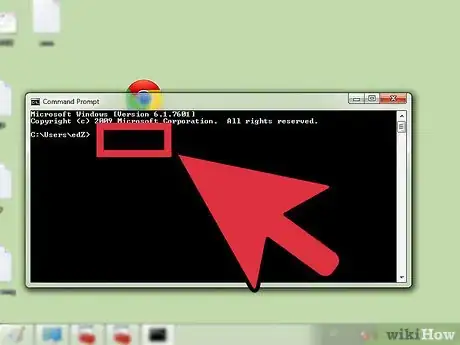
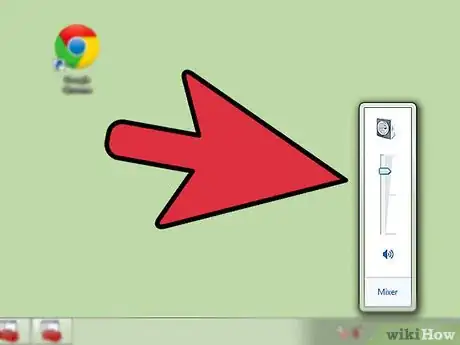

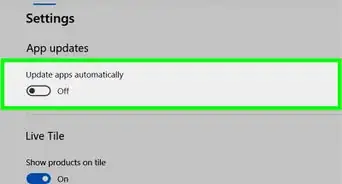

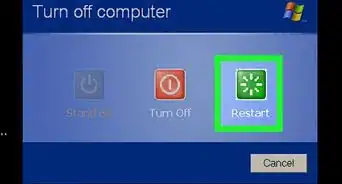


-Step-17.webp)