共同创作者是
wikiHow员工
X
这篇文章由我们训练有素的编辑和研究团队共同创作,他们对文章的准确性和全面性进行了验证。
wikiHow的内容管理团队会严密监督编辑人员的工作,确保每篇文章都符合我们的高质量标准要求。
跟ChatGPT展开对话,却出现“找不到对话”的错误?这通常是因为ChatGPT不明白你的请求,也可能是服务器出问题。本文会解释出现这个错误的9大原因和修复方法。一起来看看吧!
步骤
1
重写请求。
-
重写请求。ChatGPT可能不明白你的请求。虽然它是非常强大的AI聊天机器人,但还是有一些局限性,比如无法生成图像、打开链接、浏览利基或最近的话题。[1] X 研究来源广告
2
补充更多细节。
-
详细解释你的请求。如果你的请求很笼统,ChatGPT可能不懂怎么回答,并出现错误信息。补充更多细节,好让ChatGPT明白你的请求。
3
检查网络连接。
-
网络连接不稳定会导致ChatGPT出错。如果你的网络连接不稳定,一直掉线,可能会遇到“找不到对话”的错误。重置路由器或联系网络服务提供商来解决问题。广告
4
在浏览器中刷新ChatGPT。
-
也许有一个临时的技术故障导致ChatGPT无法正常运作。通常简单地刷新网页就能解决问题。按下键盘上的“F5”键或是浏览器顶部的刷新箭头按钮,刷新ChatGPT标签页。
5
清除浏览数据。
-
删除缓存和cookies。浏览器会保存浏览数据,好让你下次访问时可以更快地打开网页。但是,缓存有时候会损坏,导致你在访问特定网站时出现问题。注意,清除浏览数据会导致你登出大部分网站。
- Chrome:点击右上角的三条线菜单。选择更多工具和清除浏览数据。选择一个时间范围,记得勾选Cookie和其他网站数据,以及缓存的图片和文件。点击清除数据来确认操作。
- Microsoft Edge:点击右上角的三个点菜单。选择历史记录。在弹出的窗口中,点击右上角的三个点菜单,选择清除浏览数据。选择一个时间范围,记得勾选Cookies和其他站点数据,以及缓存的图像和文件。点击立即清除来确认操作。
- Safari:点击左上角的Safari,然后点击设置。在隐私选项卡中,点击管理网站数据,然后点击全部删除。返回Safari菜单,选择清除历史记录。选择全部历史记录,点击清除历史记录按钮。
- Firefox:点击右上角的三个点菜单。选择历史记录和清除最近历史记录。选择一个时间范围,记得勾选Cookies和缓存。点击立即清除来确认操作。
广告
6
禁用浏览器扩展和附加组件。
-
关闭所有浏览器扩展。有冲突的扩展或附加组件会引起“找不到对话”的错误发生,关闭它们有助于诊断问题根源。
- Chrome:点击搜索栏旁边的拼图碎片图标。选择管理扩展程序,在弹出的窗口中,关闭所有扩展程序的开关。
- Microsoft Edge:点击搜索栏旁边的拼图碎片图标。选择管理扩展,在弹出的窗口中,关闭所有扩展的开关。
- Safari:点击左上角的Safari菜单,然后选择偏好设置。点击扩展选项卡,取消勾选所有扩展来禁用它们。
- Firefox:点击搜索栏和三条线菜单图标旁边的拼图碎片图标。选择管理扩展,在弹出的窗口中,关闭所有扩展的开关。
7
将长对话分成几个部分。
-
对话太长可能会导致ChatGPT出现故障。也许你触发了ChatGPT的隐藏字数限制。如果你输入了一段特别长的请求,或者要求ChatGPT给你很长的回复,可能会在对话途中出现“找不到对话”的错误。你输入的请求和ChatGPT生成的响应限制在大约3125个单词之内,确保你们的交流不超过这个字数限制。试着将请求分成几个部分,或是要求它给你短一点的回复。
- 如果ChatGPT回答到一半停下来,你可以输入“继续”,请求它继续回答。
广告
8
使用虚拟私人网路(VPN)。
-
使用虚拟私人网络(VPN)来访问ChatGPT。VPN或许可以帮助你绕开使用ChatGPT时遇到的种种限制。
- 市面上有许多VPN产品,最受欢迎的有NordVPN和ExpressVPN。
- 大部分VPN需要先下载软件并登录帐户才能使用。
- 选择一个可以使用ChatGPT的VPN服务器位置,否则可能会遇到更多错误。
9
在非繁忙时段使用ChatGPT。
10
联系ChatGPT的支持团队。
你可能还喜欢
参考
关于本wikiHow
广告
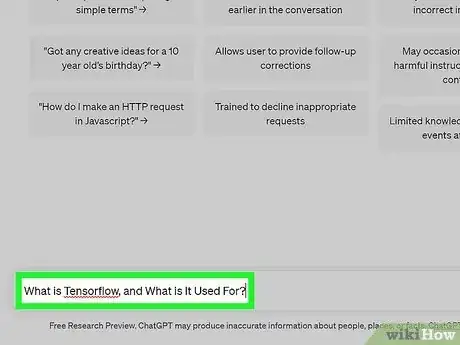
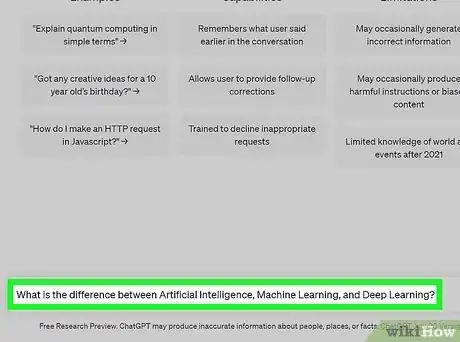
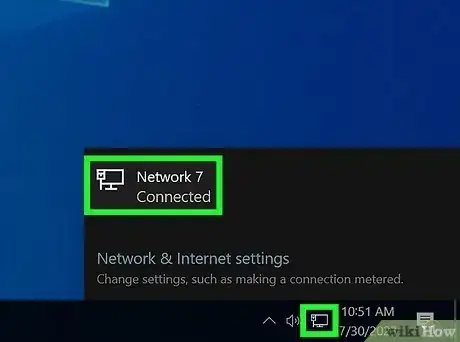
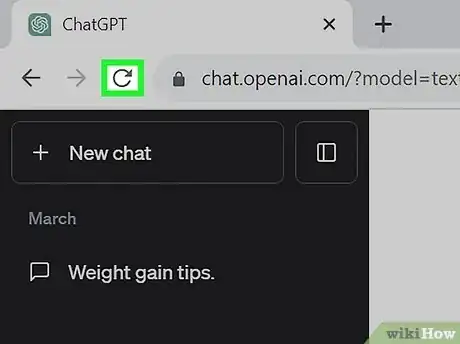
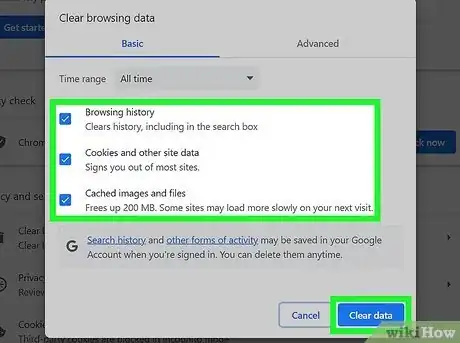
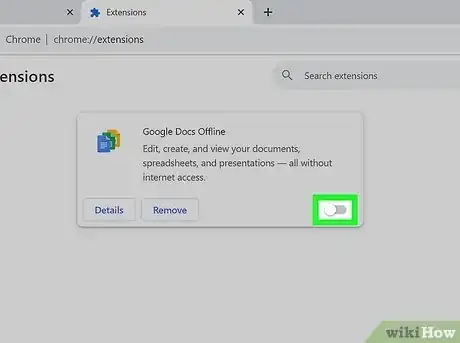
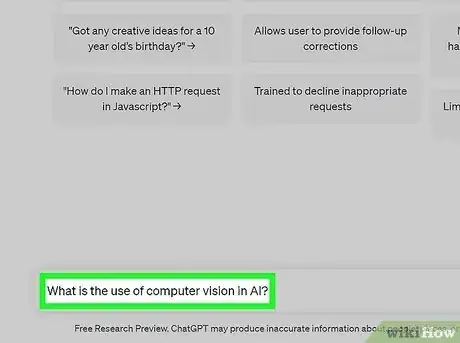
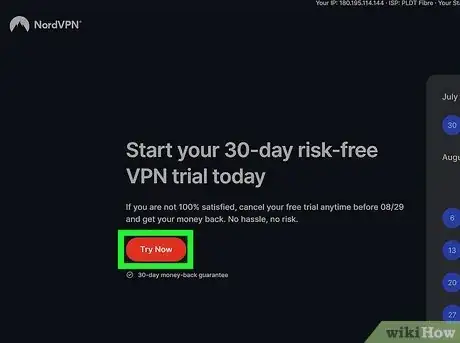
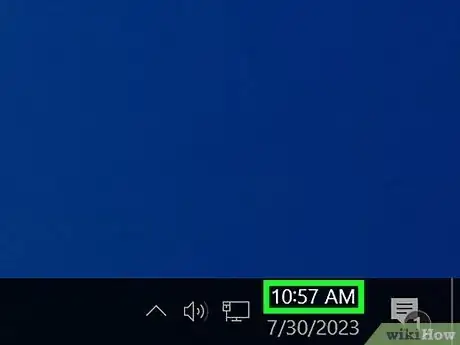
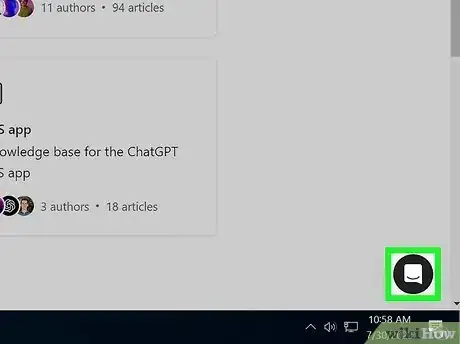












































wikiHow的内容管理团队会严密监督编辑人员的工作,确保每篇文章都符合我们的高质量标准要求。