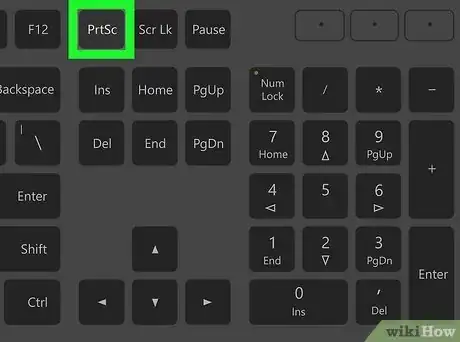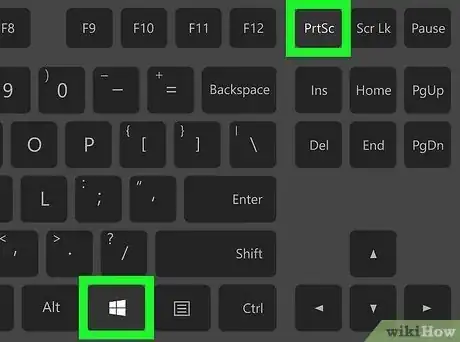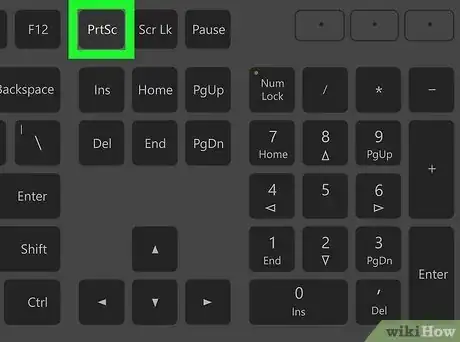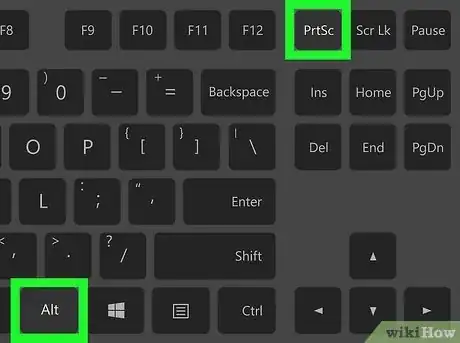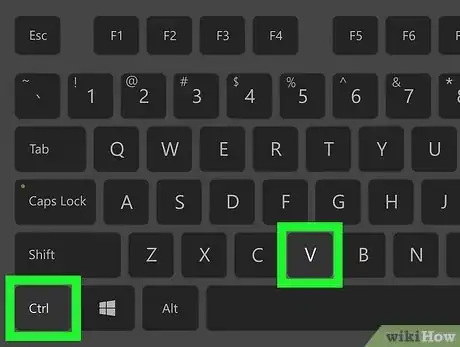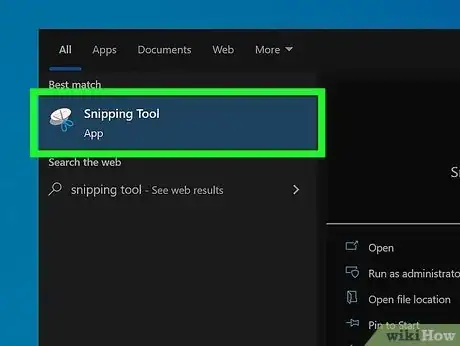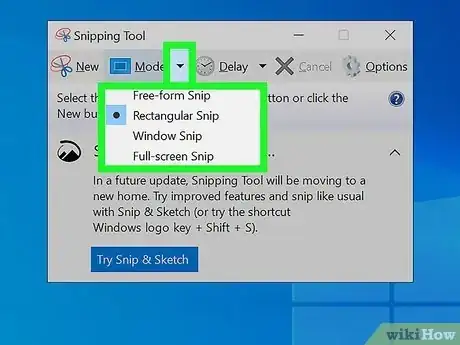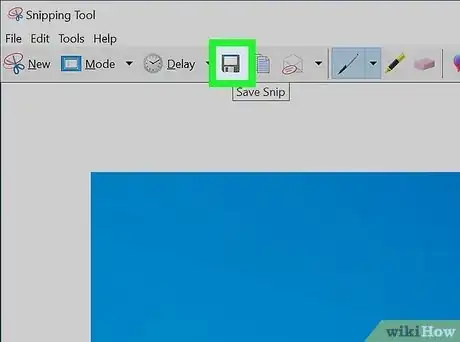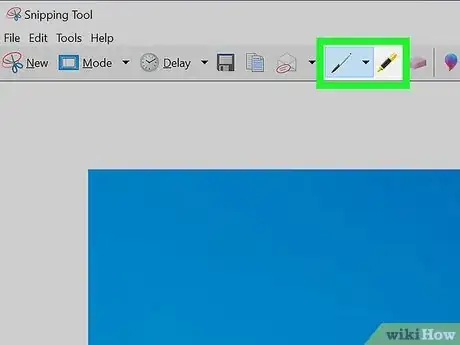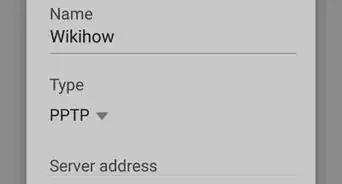X
这篇文章的共同创作者是 Ken Colburn. Ken Colburn是一名消费电子产品专家,创办了Data Doctors Computer Services并担任首席执行官。他拥有超过34年经验,精通电脑检查和维修、数据恢复和技术教学。Ken也通过自己《Data Doctors Tech Tips》广播节目,给人们分享一分钟技术建议。
这篇文章已经被读过250,453次。
大多数戴尔电脑在键盘上都有打印屏幕按钮,让你能够随时截屏并保存到剪贴板。但是,屏幕截图的方法也会因戴尔电脑的型号而异。此外,你所用的Windows操作系统也会对截屏方法产生影响。这篇文章将介绍大多数戴尔台式机和笔记本电脑上的截屏快捷键,以及如何使用Windows剪贴工具进行截屏。
须知事项
- 在大多数戴尔电脑上,打印屏幕键都位于键盘顶部的右侧。有时候,它会被当作功能键之一。
- 用来截图的快捷键会因机型、Windows版本和截图类型而异。
- 你也可以在任何戴尔电脑上使用内置的Windows截图工具进行截屏。
步骤
方法 1
方法 1 的 2:
打印屏幕键
-
单独用⎙ PrtScr可以截取激活的窗口。在一些戴尔电脑上,你可以使用⎙ PrtScr按钮本身来截取当前打开的窗口,而不会截取到背景、任务栏或其他无关的东西。[5]
- 在其他机型上,这样可能会截取整个屏幕的截图。
- 如果打印屏幕与F10是同一个键,那么键盘快捷方式将变成Fn+⎙ PrtScr
-
使用Ctrl+V从剪贴板粘贴屏幕截图。通常情况下,当你在戴尔电脑上截屏时,图像就会被存储在剪贴板中,而不是直接另存为图像文件。要查看屏幕截图,你需要打开一个图像编辑应用程序,比如Microsoft画图,然后使用Ctrl+V把屏幕截图粘贴到新的图像窗口中。[8]
- 在戴尔平板电脑上截屏时,图像会被自动保存到图片文件夹中。
- 在一些Windows版本中,⊞ Win+⎙ PrtScr组合键会将截屏另存为图像文件,而不是保存在剪贴板中。要找到相关文件,打开文件资源管理器,导航到图片,然后打开屏幕截图。[9]
广告
方法 2
方法 2 的 2:
截图工具
-
从Start菜单启动截图工具。截图工具让你能够选取要截取的部分屏幕。要打开这个工具,你可以点击 开始并在搜索框中输入snipping tool,然后点击搜索结果中的截图工具。[10]
- 在Windows 10和更新的版本中,你可以通过按⊞ Win+⇧ Shift+s来启动截图工具。
- 在Windows 8,可以从屏幕右侧向内滑动,从菜单中选择搜索,然后在搜索框中输入snipping tool来查找这个工具。
-
从模式菜单中选择你要截图的类型。截图工具让你能够截取各种类型的屏幕截图。要选择所需的类型,点击“截图工具”工具栏上的模式菜单。你也可以通过按{keypress|Alt|m}}来选取一种模式。可选择的模式包括:[11]
- 自由形状模式允许使用绘图工具以任何形状选定一个区域,然后创建该区域的屏幕截图。
- 矩形模式让你能够截取矩形区域。
- 窗口模式可以截取选定的窗口。
- 全屏模式可以截取整个屏幕。
-
点击保存截图进行保存。在截取屏幕图像后,点击保存截图按钮。使用另存为框可以为截图命名,选择想要的文件类型,然后选择屏幕截图的保存位置。[12]
- 你也可以通过点击发送截图按钮旁边的箭头,然后选择共享选项来进行共享。
- 如果把浏览器窗口的截图另存为HTML文件,那么URL会显示在屏幕截图的底部。为了防止发生这种情况,点击选项按钮并取消选中包含截图下的 URL (仅 HTML),然后点击确定。
-
如果愿意,你也可以对截图进行注释或编辑。除了截取基本的屏幕图像之外,你还可以使用圆珠笔和荧光笔按钮在截图上画线或突出显示某一部分。要进行其他类型的编辑(比如裁剪、旋转或调整屏幕截图的大小),你可以在打开屏幕截图后点击编辑,然后选择使用画图 3D 进行编辑。[13]广告
小提示
- 正确的截图快捷键在不同的戴尔电脑上存在较大差异。如果你不确定应该使用哪个快捷键,请查看电脑随附的用户手册。
- 截至2022年8月,只有Windows 7、8.1、10和11中提供了截图工具。
广告
参考
- ↑ https://www.dell.com/support/kbdoc/en-us/000147539/how-to-use-the-print-screen-key-in-microsoft-windows-operating-systems
- ↑ https://www.dell.com/support/kbdoc/en-us/000147539/how-to-use-the-print-screen-key-in-microsoft-windows-operating-systems
- ↑ https://youtu.be/xzH1JCY-ISk?t=23
- ↑ https://youtu.be/xzH1JCY-ISk?t=40
- ↑ https://www.dell.com/support/kbdoc/en-us/000147539/how-to-use-the-print-screen-key-in-microsoft-windows-operating-systems
- ↑ https://www.dell.com/support/kbdoc/en-us/000147539/how-to-use-the-print-screen-key-in-microsoft-windows-operating-systems
- ↑ https://youtu.be/xzH1JCY-ISk?t=40
- ↑ https://www.dell.com/support/kbdoc/en-us/000147539/how-to-use-the-print-screen-key-in-microsoft-windows-operating-systems
- ↑ https://www.pcmag.com/how-to/how-to-take-screenshots-in-windows-10
- ↑ https://support.microsoft.com/en-us/windows/use-snipping-tool-to-capture-screenshots-00246869-1843-655f-f220-97299b865f6b
- ↑ https://support.microsoft.com/en-us/windows/use-snipping-tool-to-capture-screenshots-00246869-1843-655f-f220-97299b865f6b
- ↑ https://support.microsoft.com/en-us/windows/use-snipping-tool-to-capture-screenshots-00246869-1843-655f-f220-97299b865f6b
- ↑ https://support.microsoft.com/en-us/windows/use-snipping-tool-to-capture-screenshots-00246869-1843-655f-f220-97299b865f6b
关于本wikiHow
广告