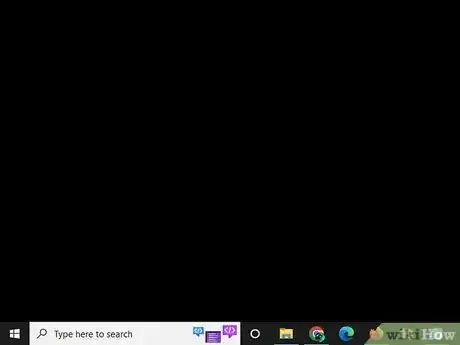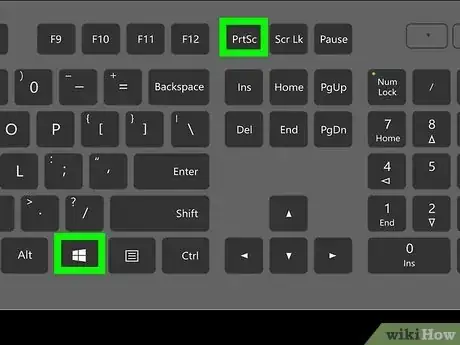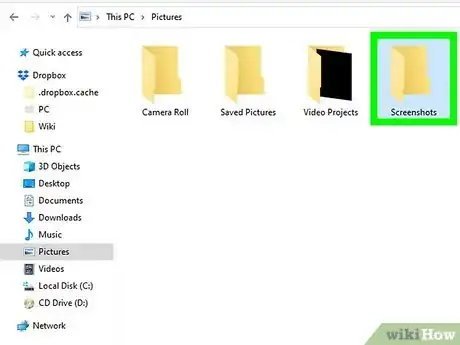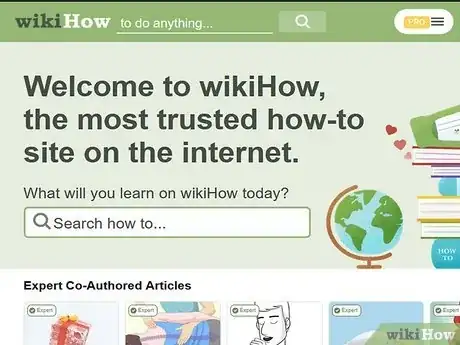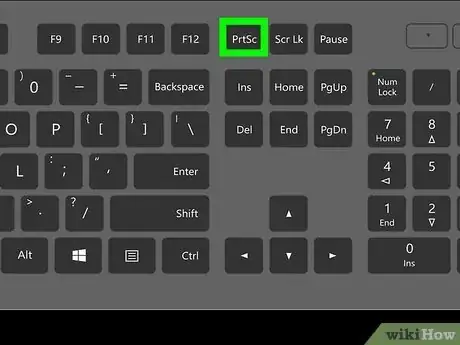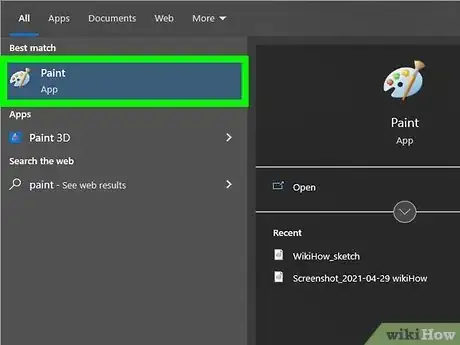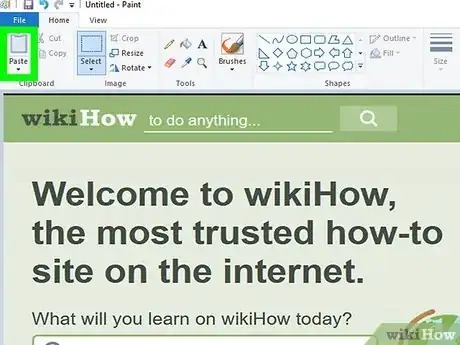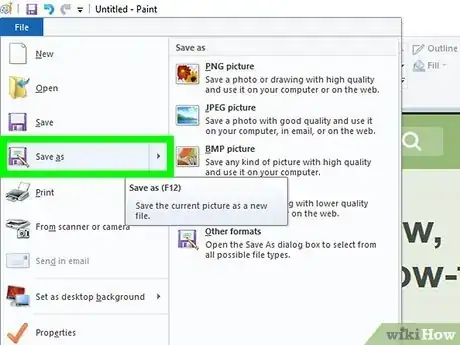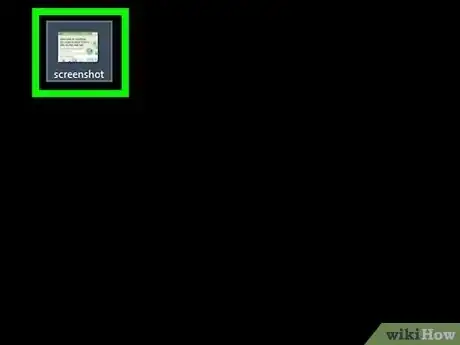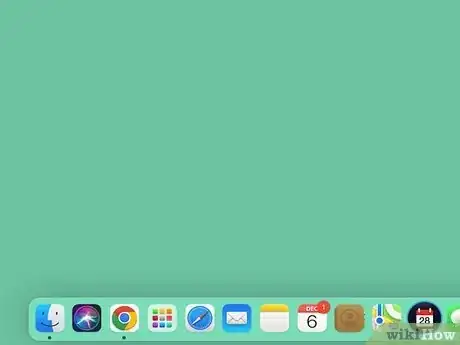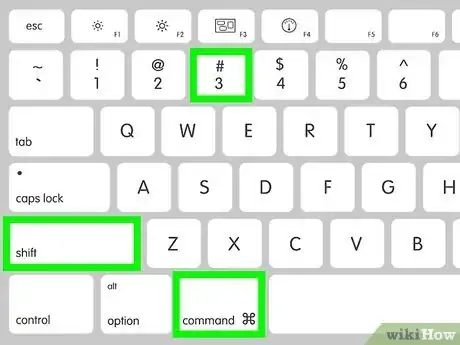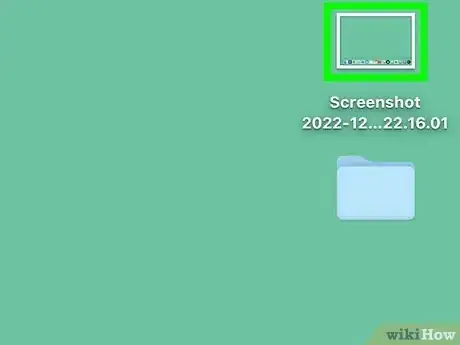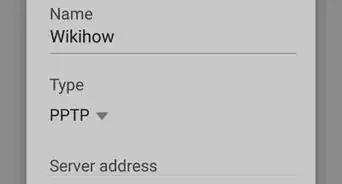在PC或Mac上用Print Screen轻松截屏
X
这篇文章的共同创作者是 Luigi Oppido. Luigi Oppido是美国加州圣克鲁斯县Pleasure Point Computers的所有者和经营者。他拥有超过25年的一般电脑维修、数据恢复、病毒扫除和升级经验。两年来,他还一直是加州中部KSCO电台《Computer Man Show!》的主持人。
这篇文章已经被读过41,102次。
Print Screen (PrtScn)是电脑键盘上的一个按键,可以用来快速截取整个或部分屏幕。你可能需要使用不同的组合键才能让Print Screen起效,而具体得取决于你的硬件。在大多数情况下,按住Windows徽标键和Print Screen键就能在PC上快速截屏。对于Mac,你不需要用Print Screen键来截屏。这篇文章将告诉你如何在Windows或Mac电脑上截屏。
须知事项
- 在Mac上,用“Command + Shift + 3”可以全屏截图。如果要对部分屏幕截图,那就用“Command + Shift + 4”。
- 在Windows上,按住Windows键并按Print Screen就能截屏。否则,也可以按Print Screen,然后再粘贴到“画图”程序中。
- 在Mac上,屏幕截图会被保存到桌面。在PC上,它们会被保存在“屏幕截图”或“图片”文件夹中。
步骤
方法 1
方法 1 的 3:
使用键盘快捷方式(Windows)
方法 2
方法 2 的 3:
粘贴打印屏幕 (Windows)
-
导航到要截图的屏幕。打开一个页面或转到要另存为图像文件的屏幕。
- 如果只想复制一个活动窗口,那就点击该窗口。
-
按“Print Screen (PrtScn) ”键。要只复制活动窗口,按Alt + Print Screen (PrtScn)。[2]
-
打开“画图”程序。你可以使用“画图”程序来编辑和保存打印屏幕图像。你也可以使用Office程序。
- “画图”是Windows电脑自带的一个程序。要是电脑上没有,你可以下载一个。
-
将图像粘贴到“画图”中。按CTRL + V进行粘贴。打印屏幕图像应该会出现在程序中。
- 如果需要,你也可以在“画图”程序中裁剪图片。
-
保存图像。点击左上角的文件,然后选择另存为。为打印屏幕图像命名。点击保存类型旁边的字段可以更改文件类型。在大多数情况下,你最好都使用JPEG或PNG图像文件。
- 选择一个保存位置,然后点击确定进行保存。
- 你也可以使用键盘快捷键Ctrl+S来进行保存。
-
查看打印屏幕图像。双击保存位置的图像。它应该会在默认图像查看器中打开。广告
方法 3
方法 3 的 3:
进行屏幕截图(Mac)
小提示
- 如果你使用的Mac上有触控栏(Touch Bar),则可以通过按⌘ Command+⇧ Shift+6来截取触控栏中的内容。
广告
相关wikiHows
参考
- ↑ https://support.microsoft.com/en-us/windows/keyboard-shortcut-for-print-screen-601210c0-b3a9-7b58-bc40-bae4dcf5f108#:~:text=Depending%20on%20your%20hardware%2C%20you,which%20can%20then%20be%20printed.
- ↑ https://support.microsoft.com/en-us/office/copy-the-window-or-screen-contents-98c41969-51e5-45e1-be36-fb9381b32bb7#:~:text=Use%20the%20PRINT%20SCREEN%20key,email%20message%2C%20or%20other%20file.
- ↑ https://support.apple.com/en-us/HT201361#:~:text=How%20to%20take%20a%20screenshot,to%20save%20to%20your%20desktop.
关于本wikiHow
广告