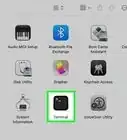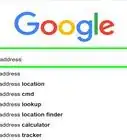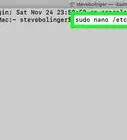X
wikiHow是一个“多人协作写作系统”,因此我们的很多文章都是由多位作者共同创作的。 为了创作这篇文章,志愿作者多次对文章进行了编辑和改进。
这篇文章已经被读过40,362次。
在Mac电脑上打印文件是一件很简单的事情。在生活和工作中,也常需要我们打印资料等文件。因此,打印文件就成为了我们所需掌握的基本技能之一。学会打印能在很大程度上辅助、便利我们的工作、学习和交易等等。赶紧阅读本文学习如何在Mac电脑上打印文件吧。
步骤
方法 1
方法 1 的 2:
使用USB数据线连接打印机进行打印
-
安装打印机软件。在购买打印机时,打印机会带有一张刻有打印机软件的安装光盘。此外,你还可以在打印机制造商的官方网站上下载合适的软件。将光盘插入计算机,并按照提示进行安装。
-
获取兼容的USB数据线。你的打印机会带有一根USB数据线,你需要使用数据线来将打印机连接到Mac电脑上。
-
将打印机连接到Mac电脑。将USB数据线的插头插入到设备对应的端口处。你需要找到Mac电脑上的USB端口:笔记本的USB端口一般位于侧面,台式机的USB端口一般位于背面。确保正确地将打印机连入计算机,并打开设备。
-
前往打印机菜单。点击屏幕左上角的苹果图标,点击“打印机和扫描仪”选项。
-
添加打印机。点击标有“打印机”对话框下方的“+”按钮。接着会出现一个列有你打印机名字的窗口。点击打印机,然后点击添加。
-
点击你想要打印的文档。然后点击菜单栏里的“文件”。
-
选择下拉窗口底部的“打印”,接着会打开打印窗口。
-
选择打印机。在打印窗口中,点击第一个下拉菜单,选择你要使用的打印机。多数情况下,自动选择默认打印机。在本例中就是你刚刚添加的打印机。
-
输入打印的份数。在份数和页数部分中的份数框内,输入具体数字,即可设置打印的份数。
-
选择打印的页面。在页数部分,选择进行打印的页面。
- 选择“所有页面”会打印整个文档。
- 输入具体的页码,会打印输入页码的特定页面。
-
点击蓝色的“打印”按钮来开始打印。
- 如果你需要的话,可以点击PDF按钮并选择“另存为PDF”,然后打印PDF文档。
广告
方法 2
方法 2 的 2:
通过无线连接进行打印
-
将打印机连入Wi-Fi网络。将你的打印机电源线插入电源插座,并打开设备。如果想要使用无线连接进行打印,你的Mac电脑和打印机必须连入相同的无线网络。参考打印机说明书来了解如何将打印机连接到无线网络。
- 你很有可能需要进入打印机主菜单,找到无线配置向导。输入你的Wi-Fi名称和密码。
-
更新你的OS X。确保Mac电脑上的软件是最新版本的。点击屏幕左上角的苹果图标,进行再次确认。点击软件更新按钮。如果你需要更新你的操作系统,那么系统会提示你进行更新并打开APP Store。
-
添加打印机。前往系统偏好设置,找到打印机和扫描仪选项。点击打印机对话框下方的“+”按钮。点击你刚配置好无线网络的打印机。
-
找到你想要打印的文档。找到后,双击文件来打开它。
-
打印文件。点击左上角的“文件”,点击打印选项。接着会出现列有许多选项的打印窗口。确保选择正确的、刚配置好的打印机。并根据你的需要设置打印份数、页数等选项。最后点击“打印”按钮。广告
关于本wikiHow
广告
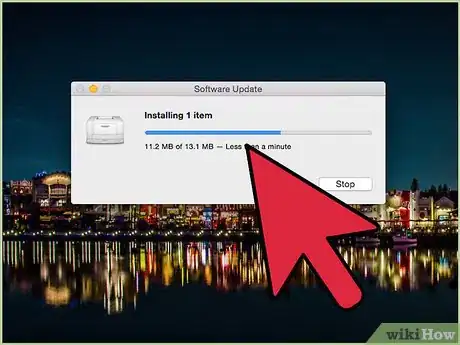


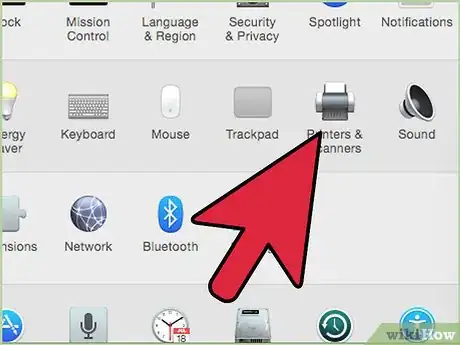
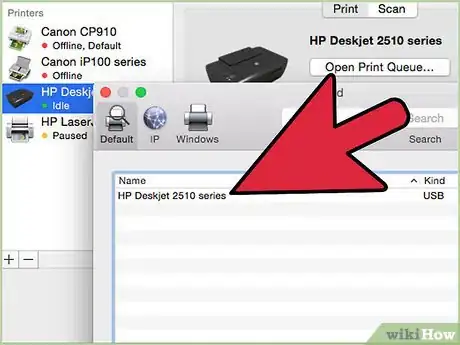
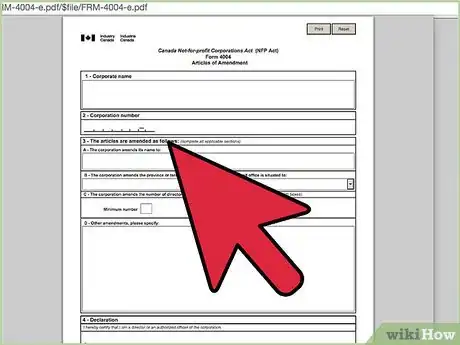
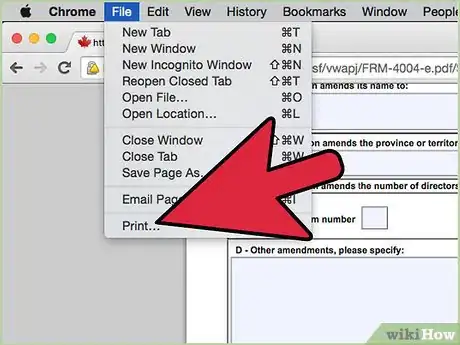
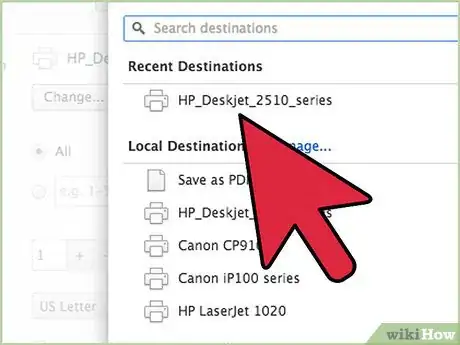
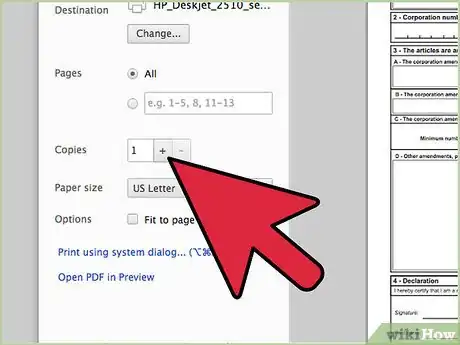
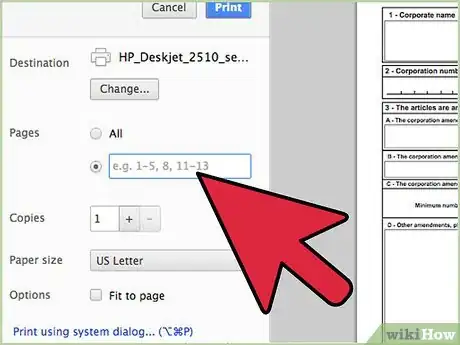
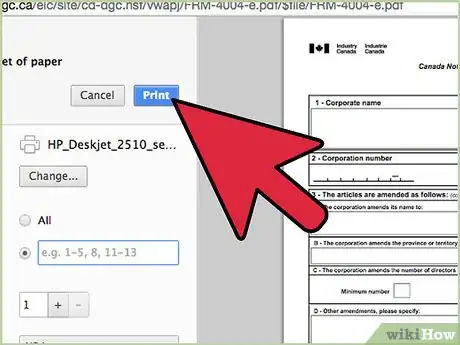

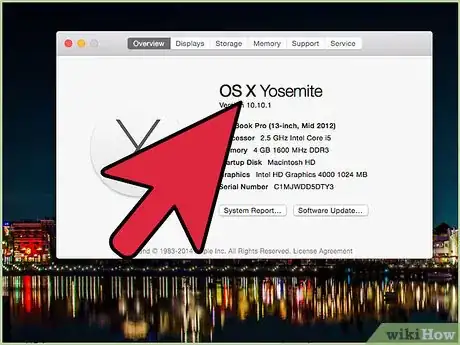
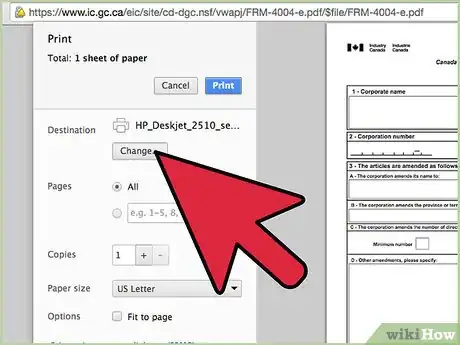
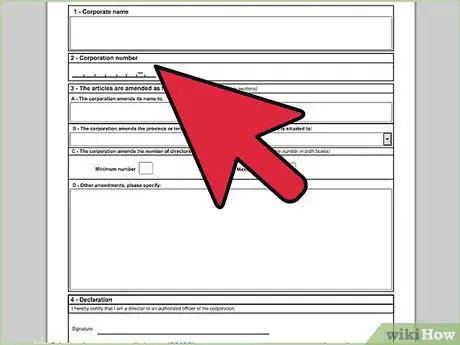
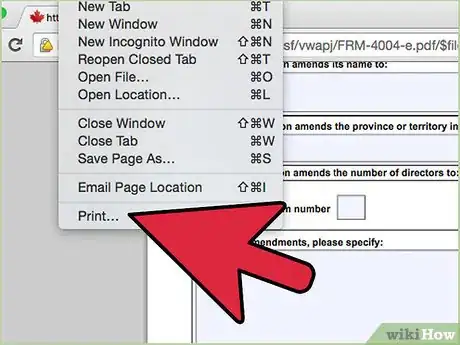
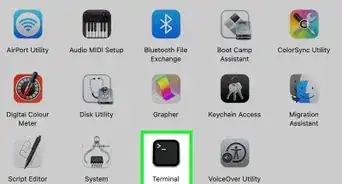

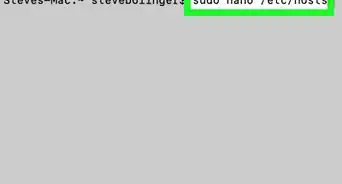
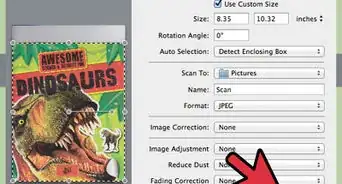
-Step-21-Version-2.webp)
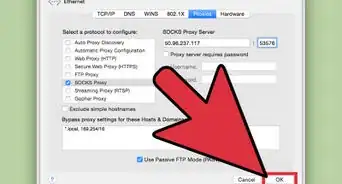
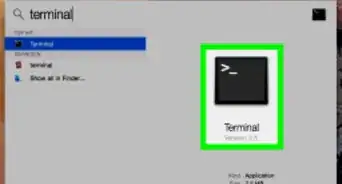
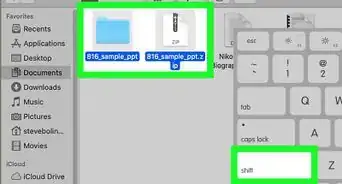
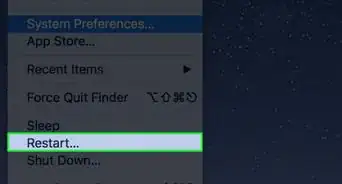
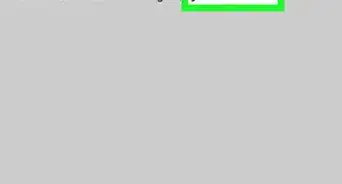
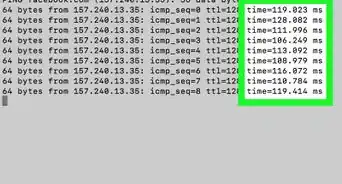
-Step-14-Version-3.webp)