X
这篇文章由我们训练有素的编辑和研究团队共同创作,他们对文章的准确性和全面性进行了验证。
wikiHow的内容管理团队会严密监督编辑人员的工作,确保每篇文章都符合我们的高质量标准要求。
这篇文章已经被读过33,549次。
不管你是一名译者、数学家,或者单纯觉得:)之类的表情符号太老土了,Mac电脑上的特殊字符肯定对你很有用!只是输入寻常符号的话,键盘快捷键和“编辑”→“特殊字符”菜单应该就足以应付。至于比较少见的符号,或是要用到大量符号的工作,那就得花几分钟来设置一下键盘输入菜单。
步骤
方法 1
方法 1 的 3:
键盘快捷键
-
按住Option键。按住Option或Alt键,再按其它任何一个键也能打出特殊符号。用这个方法就能输入许多符号,大部分是数学或货币相关符号。比如:
- Option + p = π
- Option + 3 = £
- Option + g = ©
- 查看本文结尾的键盘符号快捷键完整列表。你也可以按照方法3的键盘输入指示,调出显示这些符号的虚拟键盘。
-
按住Option和Shift键。如果你还需要更多符号,可以按住这两个键,再按下键盘上其它任何一个键。参考本文结尾的符号快捷键完整列表,或者从下面这两个例子开始学起:
- Option + Shift + 2 = €
- Option + Shift + / = ¿
广告
方法 2
方法 2 的 3:
表情符号和其它杂项符号
-
点击菜单栏中的“编辑”。点击要输入表情符号的文本框。这个方法应该适用于大多数文本框,比如电子邮件和文本文档。如果你想要确定是否有效,可以在TextEdit里试一试。
- 如果你希望打字的时候让特殊符号窗口一直打开,那就点击桌面的任意位置。
-
浏览你有的选项。“特殊字符”弹出菜单有好几个类别,可以点击底部的选项卡进行切换。点击箭头标签,滚动查看更多类别。
- 如果你找不到某个符号,在“特殊字符”弹出菜单中往上滚动,这样会显示搜索栏。
- 你可以用右上角的按钮切换小视图和大视图。这个按钮可能需要往上滚动才会出现。
-
选择符号。双击一个符号,将它插入文本框中。你也可以将它拖放到文本框,或者右键点击,选择“复制字符信息”,然后粘贴到文本框。
- 在一些比较旧的OS X版本,改按“插入”按钮。
- 下次使用这个菜单时,最近用过的符号会出现在第一个选项卡中,方便你再次使用。
广告
方法 3
方法 3 的 3:
使用键盘输入选项
-
打开“系统偏好设置”。你可以点击Apple标志,从顶端菜单打开它,或者在“应用程序”文件夹找到它。它也可能在“程序坞”里面。
-
点击“输入源”选项卡。打开正确的子菜单后,点击“输入源”选项卡。根据你使用的OS X版本,应该会看到国旗和国家名称列表,可能还有你的键盘图像。
-
勾选“在菜单栏中显示输入法菜单”旁边的复选框。这个选项就在窗口底部。勾选后,屏幕顶端的菜单栏右侧应该会出现一个新符号,可能是国旗、白色或黑色的键盘图像。
-
从新菜单选项显示“字符检视器”。点击顶端菜单栏中的新符号,选择“显示字符检视器”。这样会打开一个有很多符号的窗口,就像上面的“表情符号和杂项符号”方法一样。按下面的步骤使用:
- 点击左边窗格中的其中一个类别名称。
- 滚动中间窗格,找到你要的符号。点击它,滚动右边窗格,就能查看同一符号的各种变体。
- 你可以双击符号来输入它,把它拖放到文本框,或者右击它,选择“复制字符信息”。在比较旧的OS X版本上,点击“插入”按钮。
-
显示“键盘显示程序”。同一个菜单中还有一个选项,那就是“显示键盘显示程序”。选择它之后,屏幕上会出现一个键盘图像,方便你对照没有显示在物理键盘上的符号。试着按住Option和(或)Shift,然后观察屏幕键盘上的变化。
- 你可以将键盘窗口拖动到屏幕上的任意位置。点击并拖动键盘任何一角就能调整尺寸。
-
启用其它键盘(选择性)。如果你要用多种语言打字,返回“系统偏好设置”中的同一个菜单。点击+符号,浏览可用的语言,选中你想使用的语言后,点击添加。即使不需要用其它语言打字,下面这些键盘布局或许对你也很有用:
- 举个例子,“英语”部分可能有一个“美国扩展键盘”,用上面的Option方法可以解锁更多符号。
- 有些语言有一个模拟电脑键盘布局的选项,通常只是更改了几个符号键的位置而已。
- 如果你使用非英语键盘,暂时切换到标准的美国英语键盘,就能使用下面的符号快捷键列表。
-
切换键盘。你可以一次启用多个键盘。使用“字符检视器”和“键盘显示程序”所在的顶端菜单选项,就能在不同的键盘之间切换。从下拉列表中选择你要用的键盘。
- 你也可以创建一个快捷键来切换键盘。在“系统偏好设置”搜索栏中搜索“快捷键”,然后点击高亮显示的菜单。在“快捷键”菜单中,选择左边的“输入源”,勾选“选择前一个输入源”旁边的复选框。
广告
符号快捷键列表
左边列表是按住Option和另一个键就可以输入的符号,右边列表则是需要按住Option、Shift和第三个键才能输入的符号。
|
按住Option或ALT键可以输入的符号
|
按下Option或ALT和Shift键可以输入的符号
|
小提示
- 本文提到的特定键盘快捷键只保证在标准的美国英语键盘有效。如果你在平时用的键盘上找不到正确的符号,不妨暂时切换到美国英语键盘。
- 如果本文某个特殊符号显示为长方形,表示你的浏览器无法正常显示它。所有主要的浏览器应该都能显示这些符号。[6]
广告
参考
- ↑ https://forlang.wsu.edu/help-pages/help-pages-keyboards-os-x/
- ↑ https://support.apple.com/en-us/HT201586
- ↑ https://support.apple.com/en-us/HT201586
- ↑ http://fsymbols.com/keyboard/mac/
- ↑ http://www.engadget.com/2010/10/11/mac-101-inserting-or-typing-uncommon-characters/
- ↑ http://unicode.org/help/display_problems.html
关于本wikiHow
广告
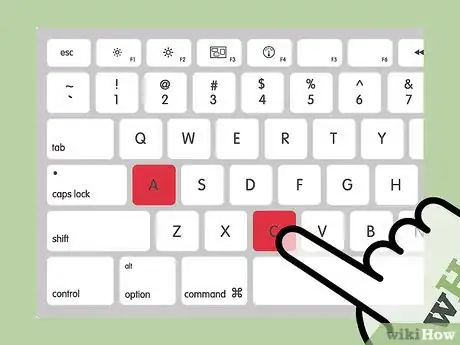
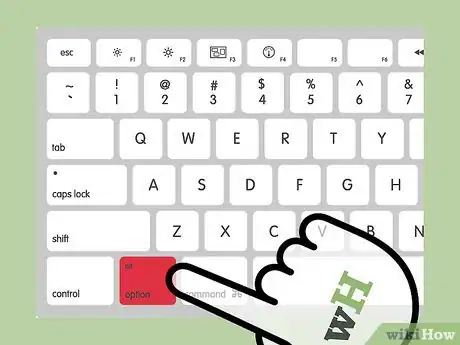
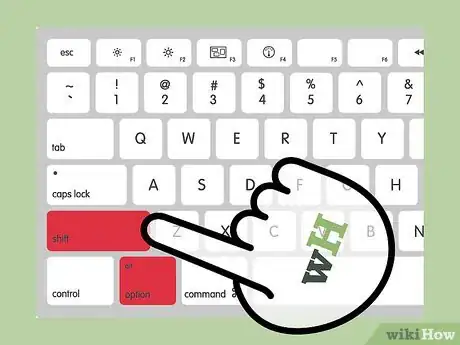
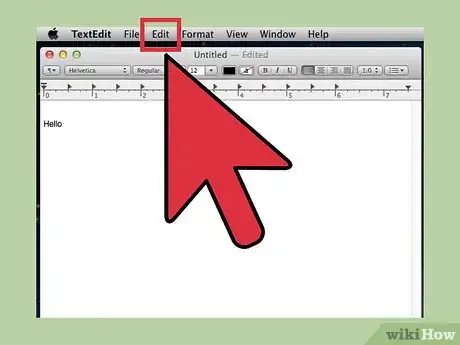
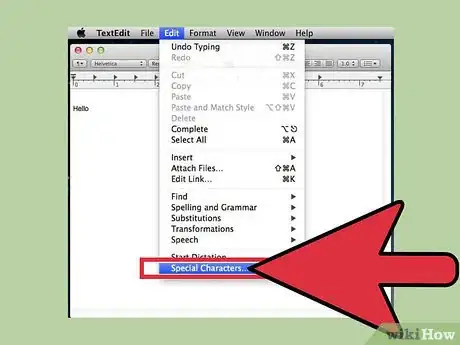
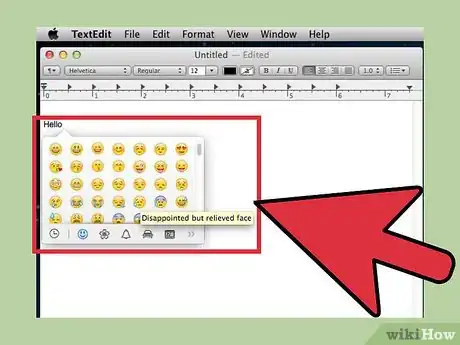
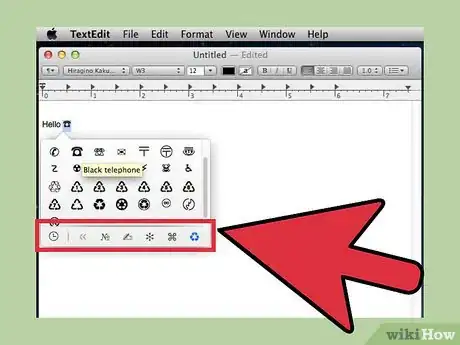
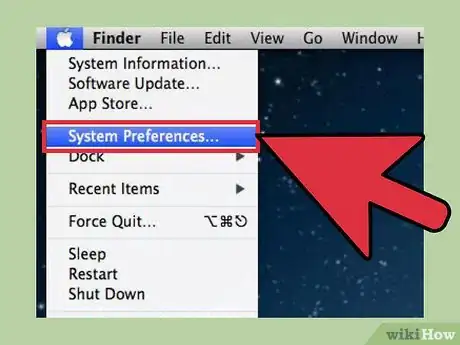
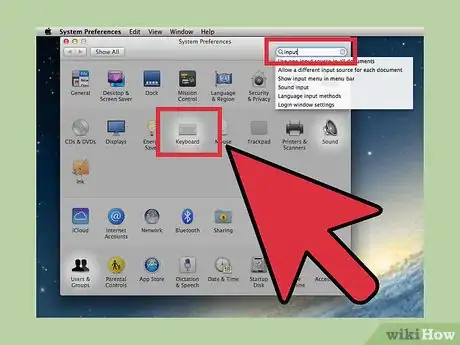
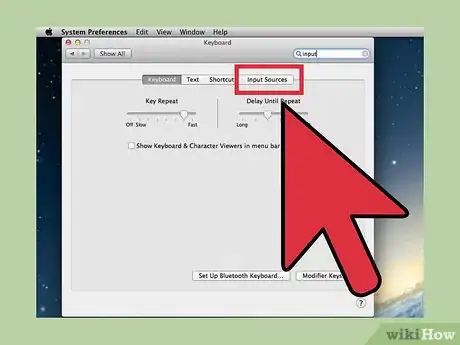
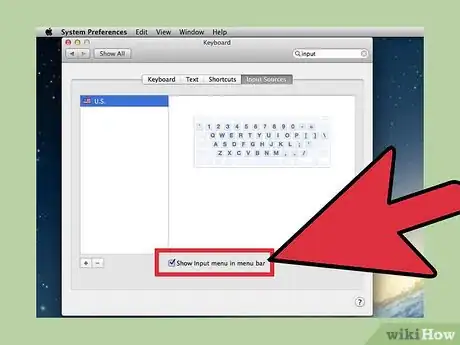
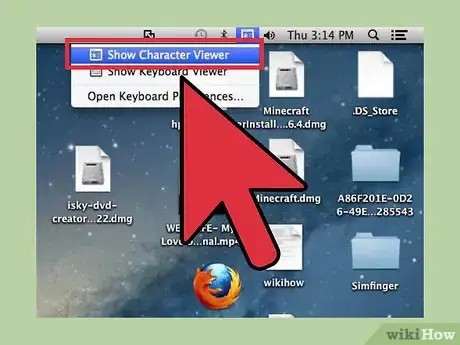
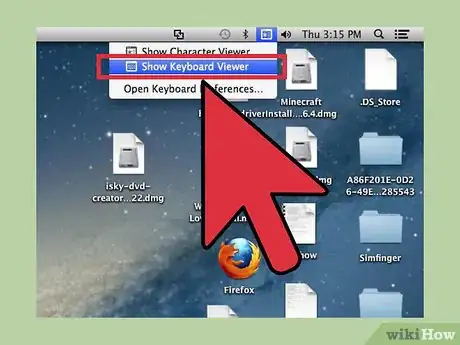
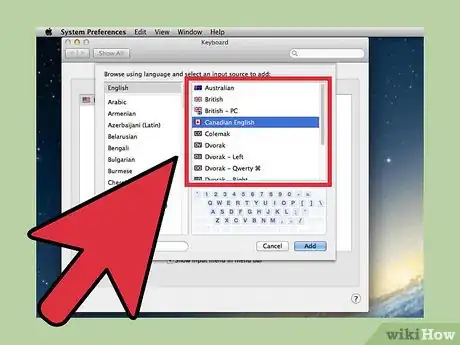
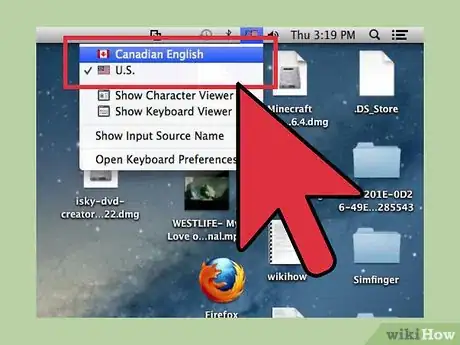
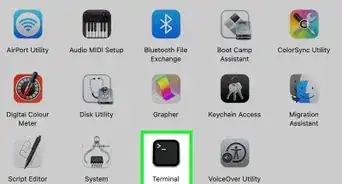

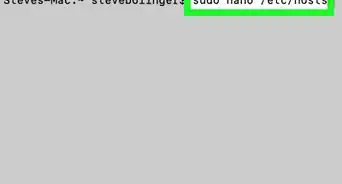
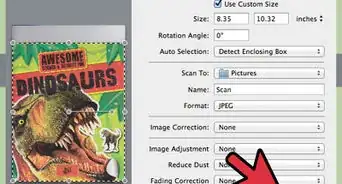
-Step-21-Version-2.webp)
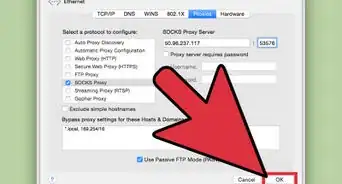
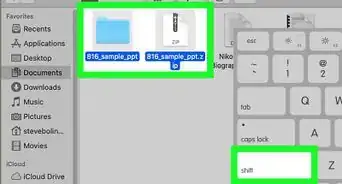
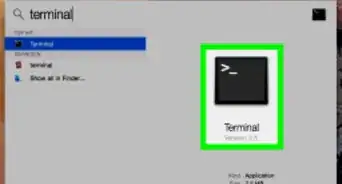
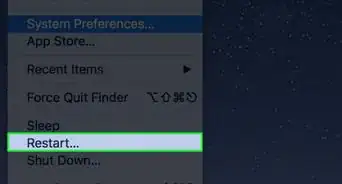
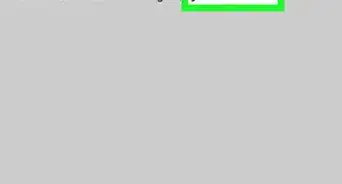
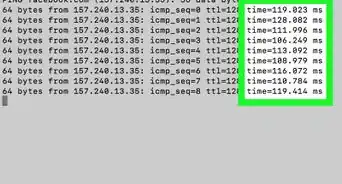
-Step-14-Version-3.webp)

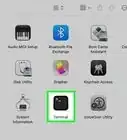
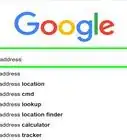

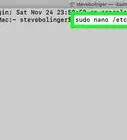


























wikiHow的内容管理团队会严密监督编辑人员的工作,确保每篇文章都符合我们的高质量标准要求。 这篇文章已经被读过33,549次。