X
这篇文章由我们训练有素的编辑和研究团队共同创作,他们对文章的准确性和全面性进行了验证。
wikiHow的内容管理团队会严密监督编辑人员的工作,确保每篇文章都符合我们的高质量标准要求。
这篇文章已经被读过10,983次。
这篇文章教你如何用台式电脑下载并安装最新的Microsoft Outlook软件更新。
步骤
方法 1
方法 1 的 3:
在Windows上使用Outlook 2013或2016
-
在电脑上打开Microsoft Outlook。Outlook图标看起来像字母“O”和一个信封。你可以在“开始”菜单中找到它。
-
点击文件选项卡。这个按钮位于Outlook应用程序窗口的左上角。这样将在新菜单中打开文件选项。
-
点击“文件”菜单中的帐户。这样就会在新的页面中打开你的帐户和软件信息。
- 在某些版本中,这个选项可能是Office帐户。
-
点击“产品信息”下面的更新选项按钮。“产品信息”部分显示软件的详细信息。这个按钮将打开更新工具的下拉菜单。
-
点击菜单上的立即更新。这个选项将在线检查可用更新,并在你的电脑上安装最新的软件更新。
- 如果没有看到这个选项,点击启用更新。“立即更新”按钮应该会出现在菜单上了。
广告
方法 2
方法 2 的 3:
在Windows上使用Outlook 2010
方法 3
方法 3 的 3:
使用Mac版Outlook
-
在电脑上打开Microsoft Outlook。Outlook图标看起来像字母“O”和一个信封。你可以在“应用程序”文件夹中找到它。
-
点击帮助选项卡。这个按钮位于屏幕顶部菜单栏的窗口旁边。点击将打开一个下拉菜单。
-
点击检查更新。这样将会在一个新的弹出窗口中打开“Microsoft自动更新”向导。
-
在“自动更新”窗口中选择手动。这个选项允许你手动检查更新,而不必安排自动更新检查。
- 或者你也可以在这里选择自动,并选择每日、每周或每月。这样,Outlook以后就会自动检查是否有新的更新。
-
点击检查更新按钮。这个按钮在“自动更新”窗口的右下角。它会检查是否有可用更新。
- 如果Outlook找到一个可用更新,系统会提示你安装或忽略它。
- 如果没有可用更新,你会收到一个弹出通知。点击确定关闭。
广告
警告
- 你需要连接网络才能检查和更新Outlook。
广告
关于本wikiHow
广告
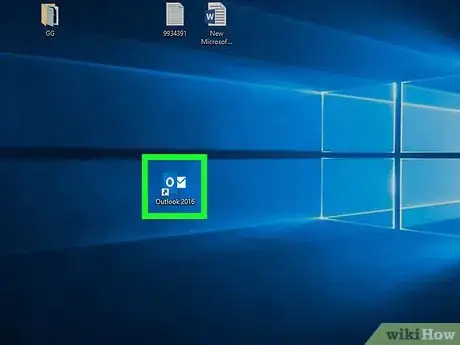
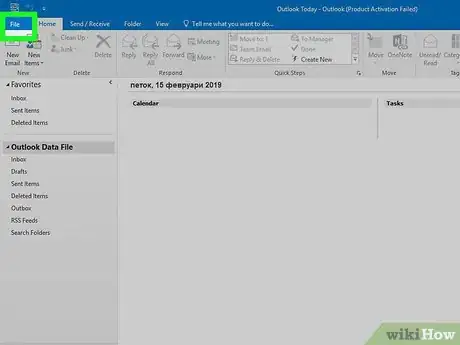
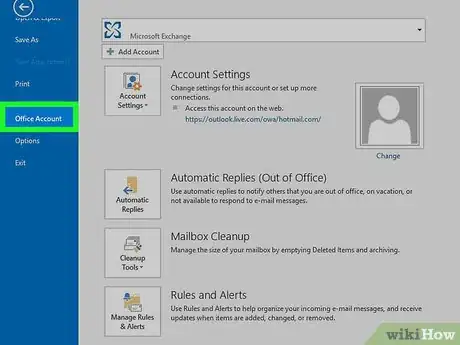
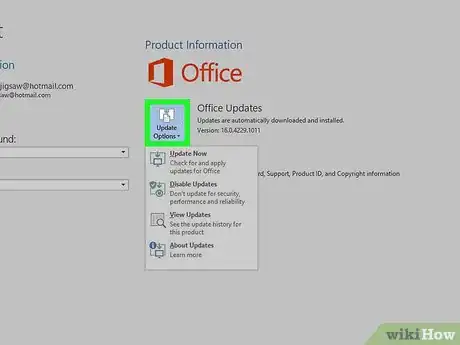
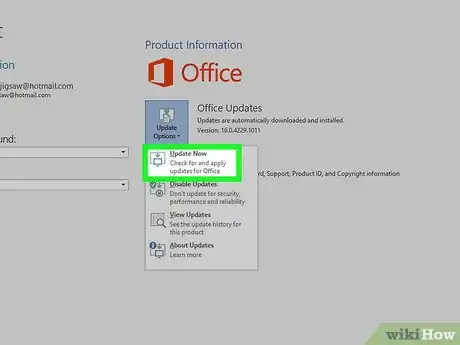
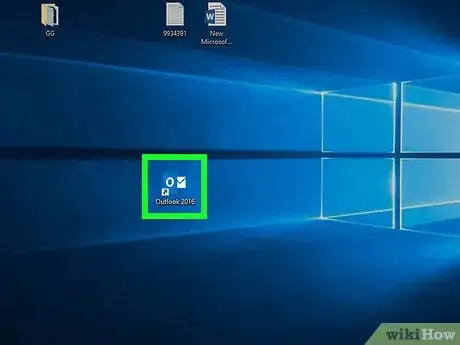
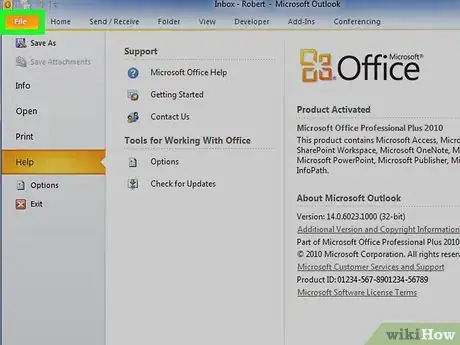
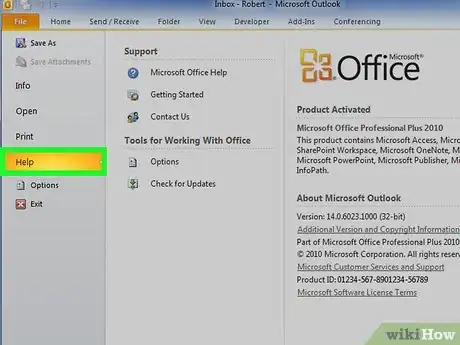
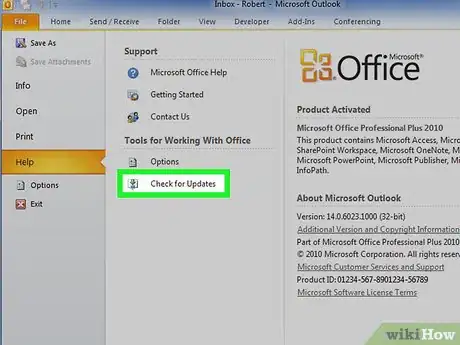
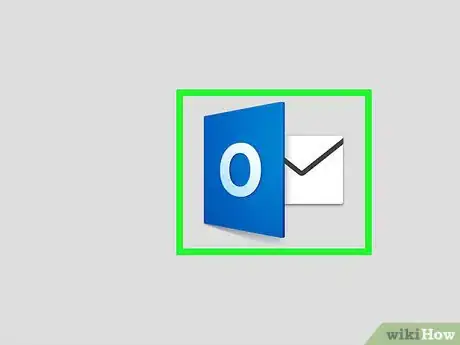
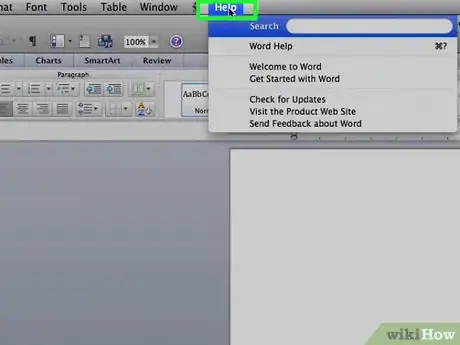
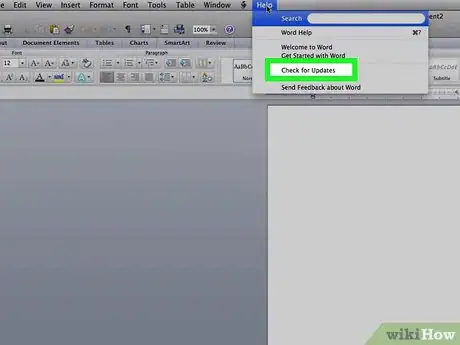
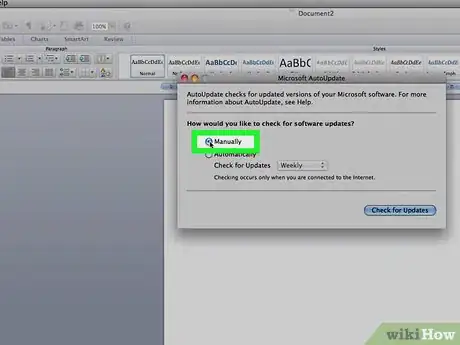
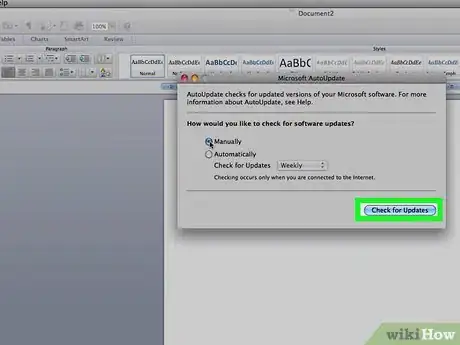
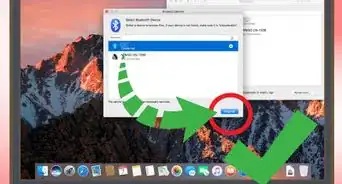

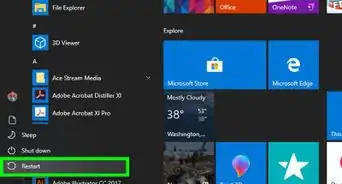
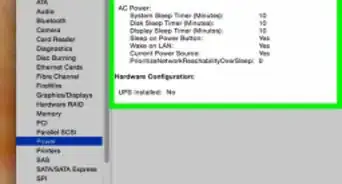
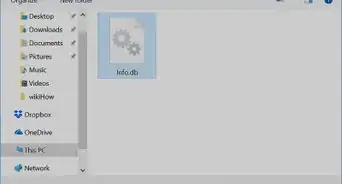
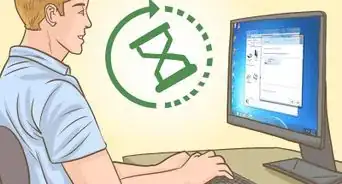
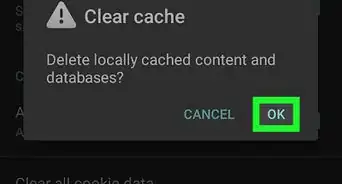

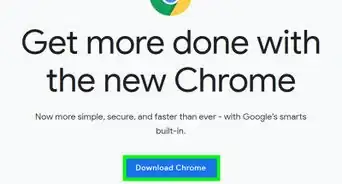
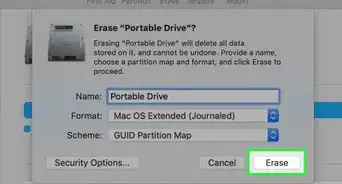
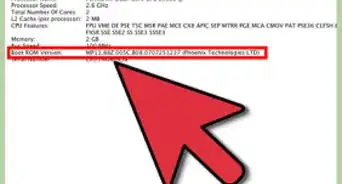
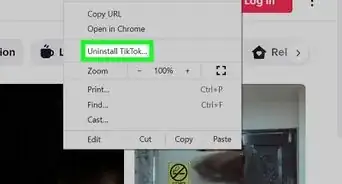
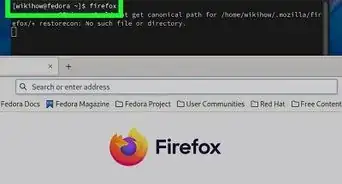
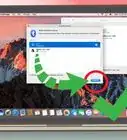

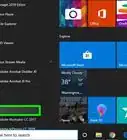
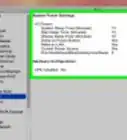


























wikiHow的内容管理团队会严密监督编辑人员的工作,确保每篇文章都符合我们的高质量标准要求。 这篇文章已经被读过10,983次。