X
这篇文章由我们训练有素的编辑和研究团队共同创作,他们对文章的准确性和全面性进行了验证。
wikiHow的内容管理团队会严密监督编辑人员的工作,确保每篇文章都符合我们的高质量标准要求。
这篇文章已经被读过13,316次。
本文教你在Windows电脑上打开文件的几种不同方法。如果你有用来创建文件的应用程序,那就可以在应用程序中打开文件。你也可以使用Windows“文件资源管理器”或从“文档”文件夹中浏览文件。
步骤
方法 1
方法 1 的 3:
使用Windows文件资源管理器
-
按Win+E。同时按Windows键(通常在键盘左下角附近)和E会打开文件浏览器,也就是“文件资源管理器”。
-
导航到要打开的文件。电脑上的驱动器出现在“文件资源管理器”的左侧面板中。点击左侧面板中的任何驱动器或文件夹,将在右侧显示其内容。
- 你从网上下载的文件通常会保存到下载文件夹。点击此电脑旁边的箭头展开所有文件夹,然后点击下载来打开这个文件夹。
- 如果你不确定文件的位置,点击左侧面板中的此电脑,然后在“文件资源管理器”右上角的搜索栏中输入文件名(或部分文件名)。按Enter开始搜索。
-
双击文件以打开它。这样将在它的默认应用程序中打开文件。
- 如果你想选择特定的应用程序来打开这个文件,右击文件,选择打开方式,然后选择一个应用程序。查看https://www.openwith.org了解更多关于找到正确的应用程序来打开文件。
- 如果这个文件是ZIP/压缩文件,右击这个文件,并选择解压到当前文件夹。这样就会在当前目录中创建一个新文件夹。你现在可以双击新文件夹来浏览里面的内容。
广告
方法 2
方法 2 的 3:
使用创建文件的应用程序
-
打开你想要使用的应用程序。例如,如果你想打开一个Microsoft Word文档,你需要打开Microsoft Word。
- 所有安装在你电脑上的应用程序都可以在“开始”菜单中找到,通常在屏幕的左下角。你可能需要点击所有应用程序或所有程序来查看整个列表。
- 你也可以使用Windows“搜索栏”打开一个应用程序。点击“开始”按钮右侧的放大镜或圆圈,输入应用程序的名称(例如,word),然后在搜索结果中点击它。
-
点击文件菜单,并选择打开。文件菜单通常在屏幕顶部的菜单栏中。点击打开后,通常可以看到一个文件浏览器。
- 有时菜单会显示一个文件夹的图标,而不是文件这个词。
- 如果你没有看到文件菜单,那就找一个叫做打开的菜单或按钮。
-
找到要打开的文件。如果在列表中没有看到这个文件,你需要导航到存储这个文件的文件夹。你可以使用文件浏览器左侧的文件夹和驱动器。
-
选择文件并点击打开。这样将在当前应用程序中打开文件以进行查看或编辑。广告
方法 3
方法 3 的 3:
使用文档文件夹
-
打开“文档”文件夹。许多Windows应用程序都默认将文件保存在“文档”文件夹中。有几种方法可以打开“文档”文件夹:
- 点击“开始”菜单,通常在屏幕的左下角,然后点击文档文件夹。
- 点击“开始”菜单右侧的圆圈或放大镜,在搜索栏中输入文档,然后点击搜索结果中的文档文件夹。
- 双击桌面上的文档文件夹。
- 双击桌面上的此电脑或计算机,然后双击里面的文档。
-
双击要打开的文件。这样将在它的默认应用程序中打开文件以进行查看或编辑。
- 你也可以用其他程序打开一个文件,方法是右击文件,选择打开方式,然后选择另一个应用程序。
- 查看 https://www.openwith.org 了解更多关于找到正确的应用程序来打开文件。
广告
小提示
- 免费阅读器程序可以像原版软件一样打开文件。
- 如果电脑上安装了合适的程序,通过电子邮件发送给你的文件将在双击它时打开。
广告
警告
- 压缩后的文件可能需要特殊处理,包括在压缩时应遵循的特定规则(如密码访问)。
广告
你需要准备
- 电脑
- 相关的软件程序(如有)
- Windows操作系统
关于本wikiHow
广告
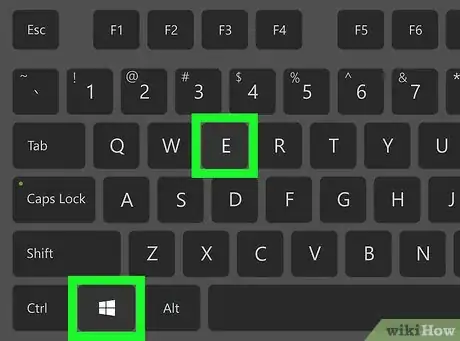
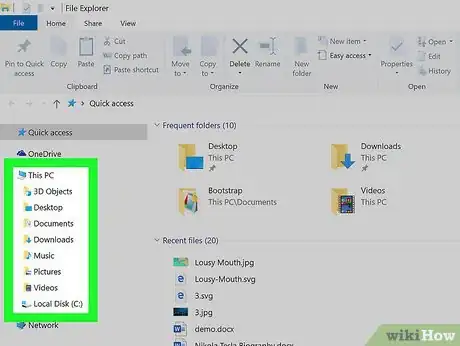
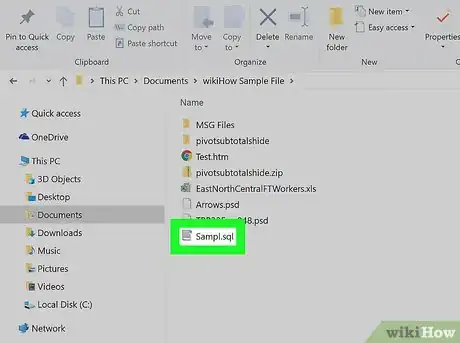
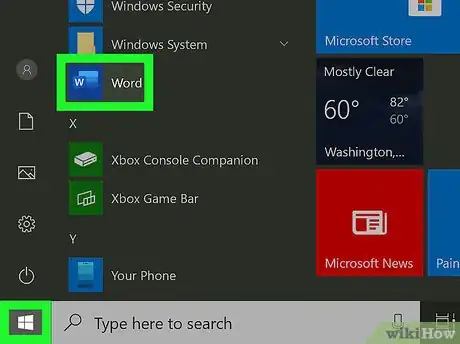
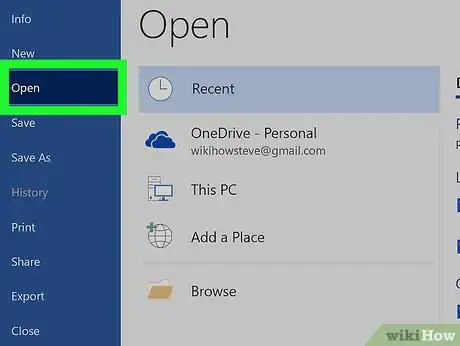
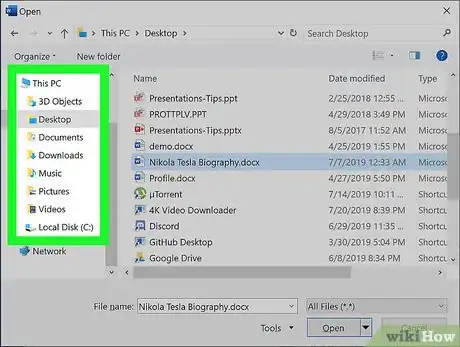
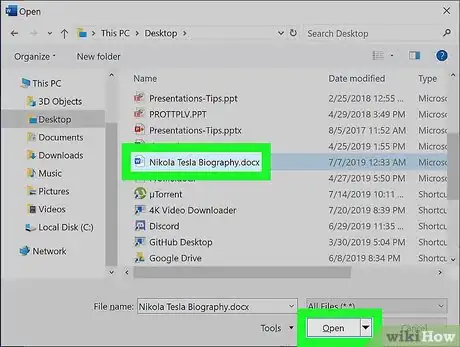
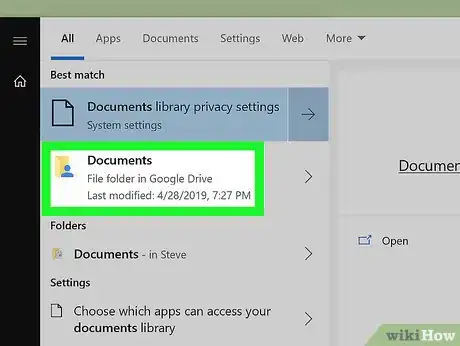
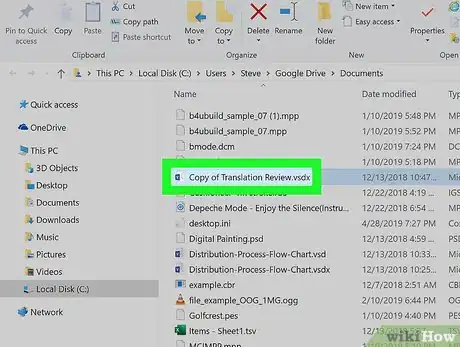
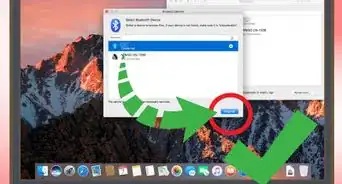

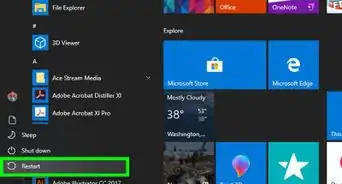
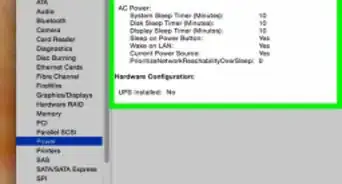
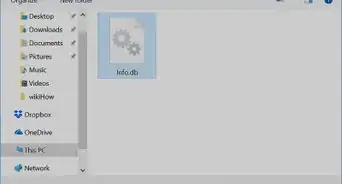
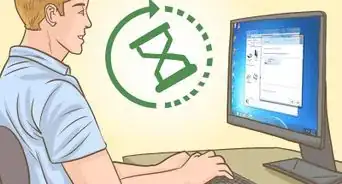
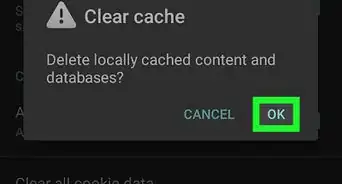

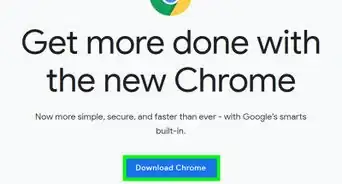
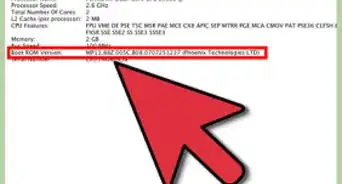
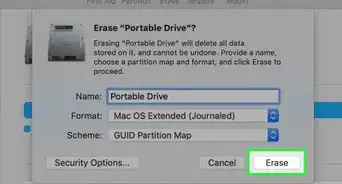
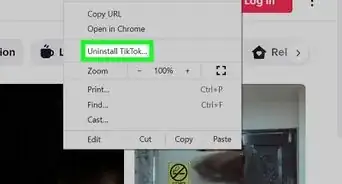
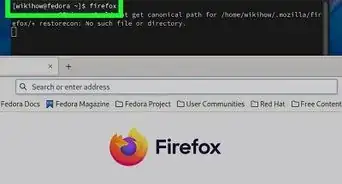
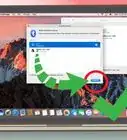

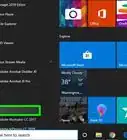
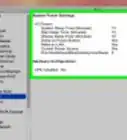


























wikiHow的内容管理团队会严密监督编辑人员的工作,确保每篇文章都符合我们的高质量标准要求。 这篇文章已经被读过13,316次。