X
这篇文章由我们训练有素的编辑和研究团队共同创作,他们对文章的准确性和全面性进行了验证。
wikiHow的内容管理团队会严密监督编辑人员的工作,确保每篇文章都符合我们的高质量标准要求。
这篇文章已经被读过5,526次。
本指南介绍如何在Windows或Mac上用多张纸打印一张大图片,也就是制作平铺或拼接海报。
步骤
部分 1
部分 1 的 2:
使用Rasterbator放大图片
-
在网页浏览器中前往https://rasterbator.net/。Rasterbator是一家以制作墙体海报而著称的网站,支持Windows和macOS。
-
单击Create your poster(创建海报)。
-
选择图片。有三种选择方式:
- 如果是网络图片,在“Load from URL”(从URL加载)字段中输入或粘贴直接URL,然后单击“Load”(加载)。
- 如果是电脑上的图片,单击浏览打开电脑的文件浏览器,选择图片,单击打开,然后单击Upload(上传)。
- 还有一种上传电脑图片的方法是,将图片从文件夹拖到“Drag image file here”(将图片文件拖至此处)方框中。
-
选择页面设置。在“Paper settings”(页面设置)下选择所需的选项:[1]
- 在第一个下拉列表中选择用于打印的纸张尺寸和格式,比如A5 (5.8” x 8.3)或US Letter (8.5” x 11”)。
- 选择 Portrait(竖向)或Landscape(横向)格式。
- 默认边距是10mm,适用于大部分家用打印机。大部分打印机都无法满幅打印,因此必须留出边距。如果边距过小,图片的某些部分会被切掉,但如果过大,只要把白边裁掉就行。
- 通过重叠功能,可令图片内容在相邻的两张纸上略有重叠,这样当你裁剪白边后,可以很方便地将图片拼在一起。选中“Overlap pages by 5 mm”(使页面重叠5mm),以获得最好的效果。
-
选择海报的尺寸。“Output size”(输出尺寸)根据纸张的数量来决定海报的大小。纸张的数量越多,海报的尺寸就越大。
- 在第一个框中输入纸张的数量。
- 在下拉菜单中,选择wide(宽)或high(高)。
- 例如,假设你在“sheets”(纸张数量)框中输入6,然后选择wide,则海报的宽度为6张纸。Rasterbator会根据图片大小计算海报的高度所需的纸张数。
- 如果选择high,则海报的高度为6张纸,Rasterbator会根据图片大小计算宽度。
- 通过预览图中的网格线可以看出需要使用的纸张数。
-
单击Continue(继续)。
-
选择风格。Rasterbator提供了多种风格,你可以选择一种来为海报增加艺术效果。单击一种风格(预览图中会显示效果),或选择No effects(无效果)以跳过此步骤。
- Rasterbation和Black and white rasterbation采用网点画效果,是最受欢迎的风格。
-
单击Continue。
-
选择颜色选项。如果之前选择了一种风格,就可以在这里为海报选择更多选项。
- 如果选择了No effects,这里的选项就不起作用。
-
单击Continue。
-
选择最后的风格选项。这里的选项取决于所选的风格。
- 即使没有选择风格,屏幕顶部的下拉菜单中仍会显示部分效果,你可以选择一种用于海报。如果不想使用任何效果,在菜单中选择Enlarge(放大)。
- 为方便裁剪白边,选中““Crop marks”(裁剪标记)复选框。此选项并非强制,如果之前已选择添加5mm的重叠部分,这里就不需要选择。
-
单击Complete X page poster!(制作X页的海报)。“X”代表要打印的页数。随后网站将为你制作海报。
-
下载PDF。单击确定或保存(取决于所用的电脑和浏览器)将制作完成的海报下载到电脑上。广告
部分 2
部分 2 的 2:
打印图片
-
打开PDF。双击从Rasterbator下载的文件,使用电脑默认的PDF阅读器打开它。
- Rasterbator推荐使用Adobe X Reader,但也可以使用其他阅读器。[2]
-
单击文件菜单。如果使用的是Windows,它位于PDF阅读器顶部的菜单栏中。如果使用的是Mac,它位于屏幕顶部的菜单栏中。
-
单击打印。随后会打开电脑的打印选项。
-
选择打印机。如果默认显示的不是你要使用的打印机,单击下拉列表以选择其他打印机。
-
选择纸张大小。单击大小或纸张大小,然后选择在Rastorbator中所选的纸张尺寸。
-
选择“缩放以适合纸张大小”选项。如果使用的是Mac,可能需要单击显示更多信息才能看到打印机选项。[3]
- 在macOS上选择缩放以适合纸张大小。
- 如果使用的是Windows版Adobe Reader,选中“调整页面大小和处理页面”下的“适合”。
-
不要将打印机设为双面打印。为了正确打印海报,每页都必须打印在单独的纸上。
- 如果使用的是Windows,不要选中“双面打印”。
- 如果使用的是macOS,在打印机屏幕中间的下拉菜单中选择布局,然后将“双面打印”选项设置为“关闭”。
-
单击打印。随后会将海报发送到打印机。
-
按顺序拼接海报。最好放在宽敞的平面上。如果将图片分成多张纸打印,可能很难理清纸张的先后顺序。幸好每张纸的右下角都有一个标记,你可以依靠它来拼接海报。[4]
-
裁剪白边。参照图片外侧的裁剪标记来裁剪白边。最好使用美工刀和尺,以免裁歪。
-
将纸张拼在一起,组成大图。可使用任意方法,比如使用胶带、粘在木板上或钉在墙上。
- 最好是将海报正面朝上放在平面上,然后用一小片胶带将相邻纸张的边角粘在一起,这样挪起来比较方便。
广告
参考
关于本wikiHow
广告
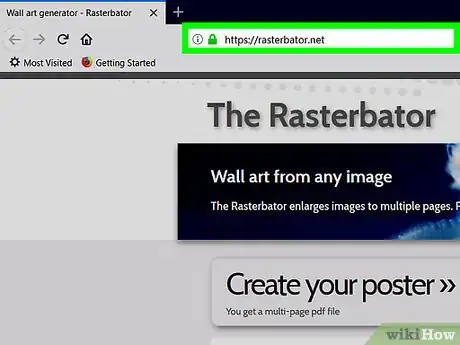
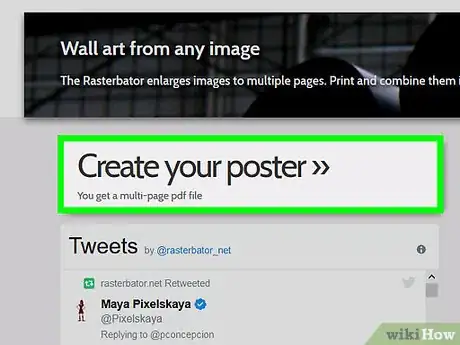
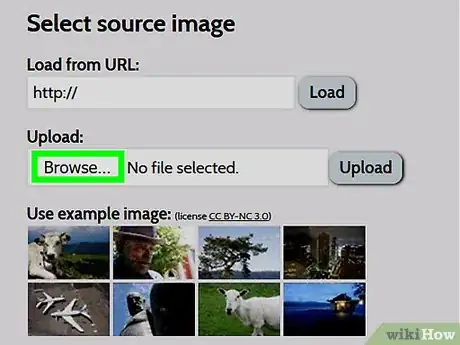
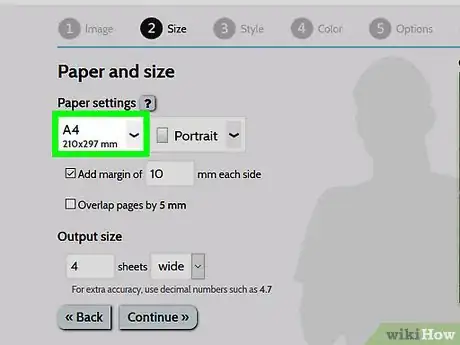
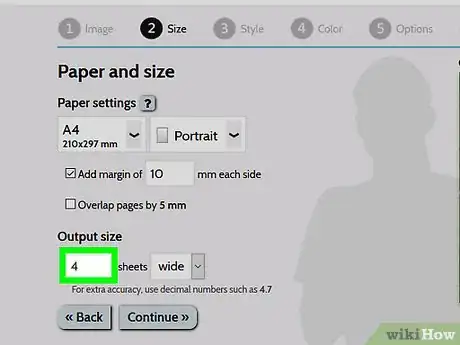
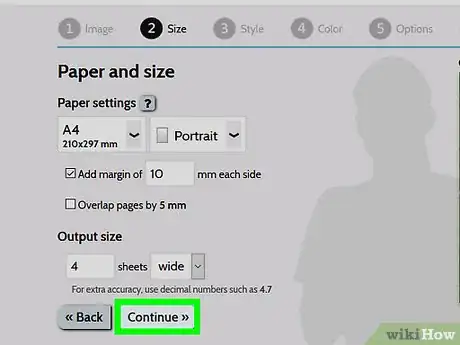
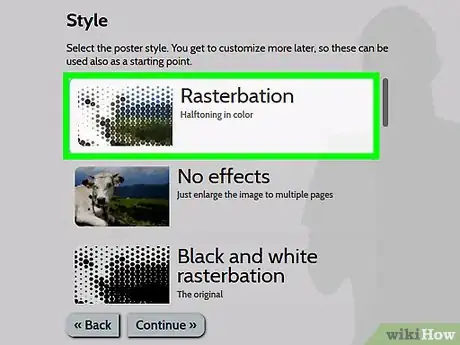
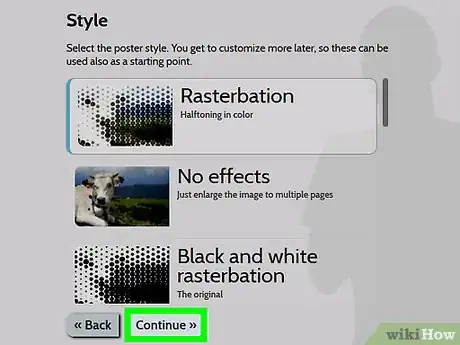
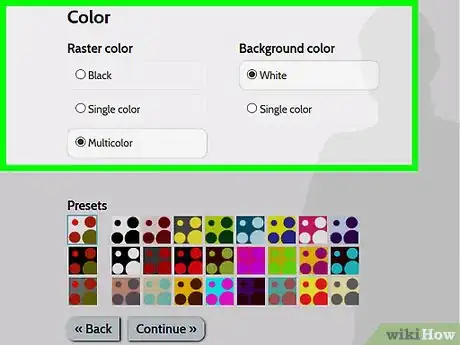
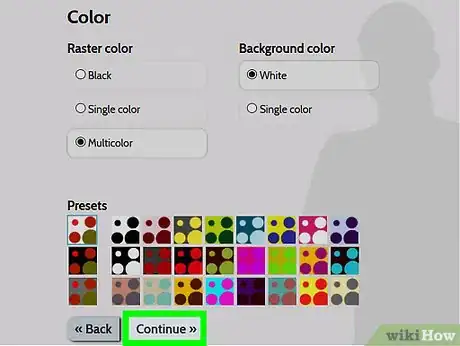
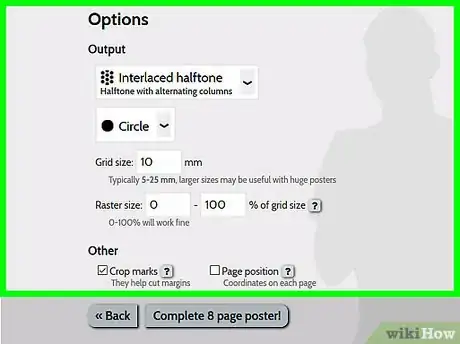
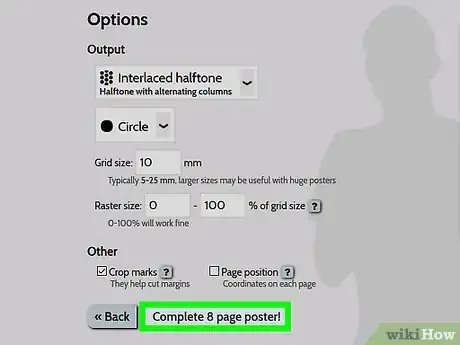
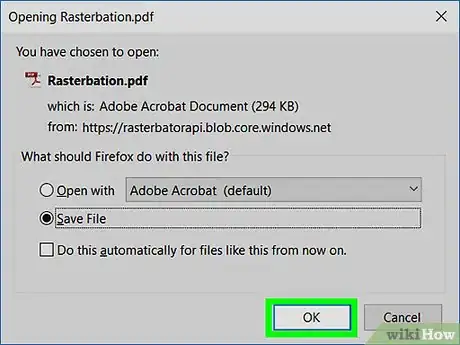
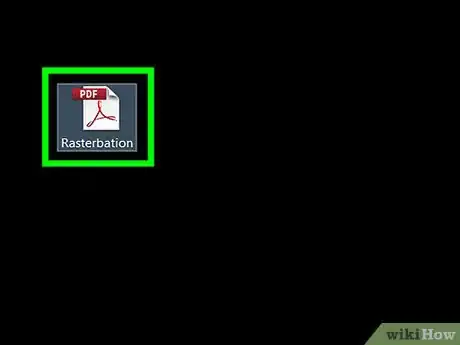
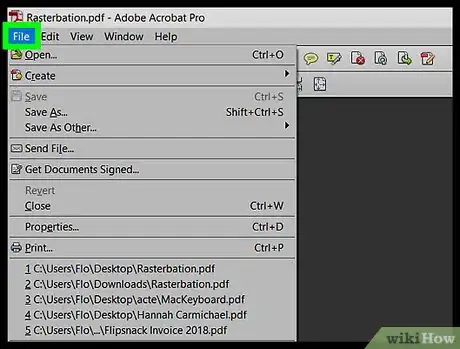
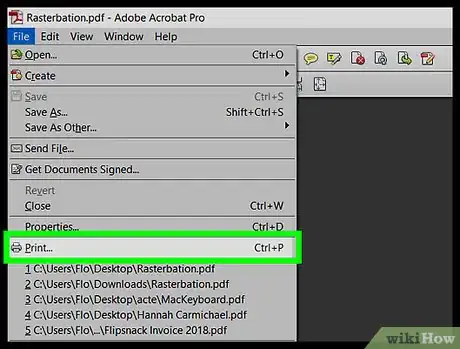
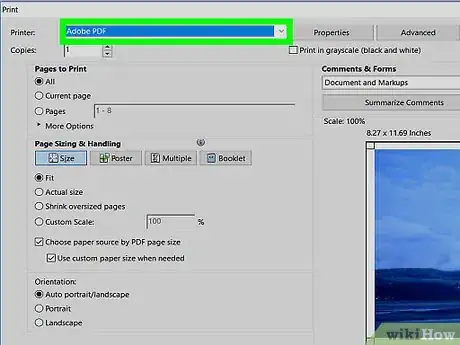
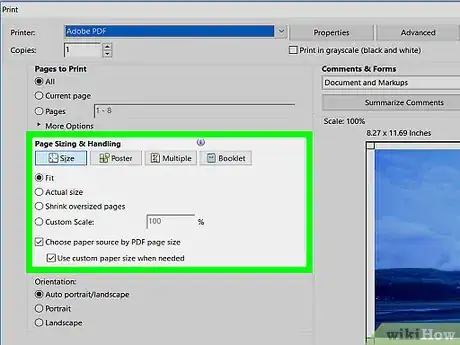
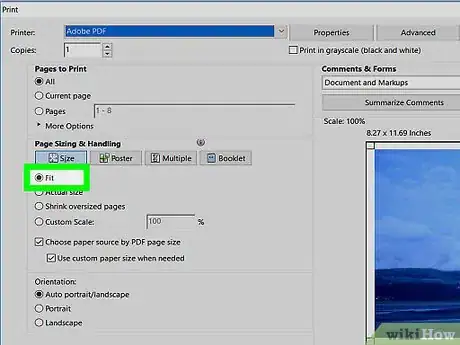
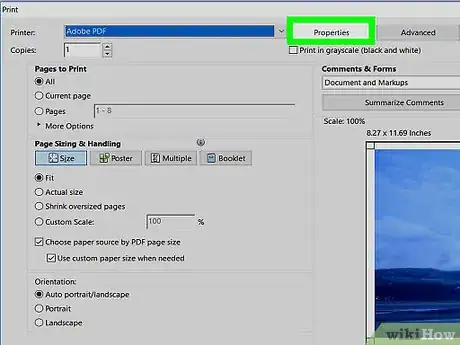
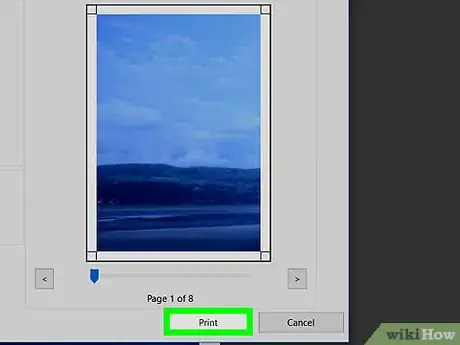
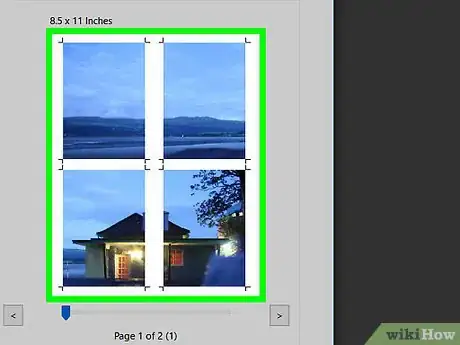
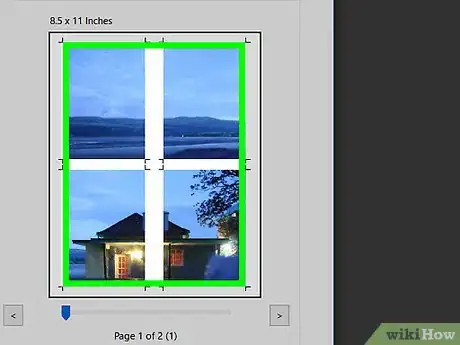
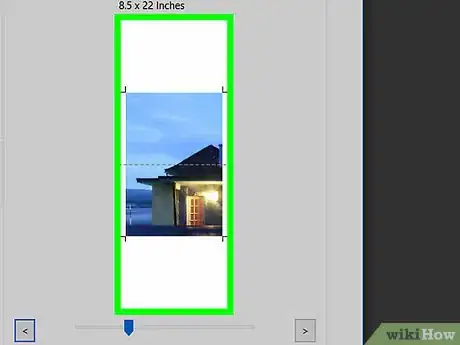
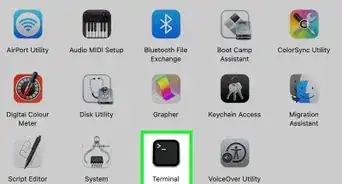

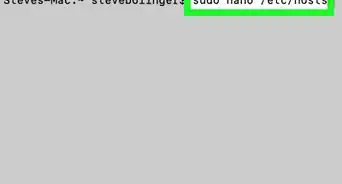
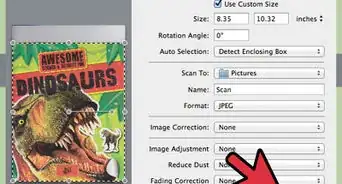
-Step-21-Version-2.webp)
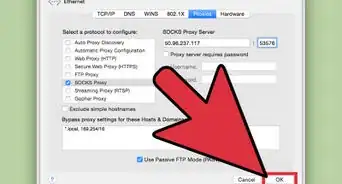
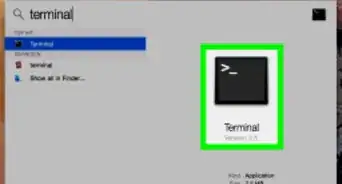
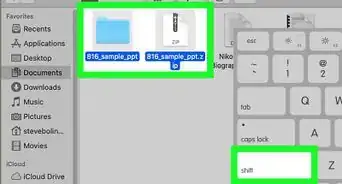
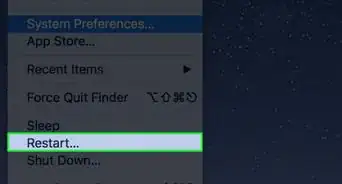
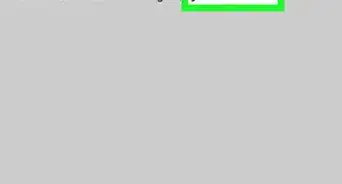
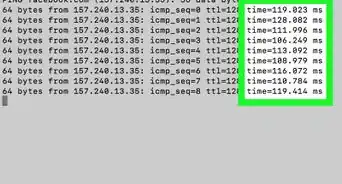
-Step-14-Version-3.webp)

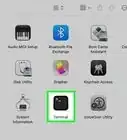
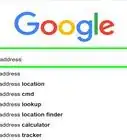

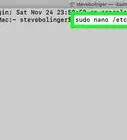


























wikiHow的内容管理团队会严密监督编辑人员的工作,确保每篇文章都符合我们的高质量标准要求。 这篇文章已经被读过5,526次。