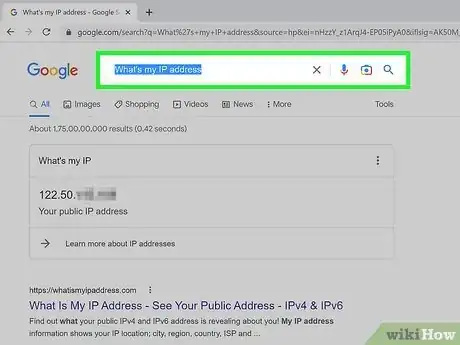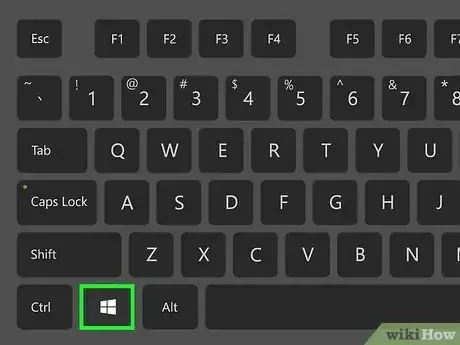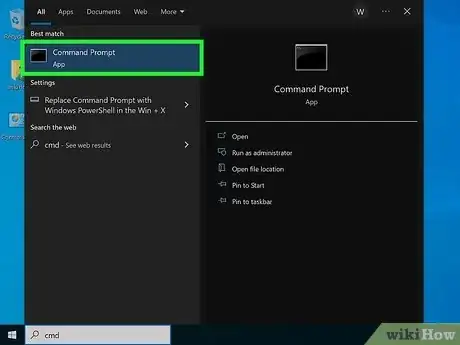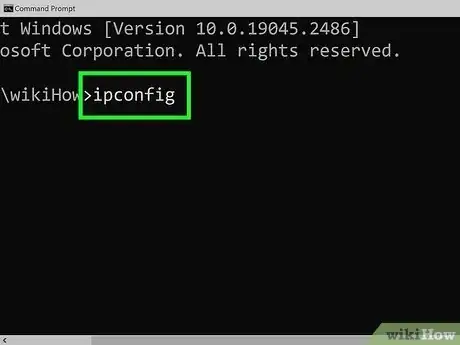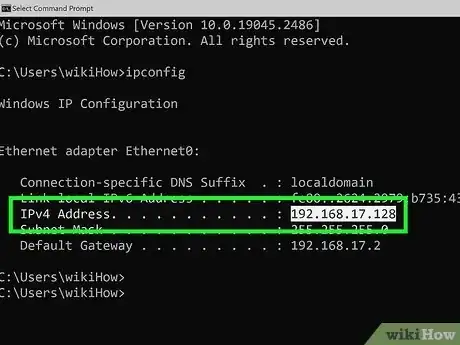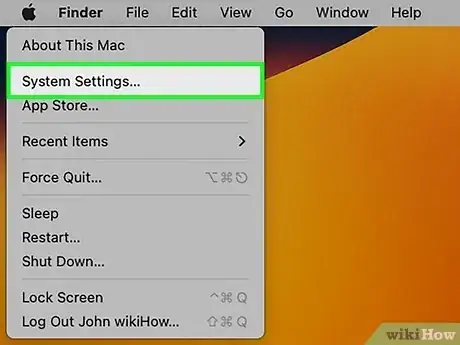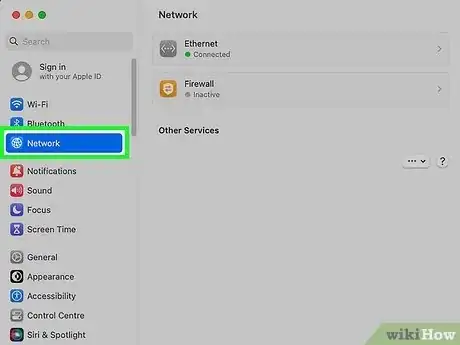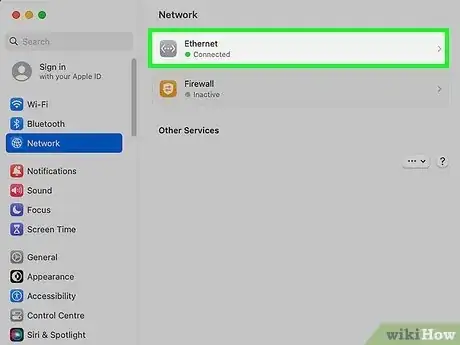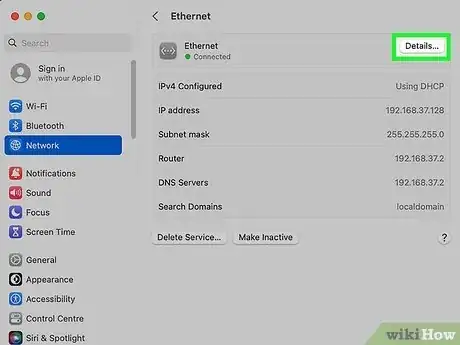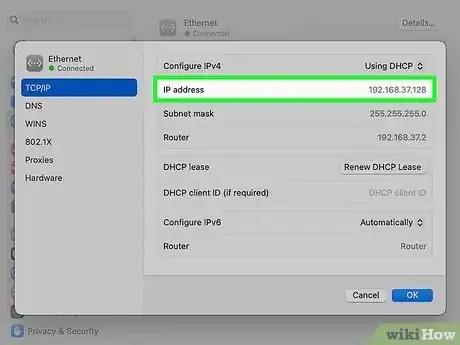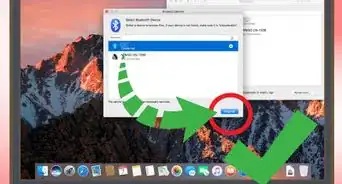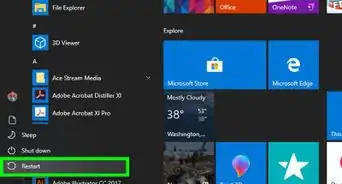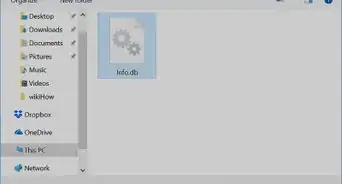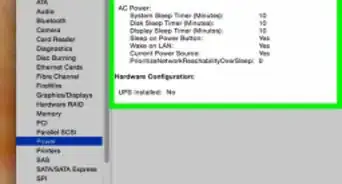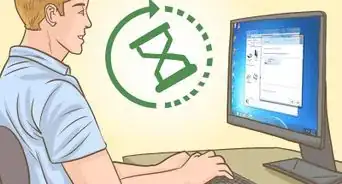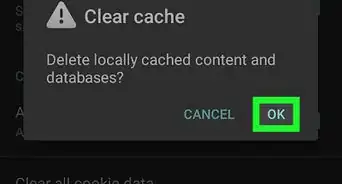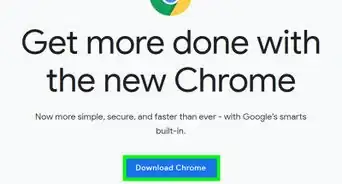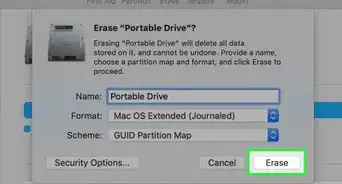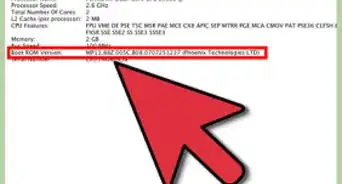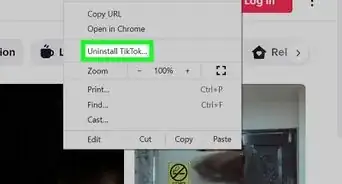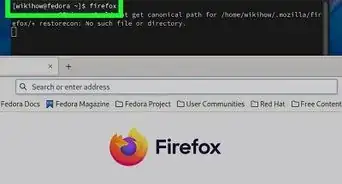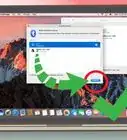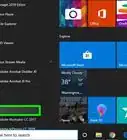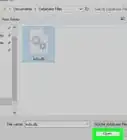X
这篇文章的共同创作者是 Luigi Oppido. Luigi Oppido是美国加州圣克鲁斯县Pleasure Point Computers的所有者和经营者。他拥有超过25年的一般电脑维修、数据恢复、病毒扫除和升级经验。两年来,他还一直是加州中部KSCO电台《Computer Man Show!》的主持人。
这篇文章已经被读过1,473次。
有几个简单的方法可以查看电脑IP地址。如果你需要知道外部(公有)IP地址,可以用Google迅速查询。如果要知道内部(私有)IP地址,可以在Windows的“命令提示符”中运行一个快捷命令,或是检查Mac电脑的“网络”设置。本文会教你通过简单的步骤查看Windows或Mac电脑的IP地址。
须知事项
- 在Google上搜索“What's my IP address”(我的IP地址是什么),就能找到你的外部IP地址。
- 要查看Windows电脑的内部IP地址,打开“命令提示符”,输入“ipconfig”,然后按“Enter”键。
- 要查看Mac电脑的内部IP地址,打开“系统设置”,选择“网络”,选择你的网络,然后点击“详细信息”。
步骤
方法 2
方法 2 的 3:
在Windows电脑查找内部(私有)IP地址
-
按下键盘上的“Windows”键,打开“开始”菜单,激活Windows的搜索栏。
- 这个方法可以帮助你在Windows 10和11找到内部(私有)IP地址,也适用于Windows7和8等旧版系统。
-
在搜索栏输入cmd,然后点击命令提示符,打开“命令提示符”窗口。
-
输入ipconfig,然后按↵ Enter键。这条指令会显示你的IP配置,包括内部(私有)IP地址。
-
找到你的IP地址。在你电脑连接的网络部分,“IPv4 Address”旁边列出的就是你的IP地址。
- 举个例子,如果你连接的是无线网络,IP地址会显示在“Wireless LAN adapter Wi-Fi”或类似的条目底下。
- 如果你的本地网络使用IPv6,“Link-local IPv6 address”旁边显示的就是你IPv6的IP地址。
- “Default Gateway”旁边显示的则是路由器的IP地址。如果你需要连接路由器来更改Wi-Fi密码,或是执行其它管理任务,这个IP地址会很有用。
广告
方法 3
方法 3 的 3:
在Mac电脑查找内部(私有)IP地址
-
打开Mac电脑的“系统设置”。你可以点击屏幕左上角的Apple菜单,然后选择系统设置。
- “系统设置”只存在于macOS Ventura和之后的版本。在macOS Monterey或更早的版本,点击Apple菜单,然后选择系统偏好设置。
- 这个方法会显示电脑的内部(私有)IP地址,也就是在局域网中用于标识你电脑的标识符。它通常跟外部IP地址不同,后者是在外网上识别你电脑和同一网络上其它设备的标识符。
-
点击网络。在macOS Ventura和之后的版本,它位于左侧面板中。
- 至于更早之前的Mac版本,点击“系统偏好设置”窗口中的网络,图标是一个地球。
-
选择你的网络。如果你连接无线网络,点击Wi-Fi选项。如果你使用有线连接,那就选择以太网。
- 如果是macOS Monterey或更早的版本,你会在面板中看到自己的IP地址。如果你连接的是Wi-Fi网络,它会显示在“状态:已连接”底下 。如果连接的是有线网络,它会显示在状态下方的“IP地址”旁边。
-
点击详细信息。如果你使用macOS Monterey或更早的版本,可以跳过这一步,因为上一个步骤已经能找到IP地址。至于Ventura和之后的系统版本,点击靠近窗口顶部的按钮。
-
找到你的IP地址。它会显示在“TCP/IP”选项卡顶部附近的“IPv4 Address”或“IPv6 Address”旁边。
- 在电脑IP地址的下方,“路由器”旁边标注的就是路由器的IP地址。
- 在终端窗口运行ipconfig命令,也能查看 到Mac电脑的IP地址。
广告
关于本wikiHow
广告