在PC、Mac或Linux上查看显卡型号的用户友好指南
X
这篇文章由我们训练有素的编辑和研究团队共同创作,他们对文章的准确性和全面性进行了验证。
wikiHow的内容管理团队会严密监督编辑人员的工作,确保每篇文章都符合我们的高质量标准要求。
这篇文章已经被读过84,384次。
想查看电脑上安装的是什么显卡吗?你可以使用Windows上的“设备管理器”或Mac上的“关于”菜单轻松查看图形处理单元(GPU)的信息。而在Linux中,你需要使用终端来查找显卡信息。这篇文章将告诉你如何在Windows、Mac和Linux电脑上查找显卡信息。
须知事项
- 在Windows上,打开“设备管理器”,双击“显示适配器”标题。显卡信息会在下面列出来。
- 在Mac上,点击Apple菜单,然后点击“关于本Mac”。点击“系统报告”、“图形/显示”。显卡信息会在右侧面板中列出。
- 在Linux上,使用终端来查询PCI项目的列表。找到ID号,然后在一个新终端中输入它。
步骤
方法 1
方法 1 的 4:
使用Windows
-
打开“设备管理器”。在开始菜单中输入“设备管理器”,然后在搜索结果的顶部点击设备管理器。
- 如果是用鼠标右键点击“开始”,那就在弹出菜单中点击设备管理器。
- 这时将打开一个新窗口。
-
找到“显示适配器”标题。它的图标像是一个显示器,上面还有一个类似芯片的小图标。你可能得向下滚动才能找到它。
- “设备管理器”窗口中的选项是按字母和拼音顺序排列的,所以你会在“X”部分中找到“显示适配器”标题。
- 如果你看到“显示适配器”标题下面已经显示了选项,那就可以跳过下一步。
-
双击“显示适配器”标题。这样会展开显示所安装的显卡。
- 你也可以点击显示适配器左侧的朝右箭头。
-
查看显卡。已安装的显卡名称将出现在显示适配器标题下。如果有多个名称,那就说明你的电脑上有一个集成显卡以及一张独立显卡。
- 如果你要安装一张新显卡,在选购之前一定要根据自己的具体需求进行一番研究。
广告
方法 2
方法 2 的 4:
使用macOS Ventura
-
打开Apple菜单。点击屏幕左上角的Apple徽标。这时会出现一个下拉菜单。[1]
-
点击菜单顶部附近的系统设置。
-
点击灰色齿轮图标旁边的通用。
- 你可能需要向下滚动才能找到它。
-
点击右侧面板中的关于。
-
点击系统报告。这时会打开一个新页面。
-
点击图形/显示。它位于硬件标题下。如果标题还没有展开,请点击硬件左边的箭头。
-
Look for your graphics card's name. It will appear at the top of the right-hand pane.
- 选择显卡,查看下面列出的具体规格。
广告
方法 3
方法 3 的 4:
使用macOS Monterey和更早版本
方法 4
方法 4 的 4:
使用Linux
-
打开终端应用程序。点击终端应用程序图标,它像是一个黑色盒子,或者也可以同时按CTRL + ALT + T,打开一个新的终端窗口。
-
更新电脑的PCI项目列表。在终端中输入以下命令,然后按Enter。
sudo update-pciids
-
输入密码。输入你用来登录电脑的密码,然后按Enter。这样将确认你的命令并更新电脑的PCI列表。
- 在终端中输入时不会显示密码的字符。
-
查找电脑的PCI项目列表。键入以下命令,然后按Enter,调出已安装和内置的PCI项目(包括显卡)的列表:
lspci -v | less -
找到显卡。在终端窗口中向上滚动,直到找到“视频控制器”、“VGA兼容”、“3D”或“集成图形”标题。显卡的名称会列在这个标题的旁边。
-
记下显卡的ID号。ID号在显卡标题的左边,通常格式为:00:00.0。
-
打开一个新的终端窗口。再次同时按CTRL + ALT + T,或者右键点击终端应用程序图标并点击新终端窗口(或类似选项)。
-
查找显卡信息。在终端中输入以下命令,确保用你的显卡的实际ID号替换掉“00:02.0”,然后按Enter即可查看显卡的具体信息:[3]
sudo lspci -v -s 00:02.0广告
小提示
- 显卡也被叫做“视频”卡。
- 大多数电脑都会尽可能优先考虑使用最快或最高质量的显卡,而不是使用内置显卡。
广告
参考
关于本wikiHow
广告
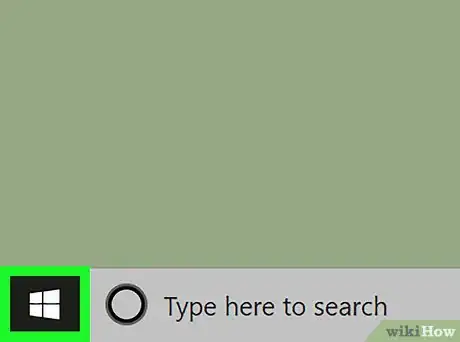

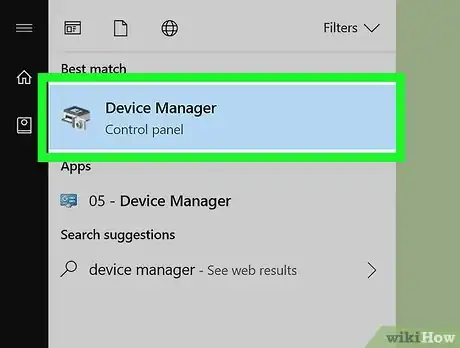
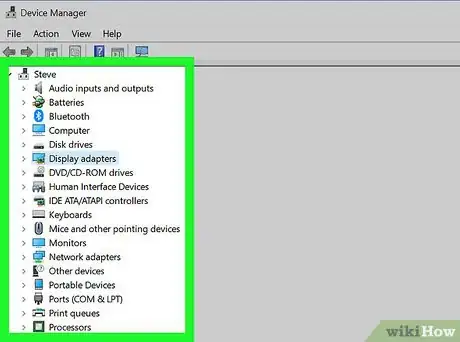
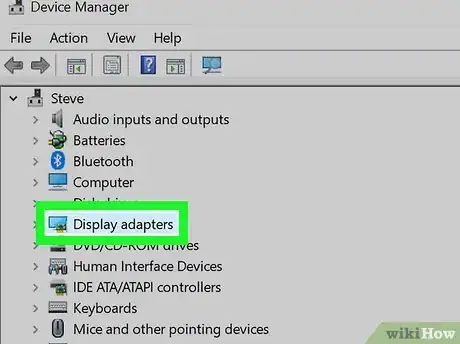
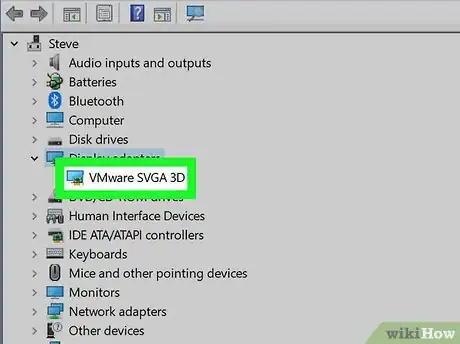
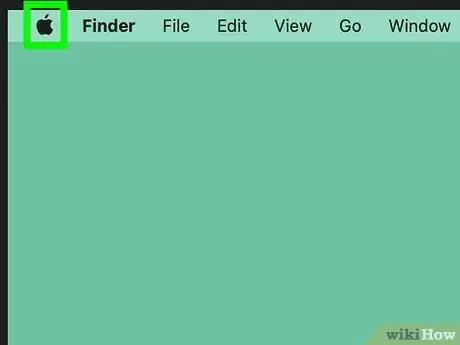
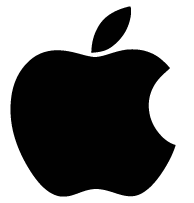
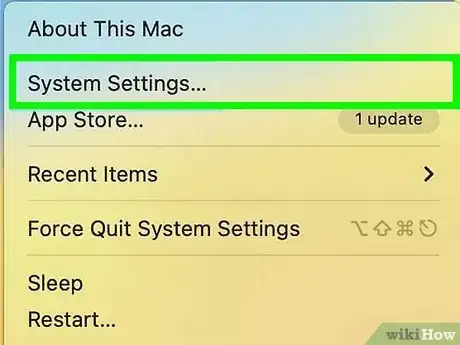
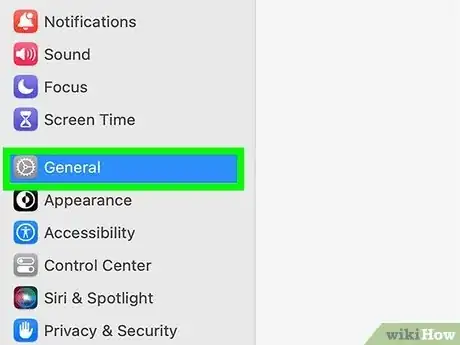
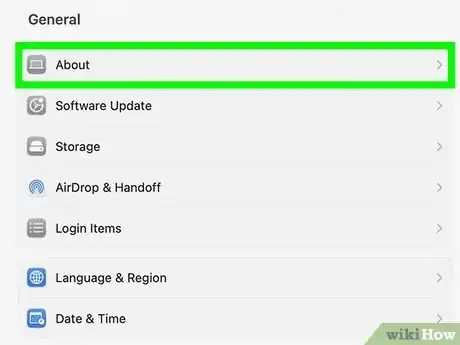
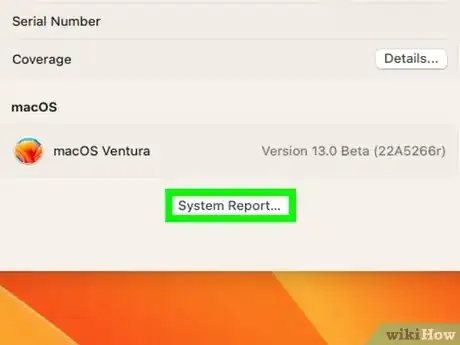
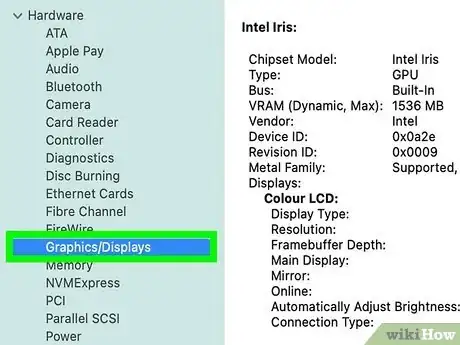
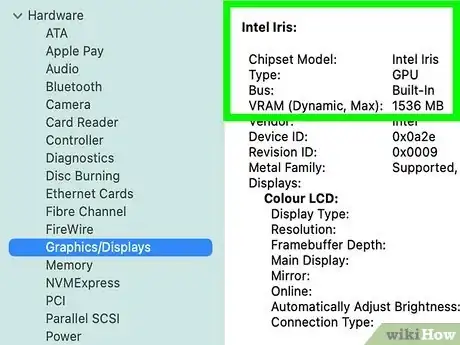
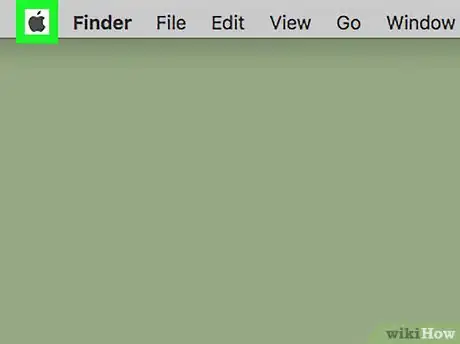
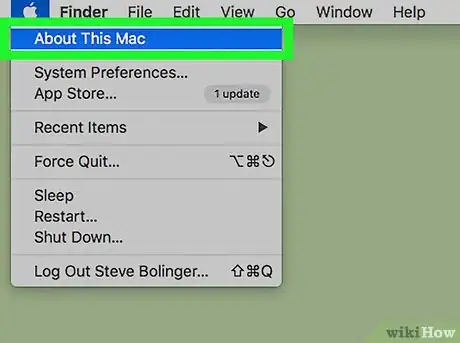
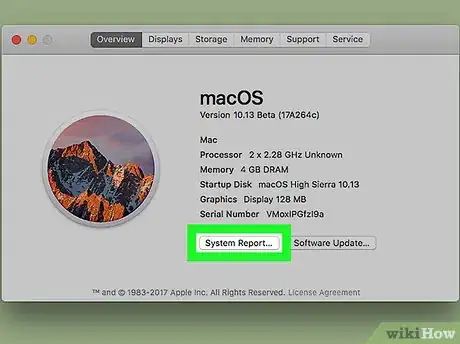
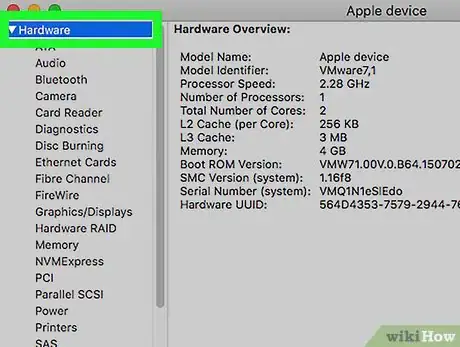
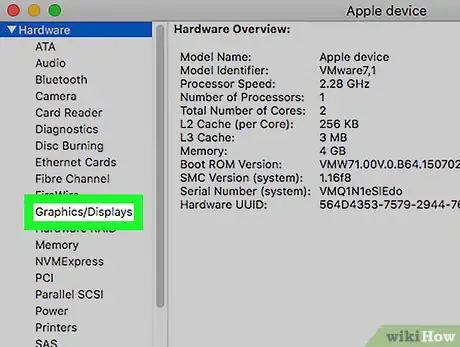
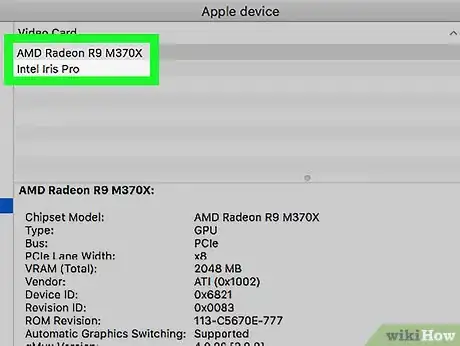
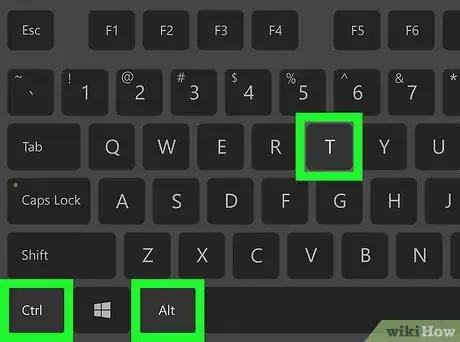
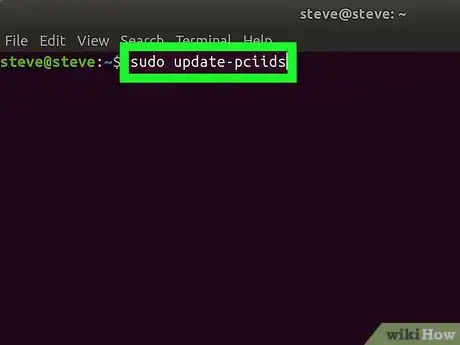
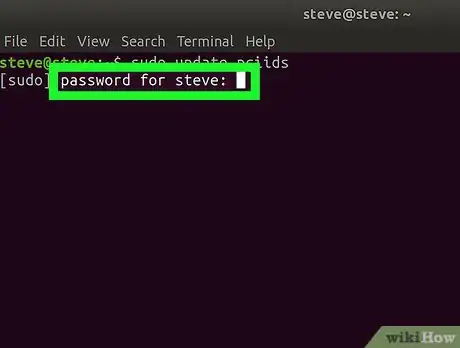
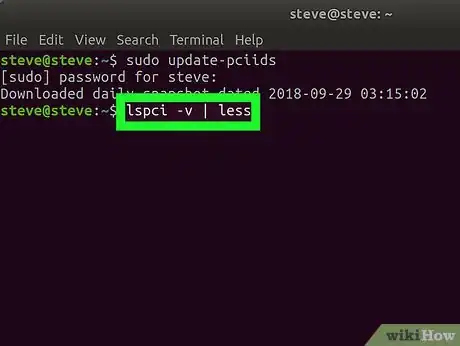
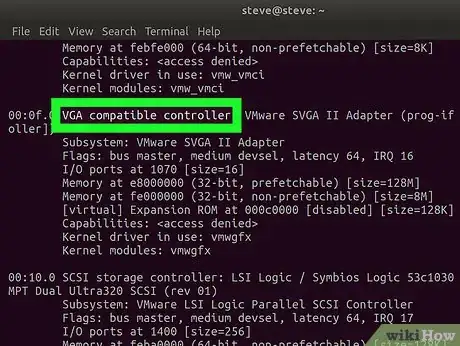
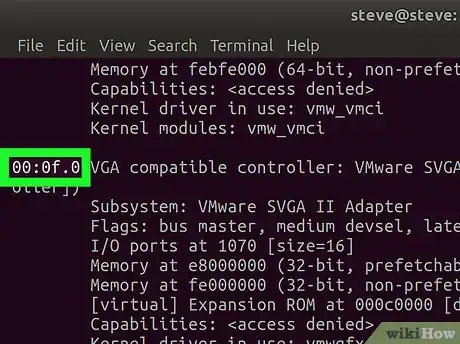
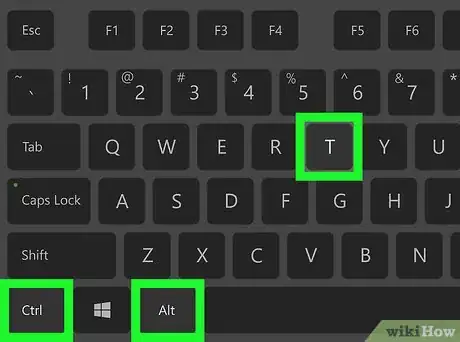
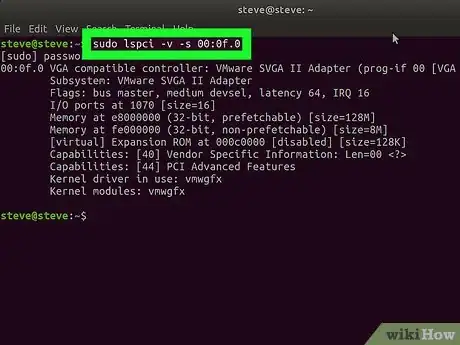












































wikiHow的内容管理团队会严密监督编辑人员的工作,确保每篇文章都符合我们的高质量标准要求。 这篇文章已经被读过84,384次。