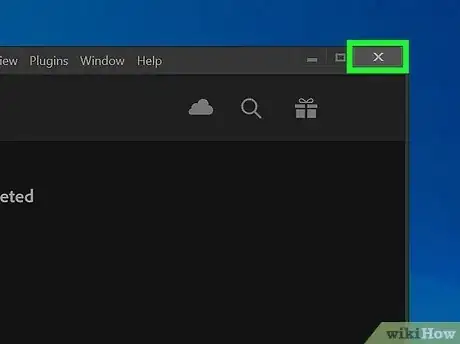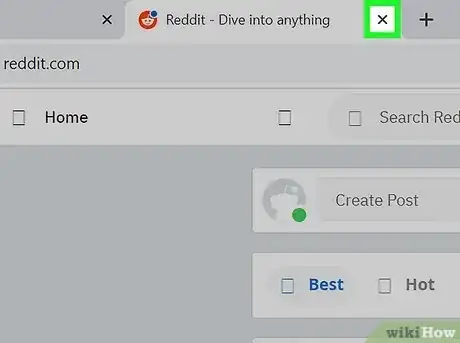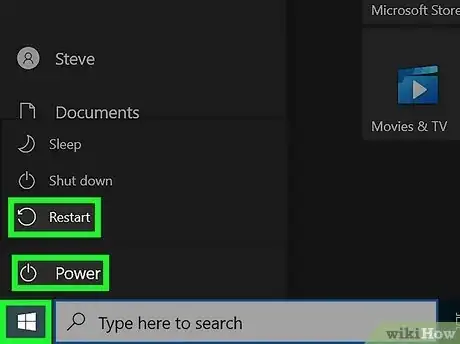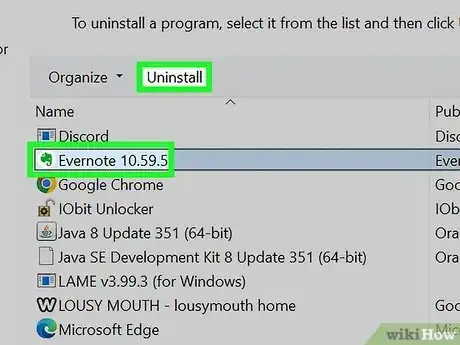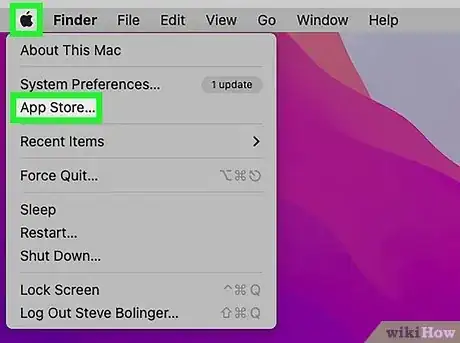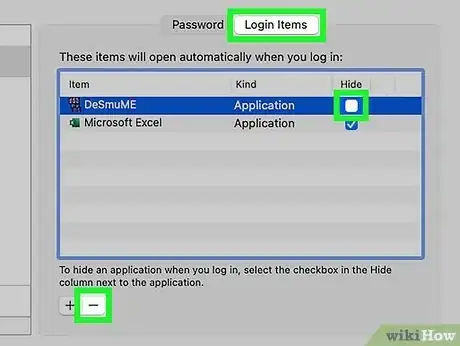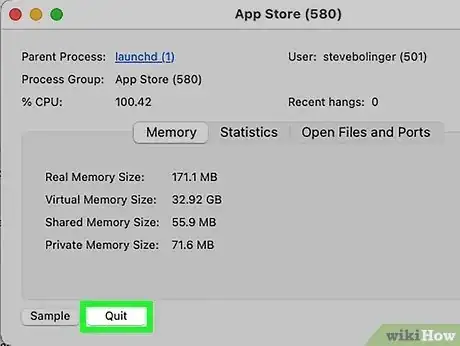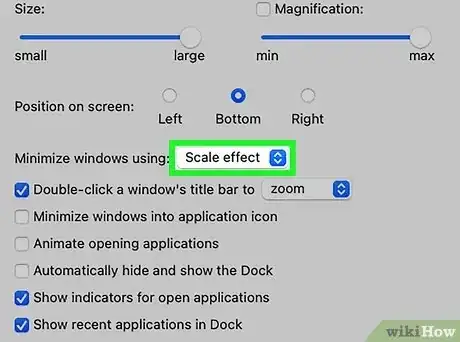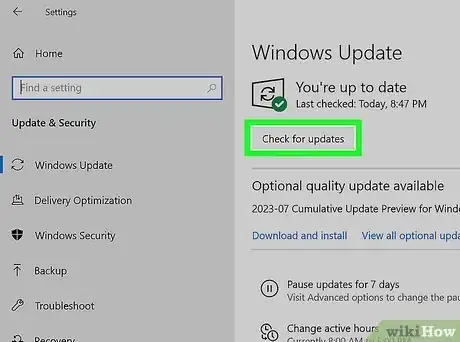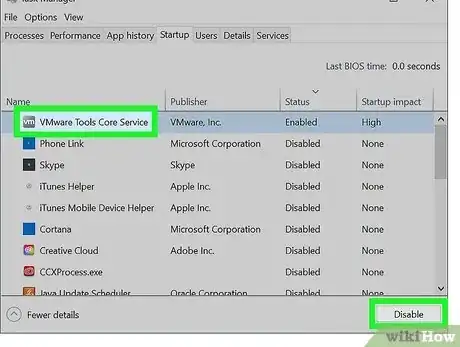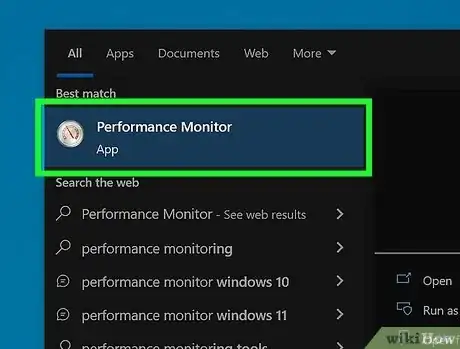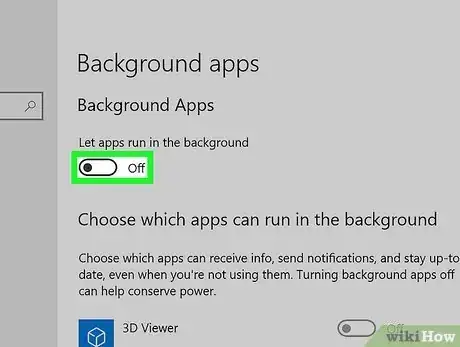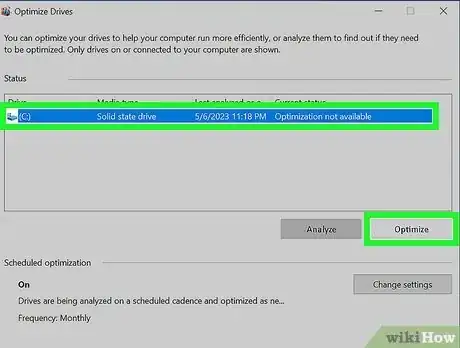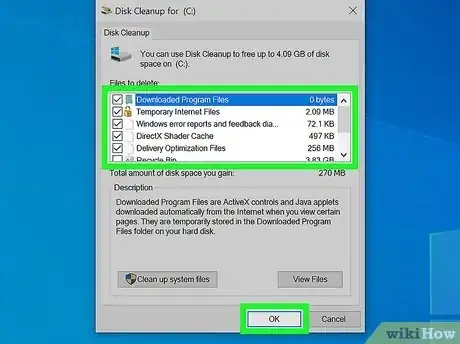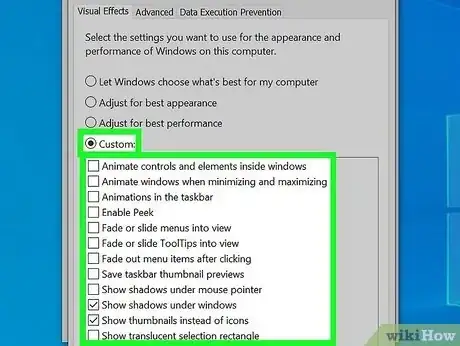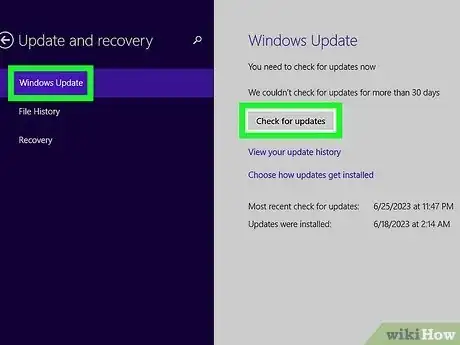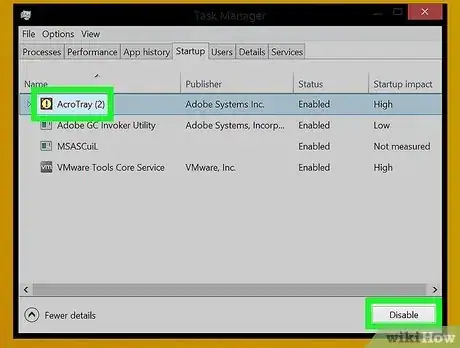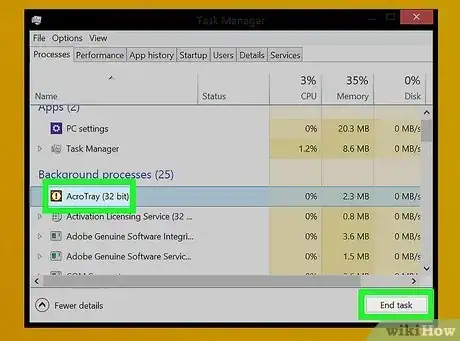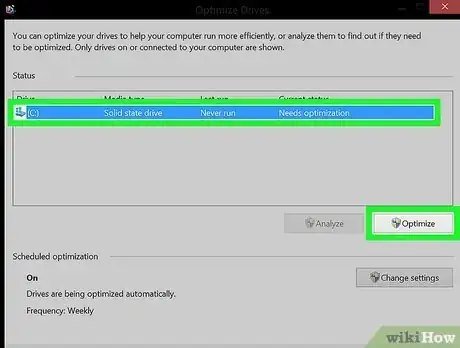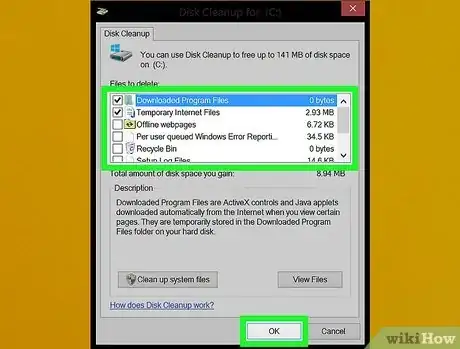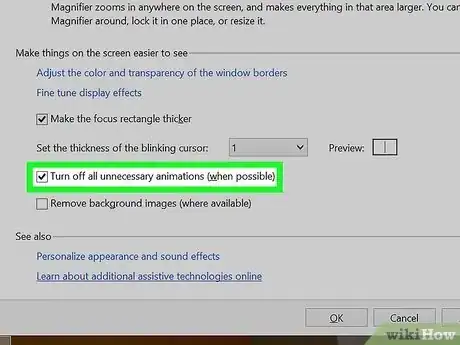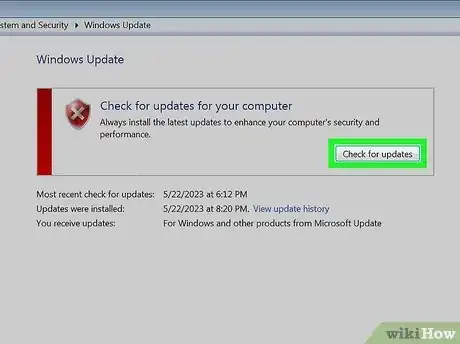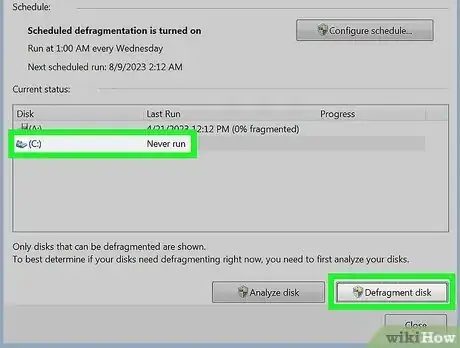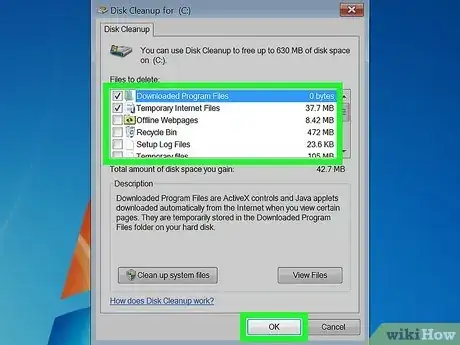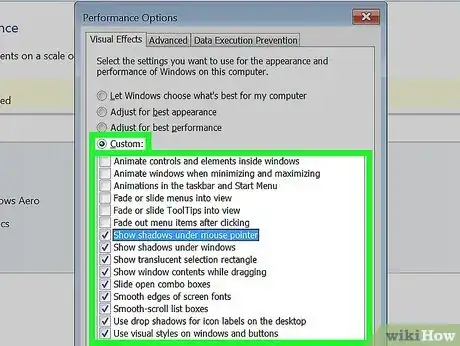X
许多原因都会导致笔记本电脑运行缓慢,也许是打开的标签页和程序太多,又或者是你没有察觉到后台有好些个进程正在同时运行。想让笔记本电脑运行得更快,就必须释放内存。单是禁用动画效果,都能大幅提高笔记本电脑的运行速度!
步骤
方法 1
方法 1 的 5:
所有笔记本电脑
-
关闭当前不用的程序和应用。同时运行多个程序和应用会占用大量内存,导致笔记本电脑运行速度缓慢。减少打开的应用和程序数量,可以让笔记本电脑运行更快。[1]
- 查看有哪些程序只是被最小化,而并没有真正关闭。
-
关闭不必要的浏览器标签页。浏览器打开的每一个标签页都要占用一定量的内存才能运行。你打开的标签页越多,浏览器就要占用越多的内存来运行。限制同时打开的标签页数量,可以加快笔记本电脑的运行速度。
- 浏览完某个标签页后就把它关掉。
- 如果你特意让某个标签页一直打开,借此“提醒”自己要做某些事情,不妨改成写便条或者给自己发送电子邮件的方式。[2]
-
重启笔记本电脑。经常重启笔记本电脑对它有好处。大概每周重启一次。这能大幅改善笔记本电脑的运行速度。[3]
-
删除不必要的程序、应用和文件。删除你不再使用的程序、应用和文件,可以释放笔记本电脑的磁盘空间。[4]
- 检查应用程序文件,看看是否有不常使用或旧的程序可以删除或卸载。
广告
方法 2
方法 2 的 5:
Mac
-
点击苹果菜单检查软件更新。从屏幕左上角的苹果菜单中选择“App Store”,查看是否有可以更新的软件。使用最新的软件有助于让笔记本电脑运行得更快。
-
限制“系统偏好设置”底下自动运行的程序数量。点击屏幕左上角的苹果菜单,选择“系统偏好设置”。选择“用户与群组”,然后点击“登录项”。勾选你不想在开机时自动启动的程序,然后点击“-”,将它们从列表中删除。阻止程序和应用在开机时自动启动,也能有效加快笔记本电脑的运行速度。[5]
-
使用“活动监视器”关闭不必要的后台进程。笔记本电脑在后台运行多个进程。这些后台进程可能占用所有内存,导致笔记本电脑运行缓慢。关闭后台进程有助于提升笔记本电脑的速度。打开“应用程序”文件夹,启动“实用工具”。打开“活动监视器”,点击“内存”标签页,然后点击“内存”过滤器。双击你要退出的程序,然后点击“退出”。再次点击“退出”来关闭程序。[6]
- 只关闭你熟悉的程序。
- 内存过滤器会根据程序占用的内存大小为它们排序。内存占用最多的程序会排在列表的最上面。
-
通过“系统偏好设置”来禁用笔记本电脑的视觉效果。视觉效果会让笔记本电脑的运行速度变慢,比如最小化窗口的动画效果。想要关闭它们,点击屏幕左上角的苹果菜单,选择“系统偏好设置”。
- 选择“程序坞”,把“将窗口缩到最小的方式”从“精灵效果”改成“缩放效果”。
- 返回“系统偏好设置”主菜单,打开“辅助功能”。勾选“减少透明度”旁边的方框。这样会减少下拉菜单、程序坞等项目的透明度。[7]
广告
方法 3
方法 3 的 5:
Windows 10
-
检查是否有更新。Windows会在每个月的第二个星期二发布更新。定期更新笔记本电脑可以修复漏洞,让它运行得更快、更顺畅。点击“开始”菜单,选择“设置”。点击“更新与安全性”,选择“Windows更新”,然后点击“检查更新”。Windows会自动下载所有可用的更新。[8]
-
使用“任务管理器”限制开机自动启动的程序数量。打开笔记本电脑时,一些程序和应用会自动启动。减少自动启动的程序和应用数量,就能改善笔记本电脑的启动性能。
- 右键单击屏幕右下角,选择“任务管理器”打开它。
- 点击“详细信息”。
- 打开“启动”标签页。
- 右键单击某个程序或应用,选择“禁用”。这样并不会删掉它们,只是禁止它们在开机时自动启动。[9]
-
运行性能报告。Windows 10的“性能监视器”可以给用户提供全面的笔记本电脑性能报告,确认问题并建议解决方法。
- 点击“开始”,在搜索框输入“性能报告”。按下↵ Enter键。这样会打开“性能监视器”。
- 仔细查看报告并解决问题。花时间细读报告。按照指示解决报告中确认的问题。[10]
-
关闭后台应用。除了前台看得到的程序,笔记本电脑也在后台运行许多程序。即使你没有使用,这些后台进程也会继续接收信息,同时占用内存。关闭这些程序有助于加快笔记本运行速度。
- 点击“开始”,选择“设置”。
- 点击“隐私”,选择“后台应用”。
- 确认你不想运行的应用,将开关滑动到“关”。当你想使用这些程序时,可以手动打开它们。[11]
-
清理磁盘。运行Windows的磁盘清理工具帮助用户找到并删除磁盘中无用的文件、程序和应用。删除这些文件能够释放更多内存,让电脑运行得更快。
- 点击“开始”按钮,在搜索框输入“磁盘清理”。从结果列表中启动磁盘清理程序。
- 选择你要清理的磁盘。
- 勾选所有要删除的文件类型旁边的方框。你可以点击文件类型,查看它们的简介。
- 点击“确定”,开始清理磁盘。[14]
-
禁用视觉效果。Windows10附带了许多默认启用的动画效果。禁用它们可以改善笔记本电脑的运行速度。
- 同时按下⊞ Win和R键,打开运行命令符。
- 在命令提示符输入中输入“sysdm.cpl”,然后按下↵ Enter键。
- 选择“高级”标签页。
- 在“性能”标签底下,选择“设置”,再选择“自定义”。
- 取消勾选每一个动画选项旁边的方框,最后点击“应用”。[15]
广告
方法 4
方法 4 的 5:
Windows 8
-
检查是否有更新。更新操作系统、程序和应用,可以大幅改善笔记本电脑的运行速度。方法如下:
- 从屏幕右侧滑动到中间,然后选择“设置”。
- 点击“更改电脑设置”,选择“更新和恢复”。
- 选择“立即检查”。Windows会开始搜索可用的更新。
- 点击“安装更新”,同意条款,然后点击“完成”。[16]
-
结束不必要的后台进程。后台运行的程序太多,会大大降低电脑执行简单任务的能力。使用“任务管理器”关闭这些程序,就能改善笔记本电脑的运行速度。
- 右键单击桌面任务栏,从弹出菜单中选择“任务管理器”。
- 点击“进程”标签页查看结果。
- 选择占用电脑大量资源的任务(通常会高亮显示),以及(或)在后台运行的任务(被列在“后台进程”标题底下)。只选择你熟悉的程序。
- 点击“结束任务”。[19]
-
清理磁盘。Windows的磁盘清理工具帮助用户找到并删除磁盘中无用的文件、程序和应用。用电脑内置的磁盘清理工具删除这些文件,可以释放更多内存,使电脑运行得更快。
- 从屏幕右侧滑动到中间,然后选择“设置”。
- 点击“控制面板”,选择“管理工具”。
- 双击“磁盘清理”,选择你要清理的磁盘,然后点击“确定”。
- 勾选要删除的文件类型旁边的方框,点击“确定”。
- 选择“删除文件”。[22]
-
禁用视觉效果。Windows 8自带了一些默认启用的动画效果。禁用它们可以改善笔记本电脑的运行速度。
- 点击“开始”按钮,在搜索栏中输入“控制面板”。按下↵ Enter。
- 选择“应用”,点击“轻松访问”,然后点击“轻松访问中心”。
- 选择“使电脑更易于查看”。
- 勾选“关闭所有不必要的动画”旁边的方框,然后点击“应用”。[23]
广告
方法 5
方法 5 的 5:
Windows 7
-
检查是否有更新。更新操作系统、程序和应用,可以修复漏洞,改善笔记本电脑性能和运行速度。按下面的方法手动检查更新:
- 点击“开始”,点击“所有程序”,然后点击“Windows更新”。
- 点击“检查更新”,Windows会搜索可用的更新。
- 选择“安装更新”。[24]
-
清理磁盘。运行Windows的磁盘清理工具,轻松找到并删除磁盘中无用的文件、程序和应用。删除这些文件可以释放更多内存,使电脑运行得更快。
- 选择“开始”按钮,在搜索框中输入“磁盘清理”。
- 从搜索结果中,选择“磁盘清理”。
- 选择你想要清理的磁盘,点击“确认”。
- 选择“删除文件”。[27]
-
禁用视觉效果。Windows自带一些默认启用的动画效果。禁用它们可以改善笔记本电脑的运行速度。
- 点击“开始”按钮,选择“控制面板”。
- 选择“系统和维护”,然后选择“性能信息和工具”。
- 选择“调整视觉效果”,然后选择“自定义”。
- 取消勾选所有动画效果旁边的方框,然后点击“应用”。[28]
广告
小提示
- 考虑给Mac或PC电脑增加内存,这肯定能改善笔记本电脑的运行速度。
广告
警告
- 不要卸载你不熟悉的程序。Windows可能需要这些程序执行基本任务。
广告
参考
- ↑ http://www.businessinsider.com/ways-to-speed-up-your-mac-2015-11
- ↑ http://www.businessinsider.com/ways-to-speed-up-your-mac-2015-11
- ↑ http://windows.microsoft.com/en-us/windows/optimize-windows-better-performance# optimize-windows-better-performance=windows-vista§ion_7
- ↑ http://www.businessinsider.com/ways-to-speed-up-your-mac-2015-11
- ↑ http://macpaw.com/how-to/fix-mac-running-slow
- ↑ http://macpaw.com/how-to/fix-mac-running-slow
- ↑ http://www.businessinsider.com/ways-to-speed-up-your-mac-2015-11
- ↑ http://www.tenforums.com/tutorials/4807-windows-update-check-install-windows-10-a.html
- ↑ http://www.pcworld.com/article/3030200/windows/how-to-make-windows-10-faster-5-ways-to-speed-up-your-pc.html
- ↑ http://www.pcworld.com/article/3030200/windows/how-to-make-windows-10-faster-5-ways-to-speed-up-your-pc.html
- ↑ http://fieldguide.gizmodo.com/4-tips-to-make-your-windows-10-computer-run-faster-1759839684
- ↑ http://www.webopedia.com/TERM/F/fragmentation.html
- ↑ http://www.laptopmag.com/articles/defragment-hard-drive-windows
- ↑ http://windows.microsoft.com/en-us/windows-10/disk-cleanup-in-windows-10
- ↑ http://www.nirmaltv.com/2015/09/10/tips-to-make-windows-10-run-faster/
- ↑ http://windows.microsoft.com/en-us/windows-8/windows-update-faq
- ↑ http://www.eightforums.com/tutorials/5014-task-manager-open-windows-8-a.html
- ↑ http://www.makeuseof.com/tag/how-to-make-windows-8-faster/
- ↑ http://www.makeuseof.com/tag/how-to-make-windows-8-faster/
- ↑ http://www.webopedia.com/TERM/F/fragmentation.html
- ↑ http://www.makeuseof.com/tag/3-excellent-defrag-utilities-defragment-2012-si/
- ↑ http://windows.microsoft.com/en-us/windows/delete-files-using-disk-cleanup#delete-files-using-disk-cleanup=windows-8
- ↑ http://www.groovypost.com/howto/windows-8-turn-off-animations/
- ↑ http://windows.microsoft.com/en-us/windows-vista/install-windows-updates
- ↑ http://www.webopedia.com/TERM/F/fragmentation.html
- ↑ http://windows.microsoft.com/en-us/windows/improve-performance-defragmenting-hard-disk#1TC=windows-7
- ↑ http://windows.microsoft.com/en-us/windows/delete-files-using-disk-cleanup#delete-files-using-disk-cleanup=windows-7
- ↑ http://windows.microsoft.com/en-us/windows/optimize-windows-better-performance#optimize-windows-better-performance=windows-vista§ion_3
关于本wikiHow
广告