共同创作者是
wikiHow员工
X
这篇文章由我们训练有素的编辑和研究团队共同创作,他们对文章的准确性和全面性进行了验证。
wikiHow的内容管理团队会严密监督编辑人员的工作,确保每篇文章都符合我们的高质量标准要求。
这篇文章已经被读过23,584次。
本文将指导你更改计算机上的网页浏览器语言。你可以更改Google Chrome、Firefox、Microsoft Edge、Internet Explorer和Safari使用的语言。如果要更改移动版浏览器的语言,必须更改整个智能手机或平板电脑的显示语言。
步骤
方法 1
方法 1 的 4:
Google Chrome
-
1打开Google Chrome。单击或双击Chrome应用程序图标,是一个红黄蓝绿四色圆形。
- 如果使用的是Mac,将无法在Chrome中更改语言设置。请跳至Safari章节,了解如何更改Mac的默认语言,这个操作会同时更改Chrome所用的语言。[1] X 研究来源
-
2单击⋮。这个按钮位于Chrome窗口的右上角。单击后将会出现下拉菜单。
-
3单击设置。它位于下拉菜单中。随后将会打开“设置”页。
-
4向下滚动,并单击高级 ▼。该选项位于页面底部。
-
5向下滚动,并单击语言。它位于页面底部附近的“语言”部分中。
-
6单击添加语言。它位于“语言”菜单的底部。
-
7选择一个语言。如有必要,向下滚动直至找到要使用的语言,然后单击以选择有关语言。
-
8单击添加。它位于窗口底部。随后会将所选的语言添加到Chrome的语言列表中。
-
9单击有关语言右侧的⋮。随后将会出现下拉菜单。
-
10选中“以这种语言显示Google Chrome”复选框。这样就能确保Google Chrome使用所选的语言显示菜单,并作为访问任何网页时的默认翻译选项。
- 注意,并非所有网页都支持所选的语言。
-
11单击重新启动。这个按钮位于所选语言的右侧。随后将会关闭并重启Chrome。当Chrome重新加载后,就会显示所选的语言。广告
方法 2
方法 2 的 4:
Firefox
-
1打开Firefox。单击或双击Firefox应用程序图标,图案是一个包裹着蓝色球体的火狐。
-
2单击☰。它位于窗口的右上角。随后将会出现下拉菜单。
-
3单击选项。该选项位于下拉菜单中。随后将会打开“选项”页。
- 在Mac上单击偏好设置。
-
4单击常规选项卡。它位于页面的左上角。
-
5向下滚动至“语言”区域。它位于页面顶部附近。
-
6单击选择...。这个按钮位于“语言”标题的右侧。随后将会弹出窗口。
-
7单击选择要添加的语言。这个下拉框位于弹出窗口的底部。随后将会出现菜单。
-
8选择一个语言。如有必要,向下滚动并单击要使用的语言。
-
9单击添加。该按钮位于菜单底部。这样就能将有关语言设置为Firefox的默认语言。
-
10单击确定。它位于窗口底部。随后将会保存设置。
-
11重新启动Firefox。关闭并重新打开Firefox。这样就能将你选择的语言应用到Firefox。
- 你的语言设置不会应用到Firefox的菜单,但访问的网页将被自动翻译为所选的语言,前提是网站支持该语言。
广告
方法 3
方法 3 的 4:
Microsoft Edge和Internet Explorer
-
1打开“开始”菜单。单击屏幕左下角的Windows徽标。
- 你只能通过更改系统语言,更改Microsoft Edge或Internet Explorer的语言。
-
2打开“设置”。单击“开始”窗口左下角的齿轮图标。随后将会打开“设置”窗口。
-
3单击时间和语言。它位于“设置”窗口中。
-
4单击区域和语言选项卡。它位于页面的左侧。
-
5单击添加语言。它位于页面底部附近,“首选的语言”下方。
-
6选择一个语言。滚动语言选项直至找到要使用的语言,然后单击以选择有关语言。
-
7单击下一步。这个按钮位于窗口底部。
-
8如果出现提示,选择一种方言。“添加语言”菜单中的大部分语言都有特定的方言,但你可能会被提示在此处选择其他方言;如果出现提示,单击首选方言,然后继续操作。
-
9单击安装。该按钮位于窗口底部。随后将开始安装你选中的语言。
- 可能需要几分钟的时间。
-
10等待语言完成安装。在安装语言后,计算机的显示语言将变为你所选的语言;Microsoft Edge也将随之使用新语言。
- 可能需要重新启动计算机,才能使新语言完全生效。
广告
方法 4
方法 4 的 4:
Safari
-
1打开Apple菜单。单击屏幕左上角的Apple徽标。随后将会出现下拉菜单。
- 你只能通过更改Mac的语言,更改Safari的显示语言。
-
2单击系统偏好设置...。该选项位于下拉菜单中。随后将会打开“系统偏好设置”窗口。
-
3单击语言与地区。该选项位于“系统偏好设置”窗口中。
-
4单击+。这个按钮位于窗口左侧的“首选语言”列表中。随后将会弹出菜单。
-
5选择一个语言。单击要用于Safari的语言。
-
6单击添加。它是一个蓝色按钮,位于弹出窗口的底部。这样就能将该语言添加到“首选语言”栏中。
-
7将有关语言移至顶部。单击并将该语言拖动至语言列表的顶部,然后放开鼠标。这样就能将它设为Mac的默认语言,Safari也将使用它作为默认语言。[2] X 研究来源广告
你可能还喜欢
参考
关于本wikiHow
广告
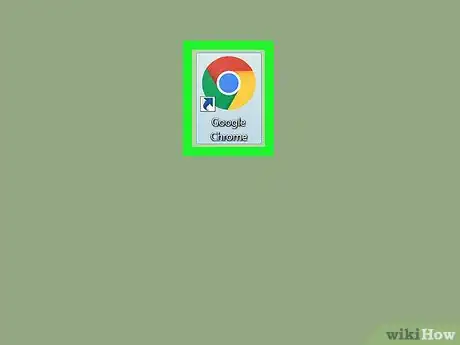

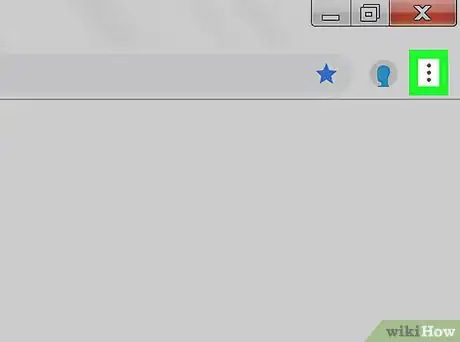
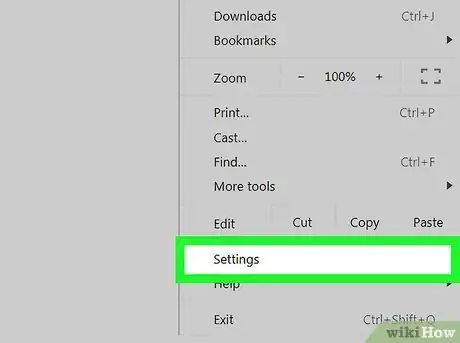
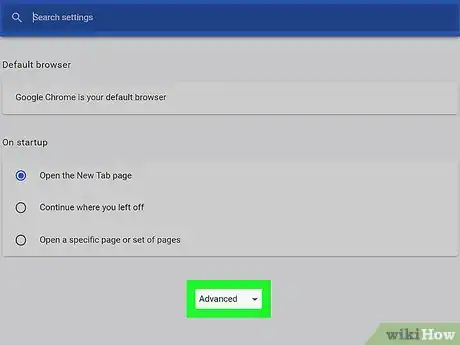
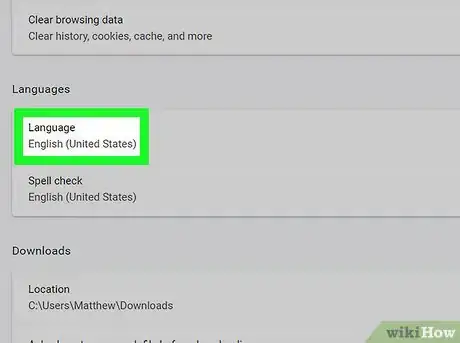
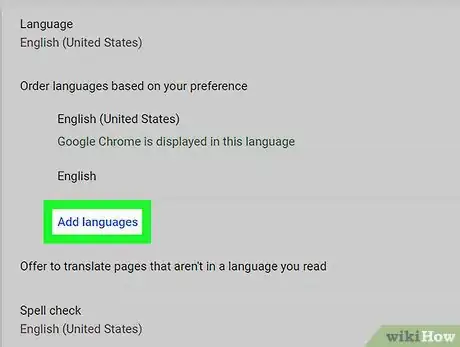
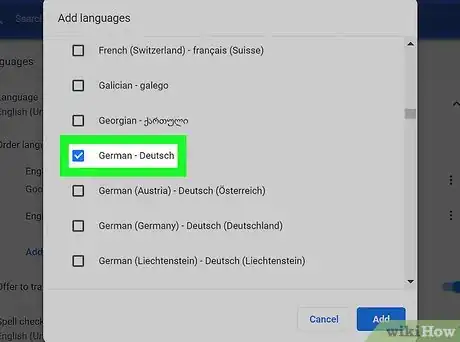
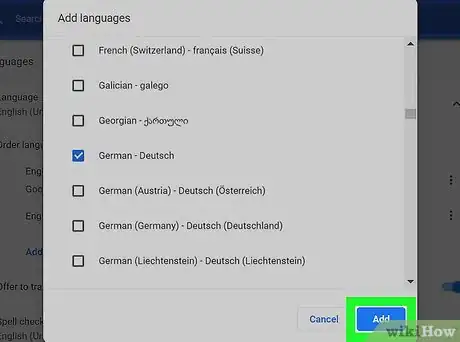
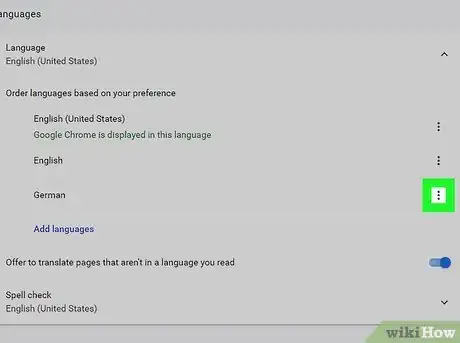
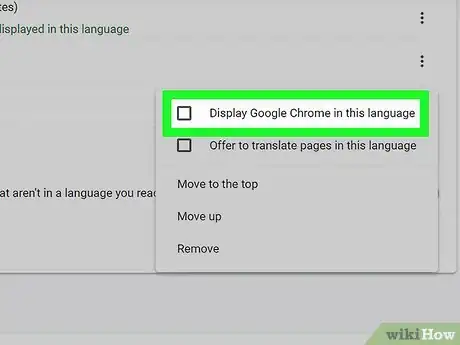
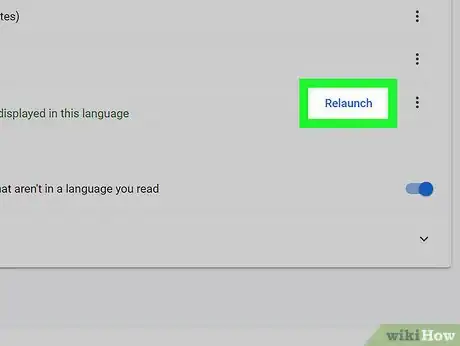
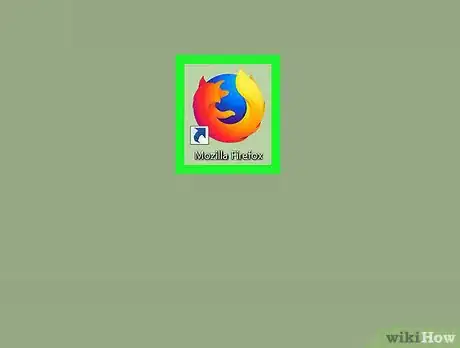
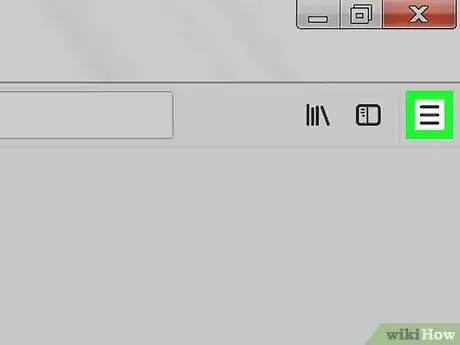
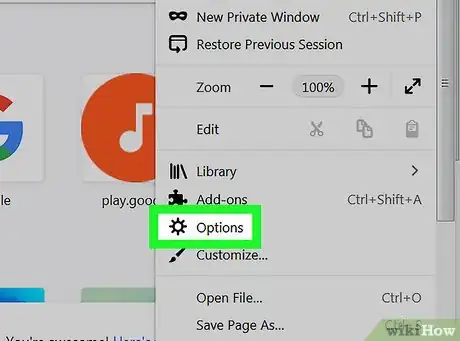
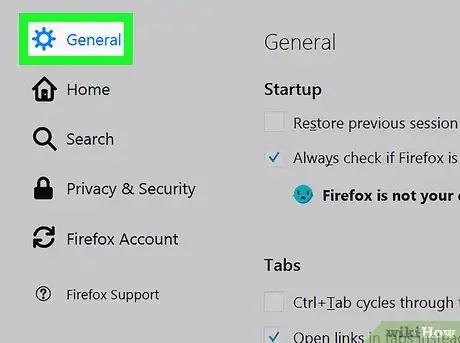
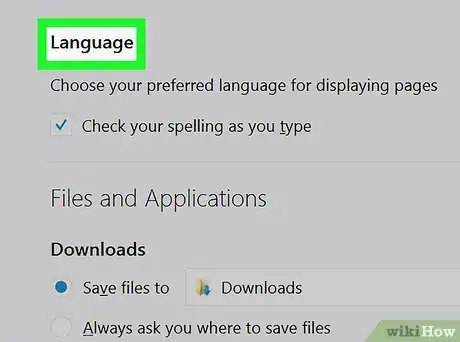
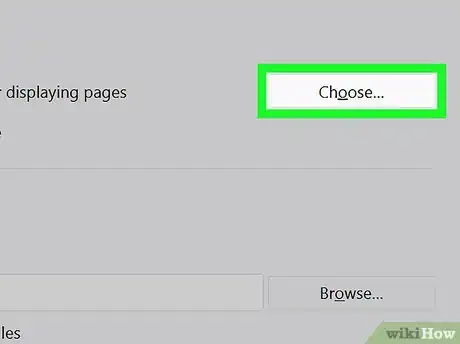
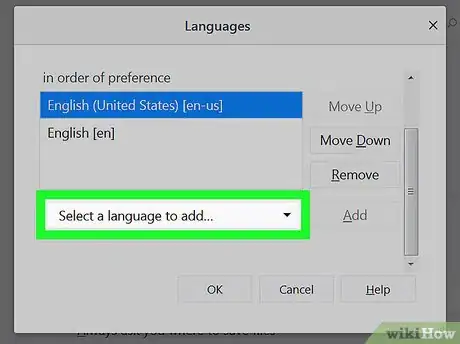
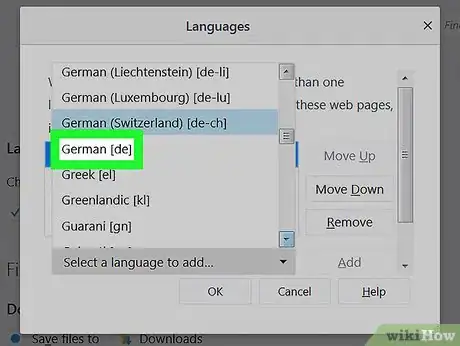
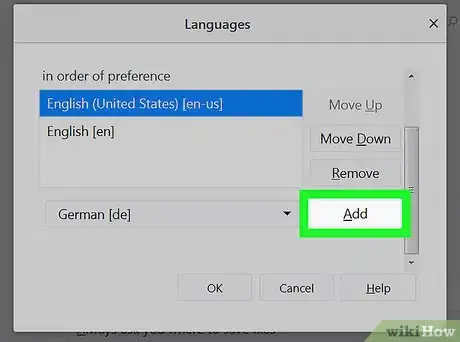
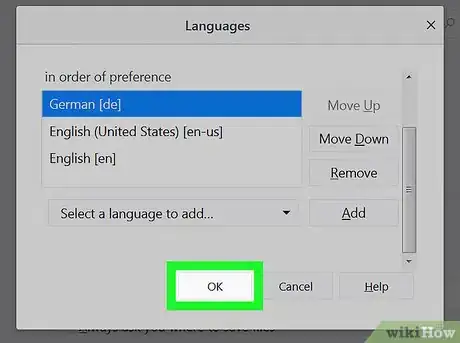
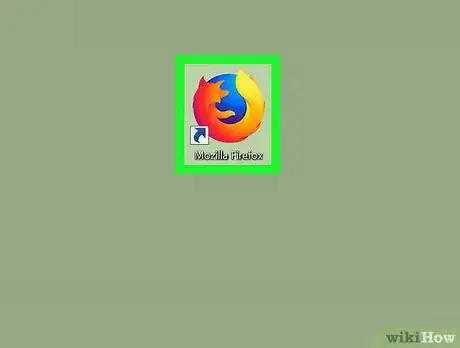
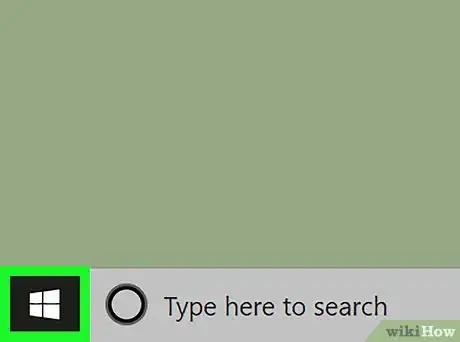

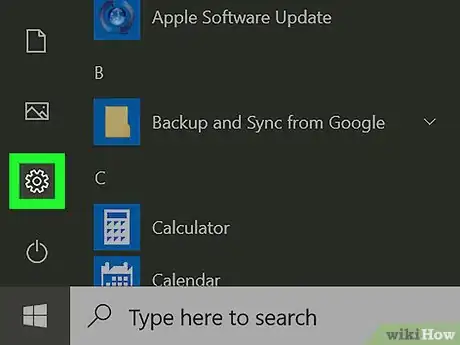

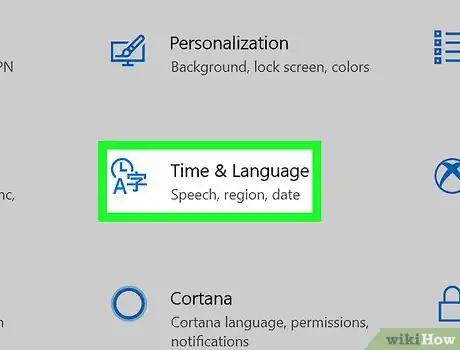
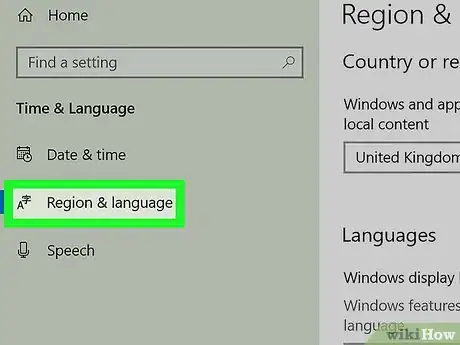
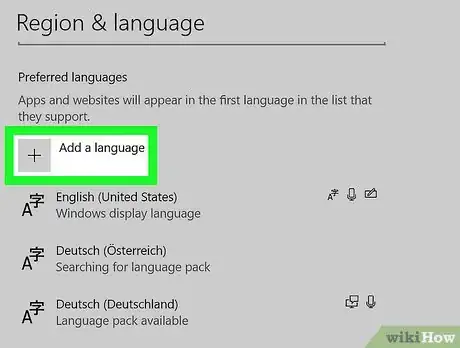
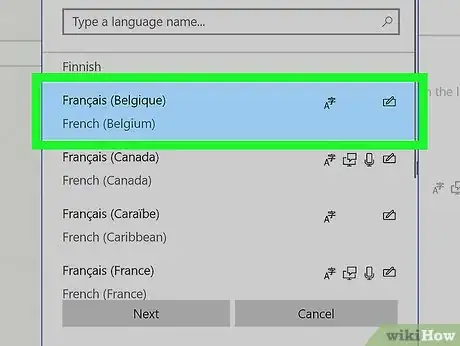
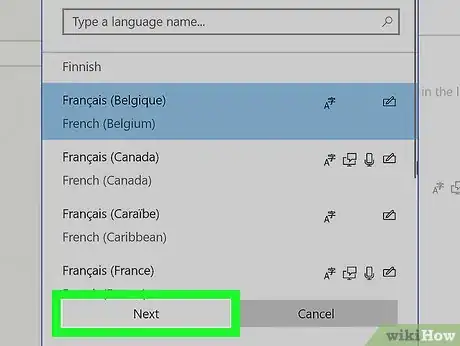
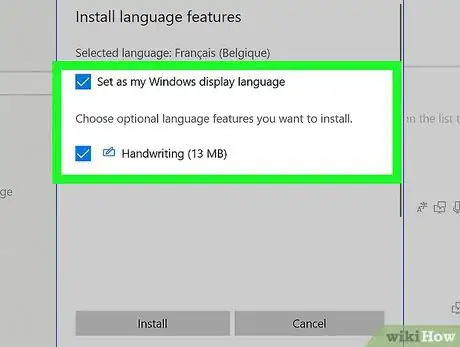
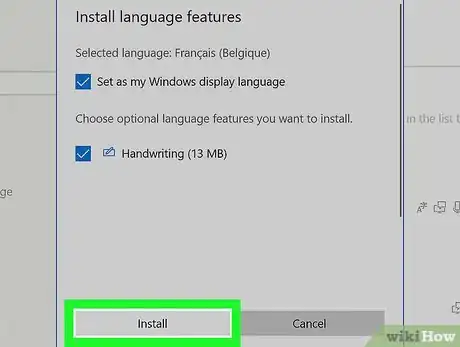
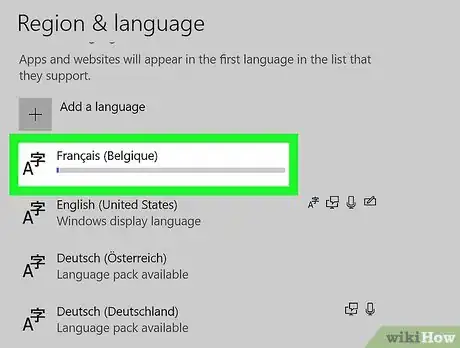
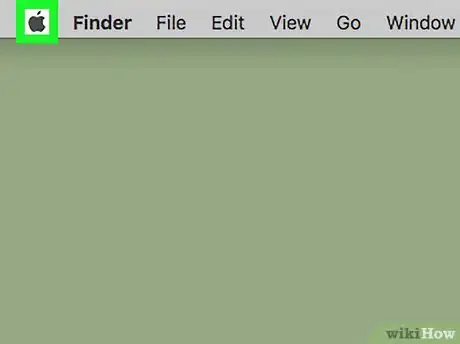
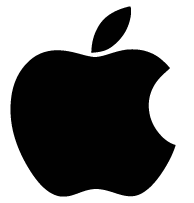
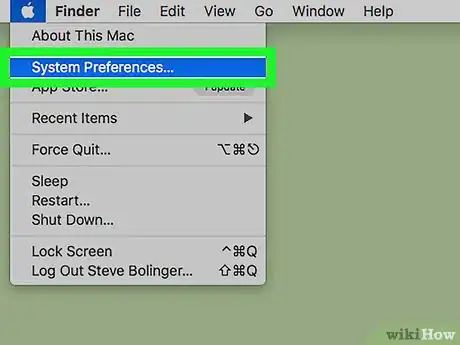
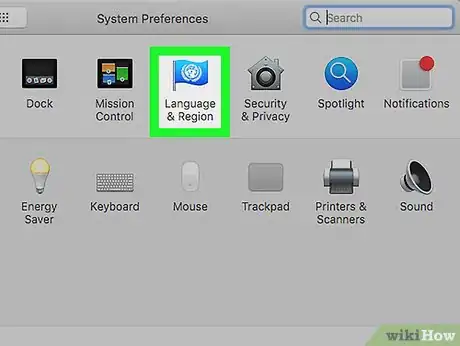
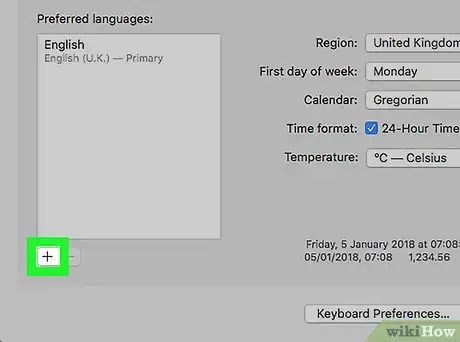
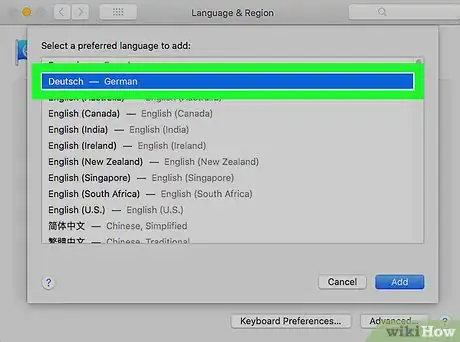
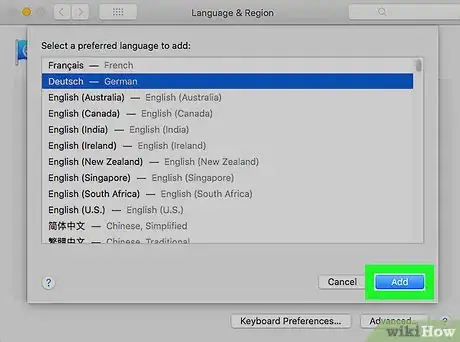
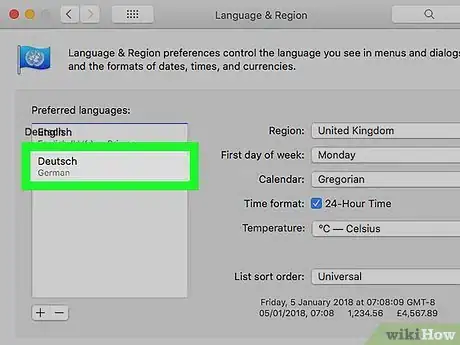
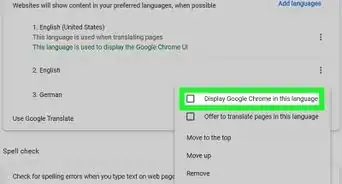
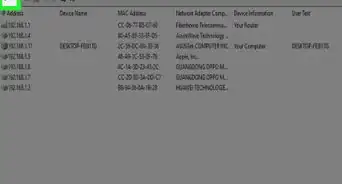
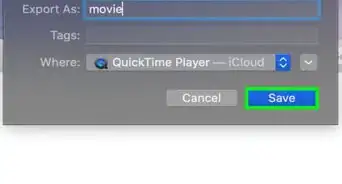

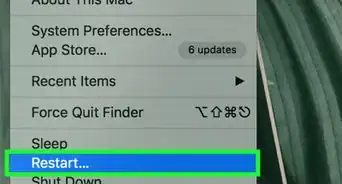
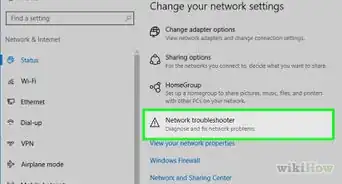
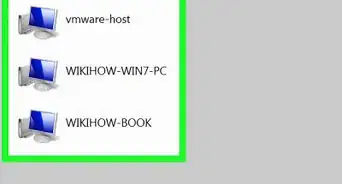

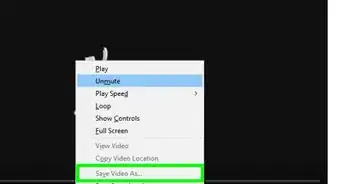
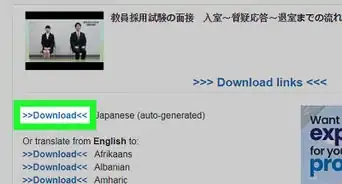
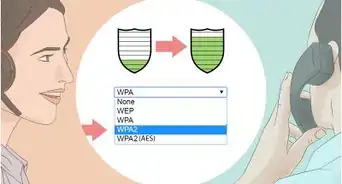
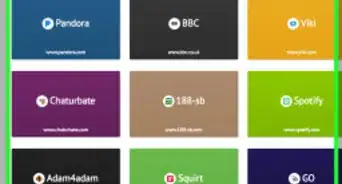
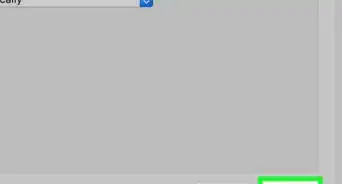
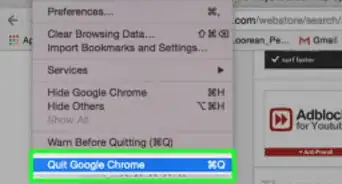
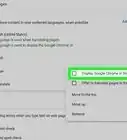
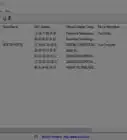
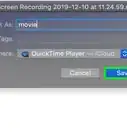



























wikiHow的内容管理团队会严密监督编辑人员的工作,确保每篇文章都符合我们的高质量标准要求。 这篇文章已经被读过23,584次。