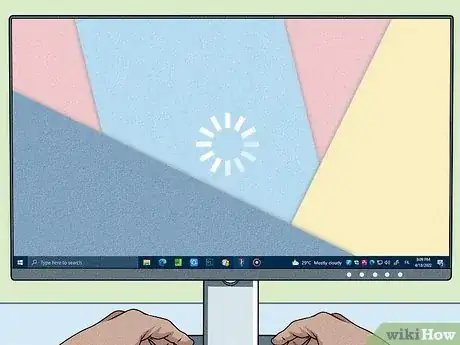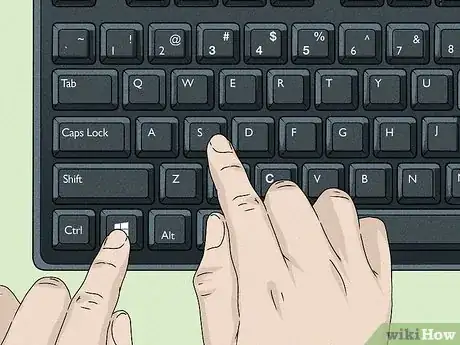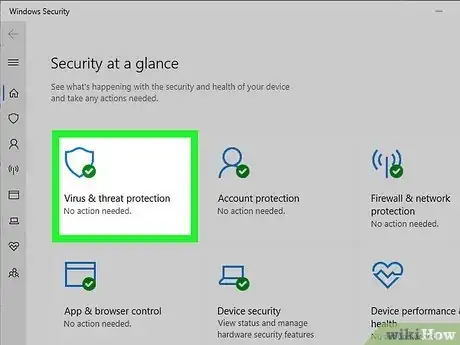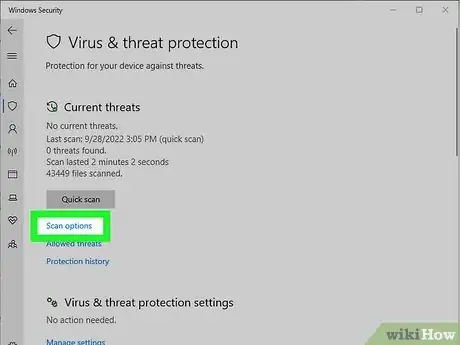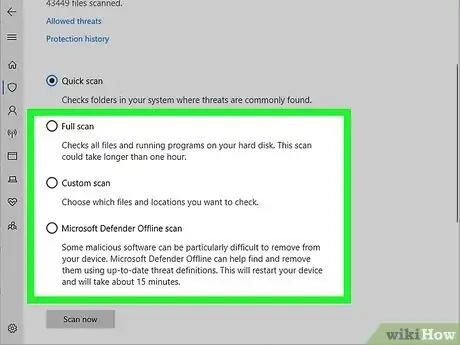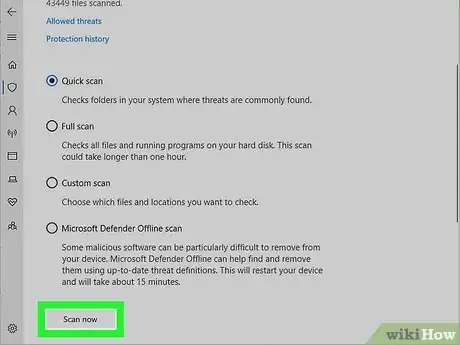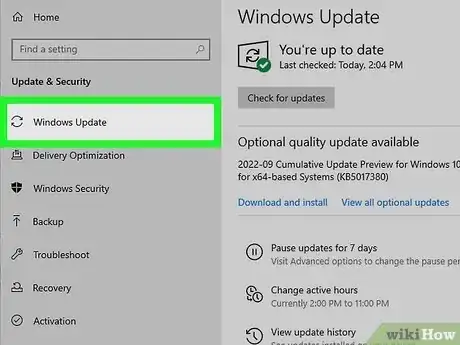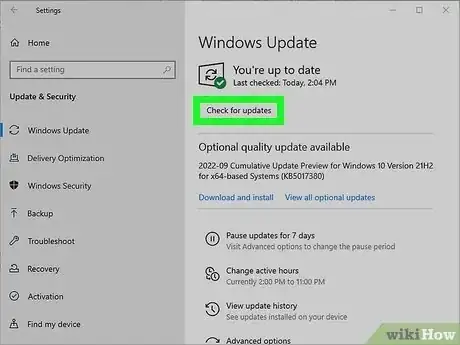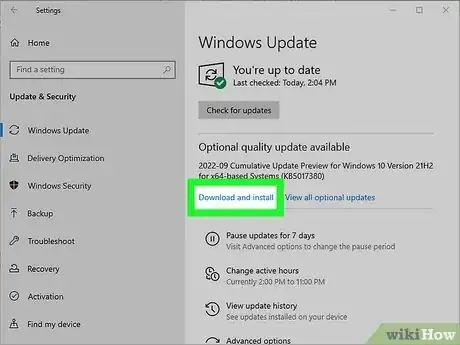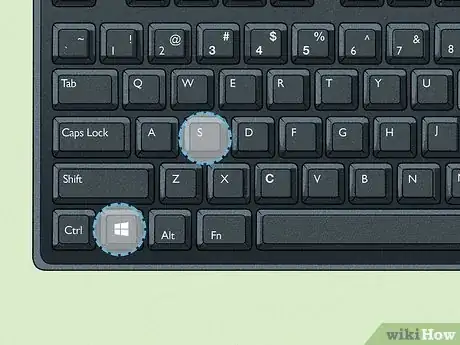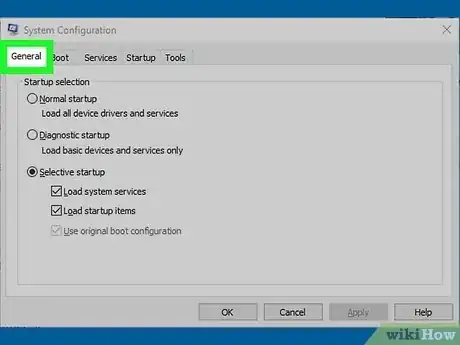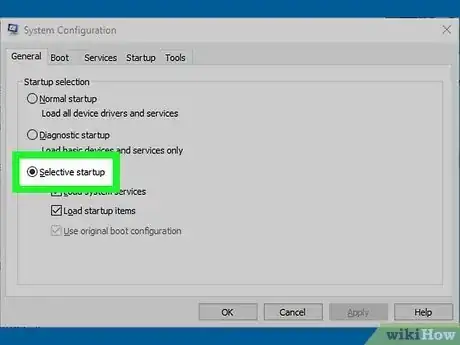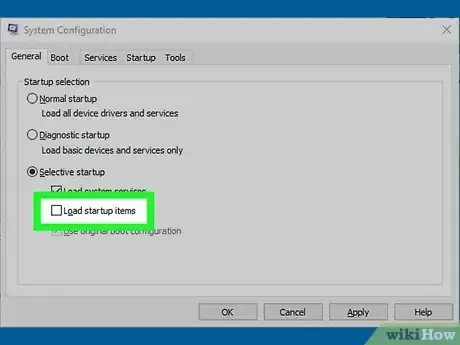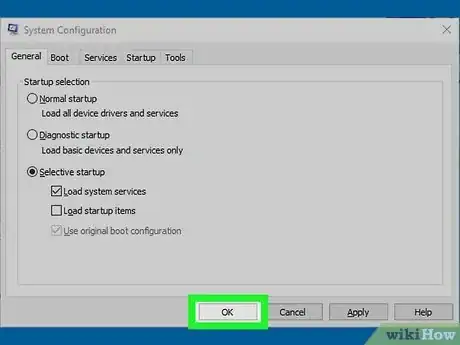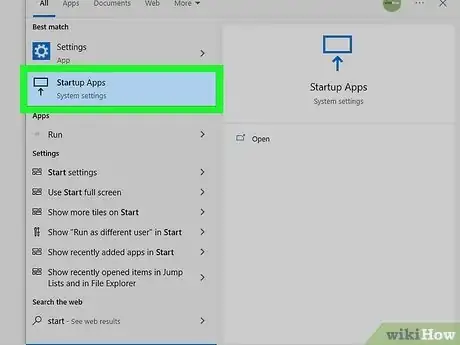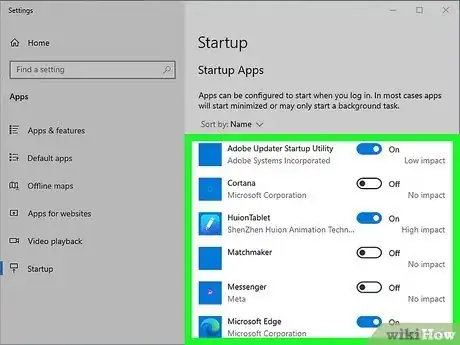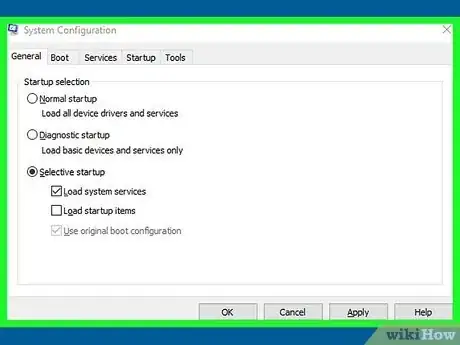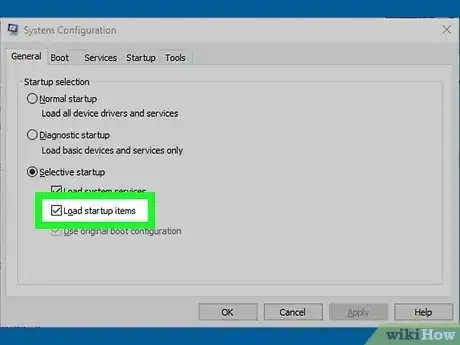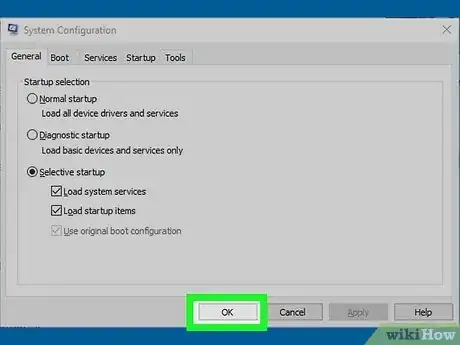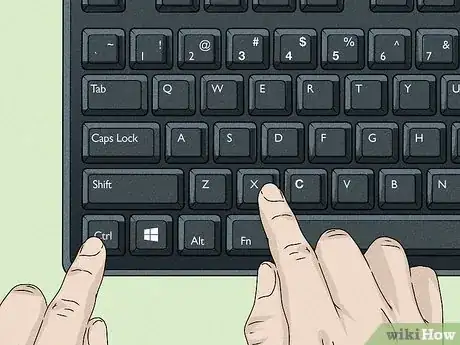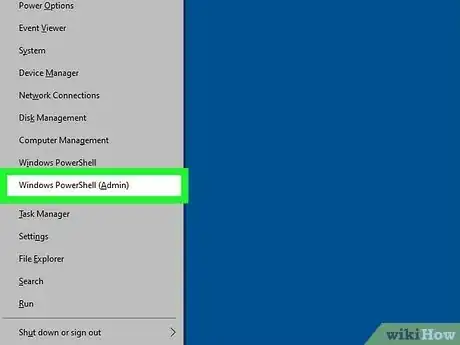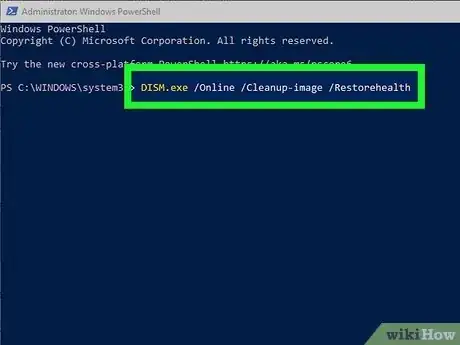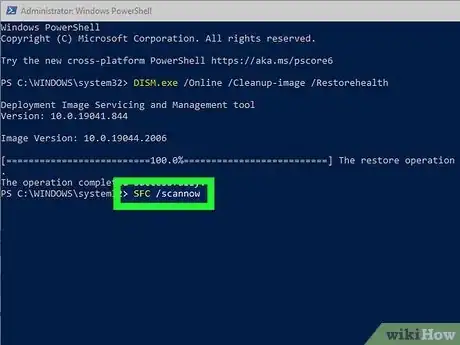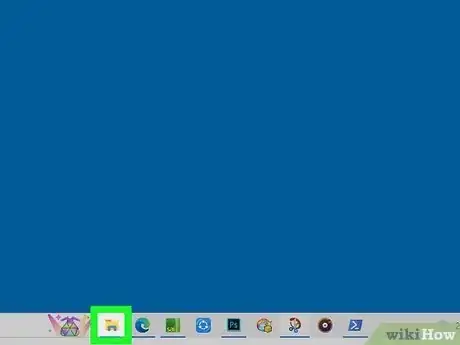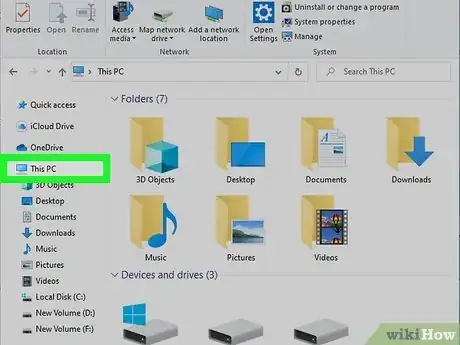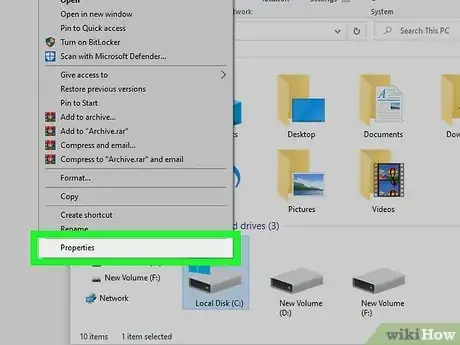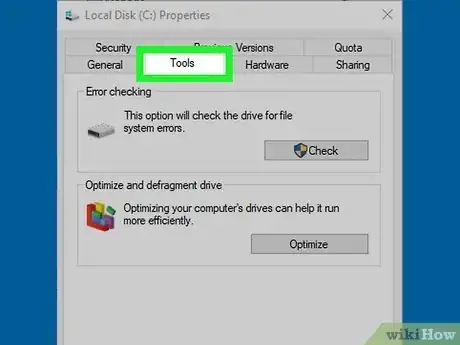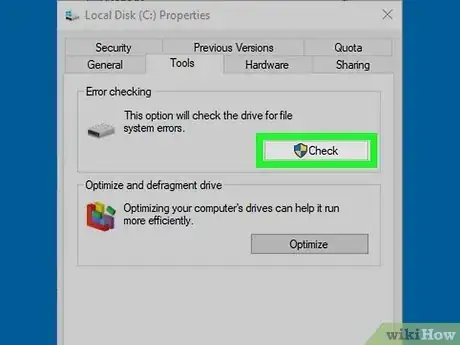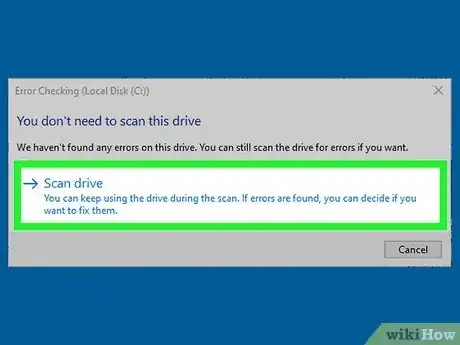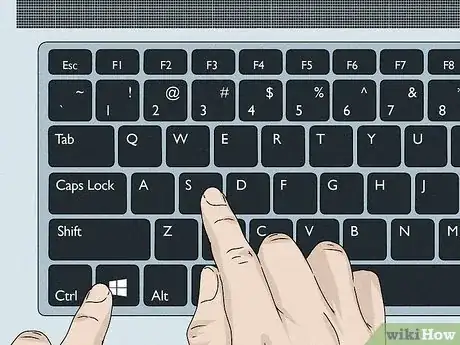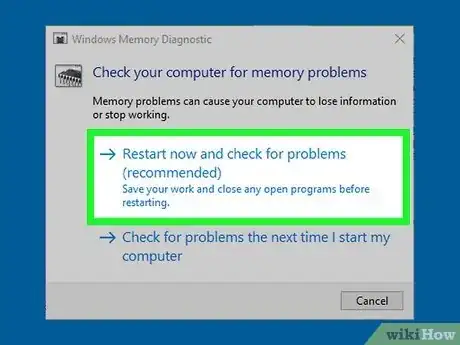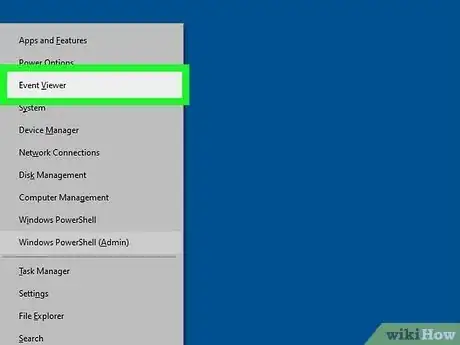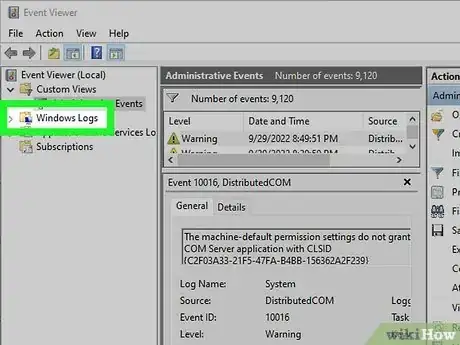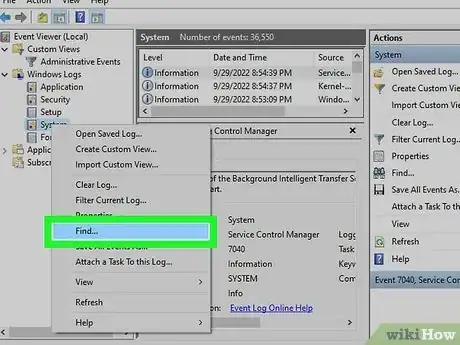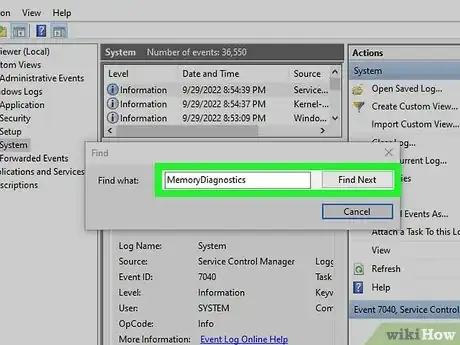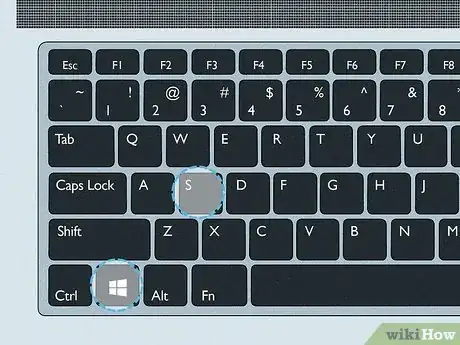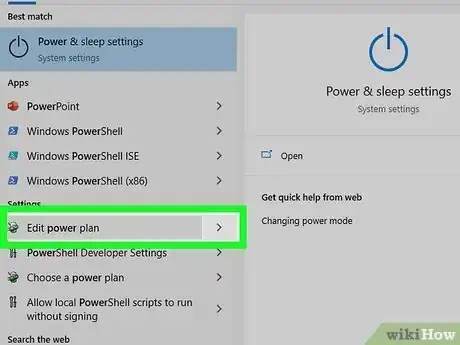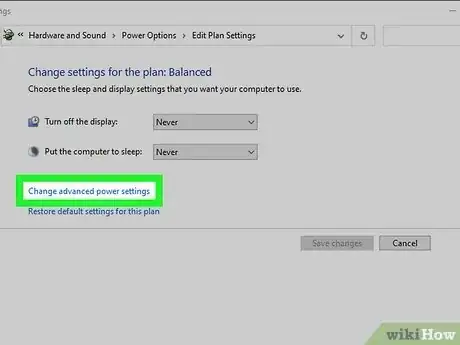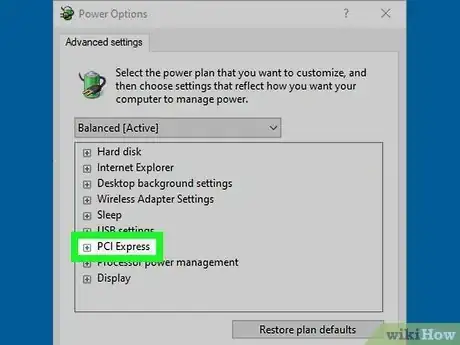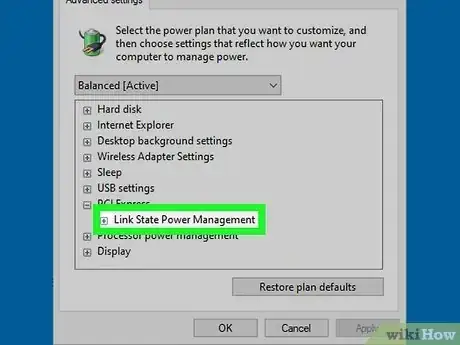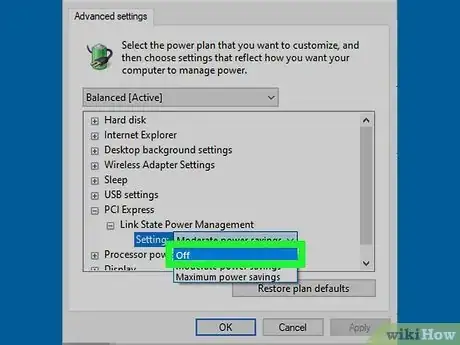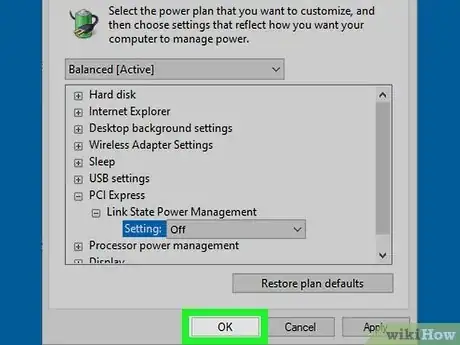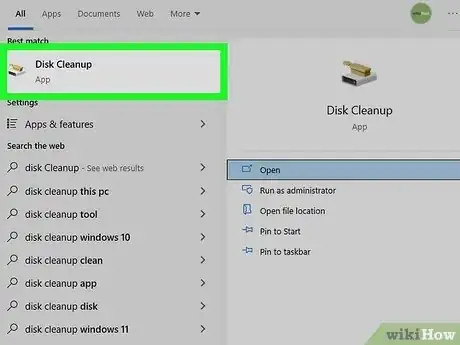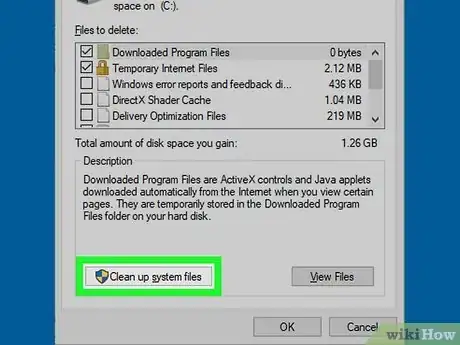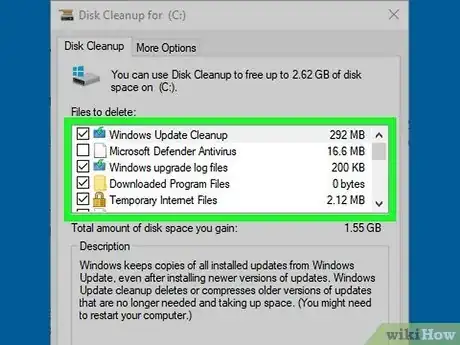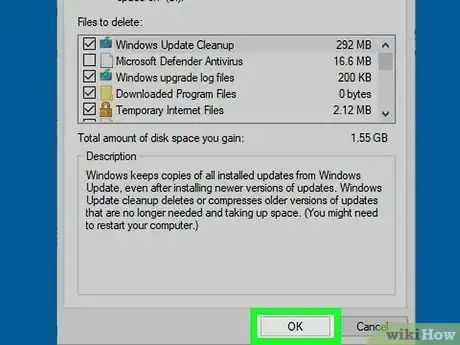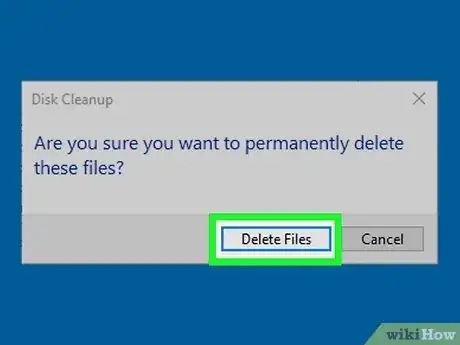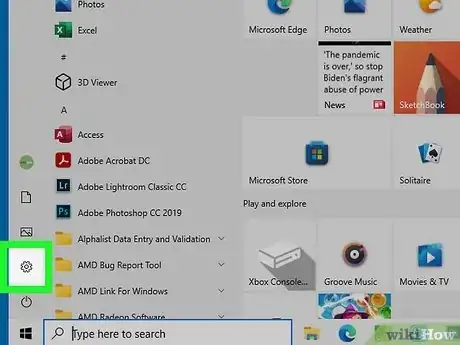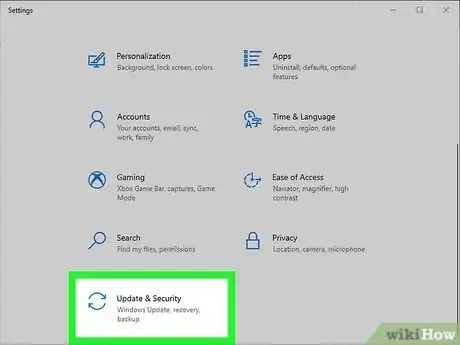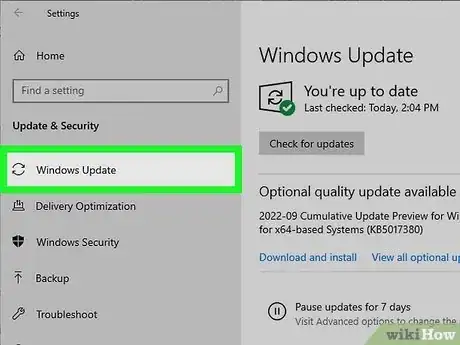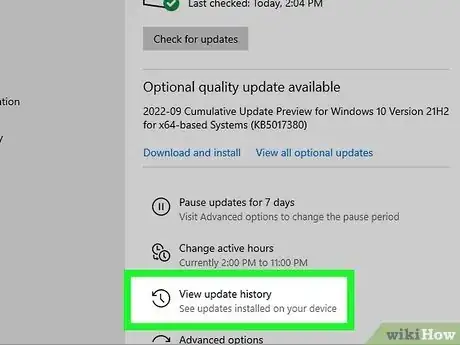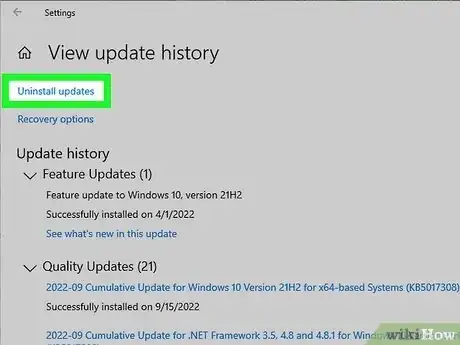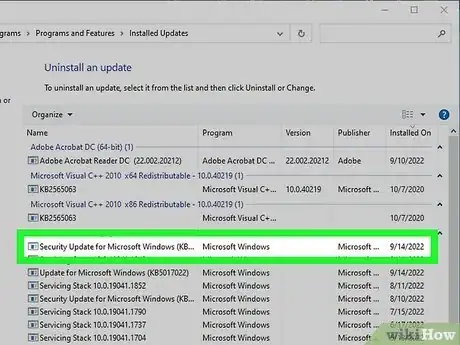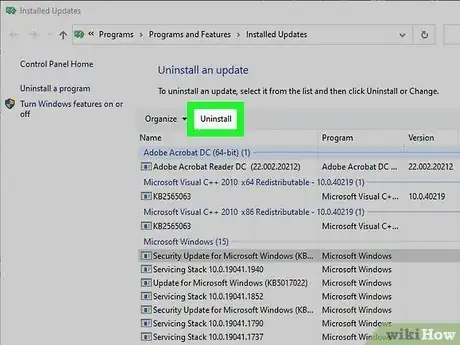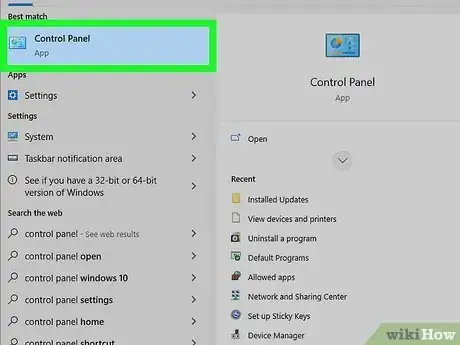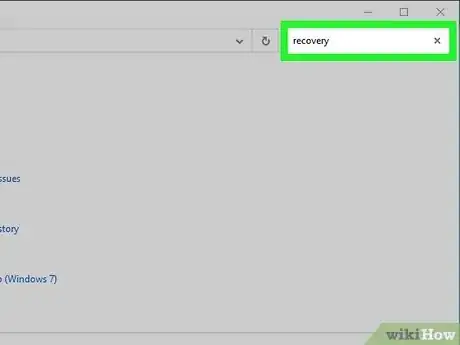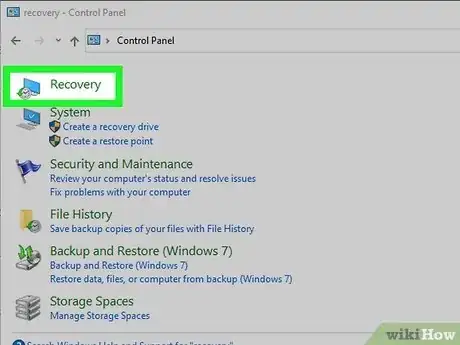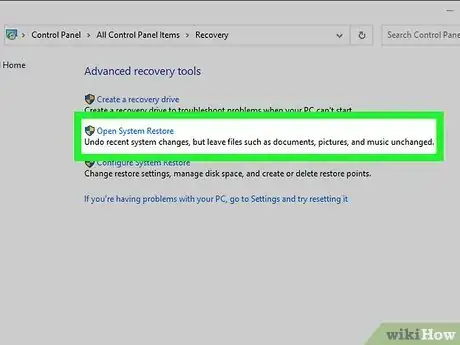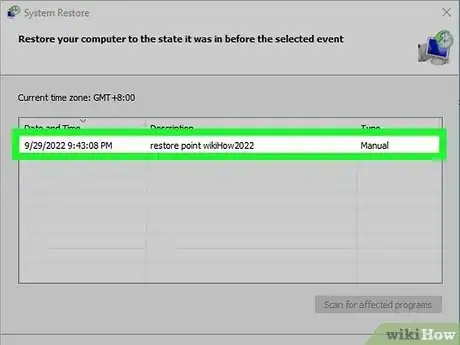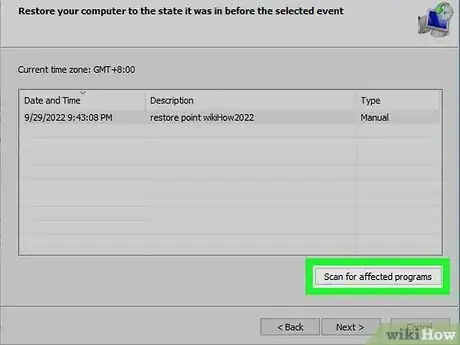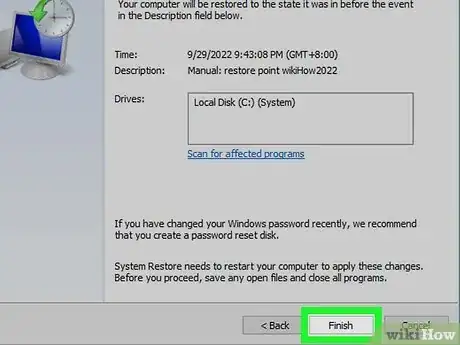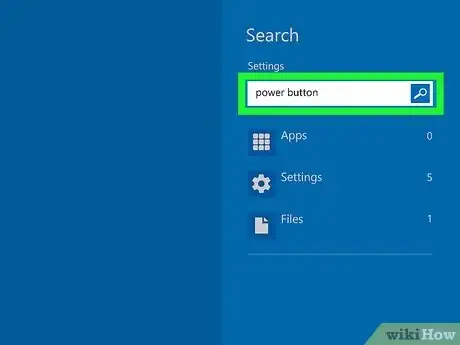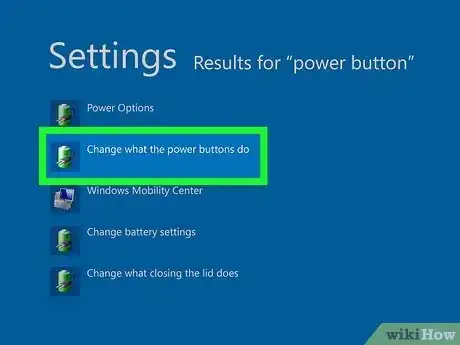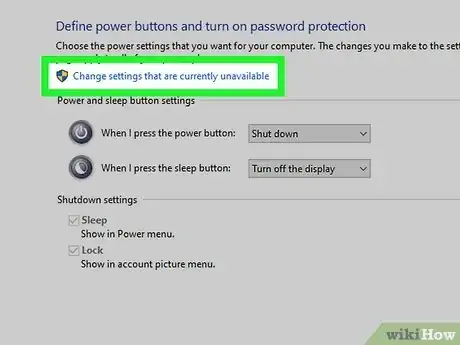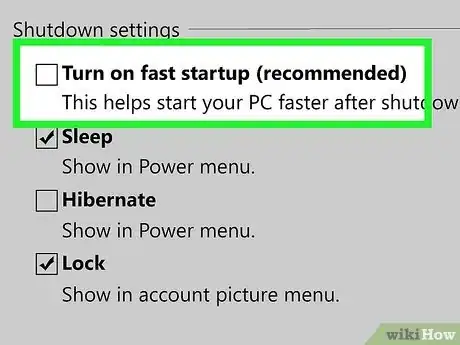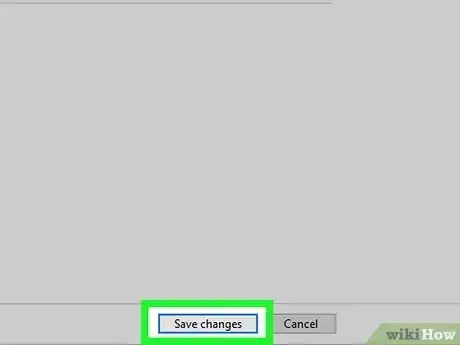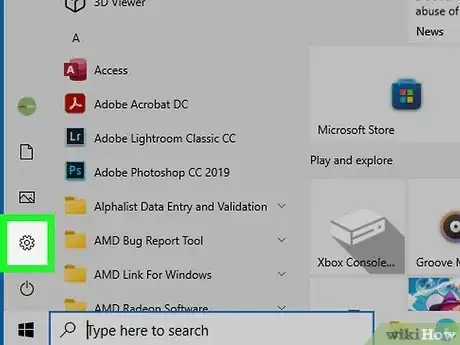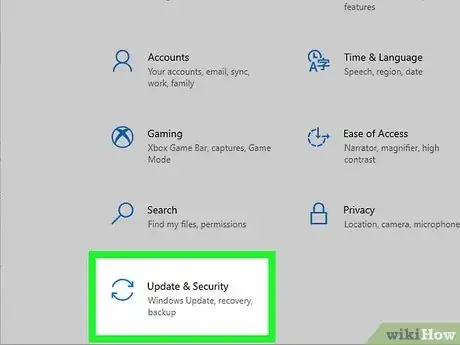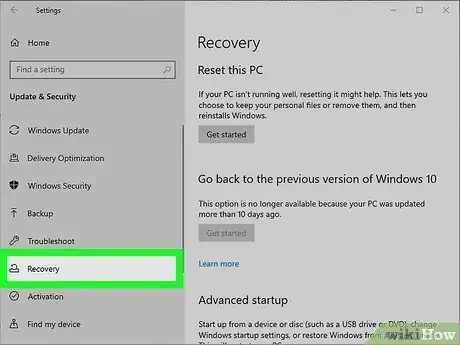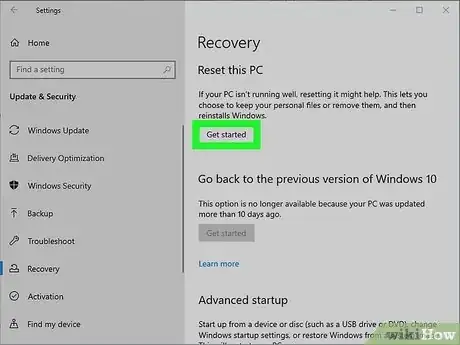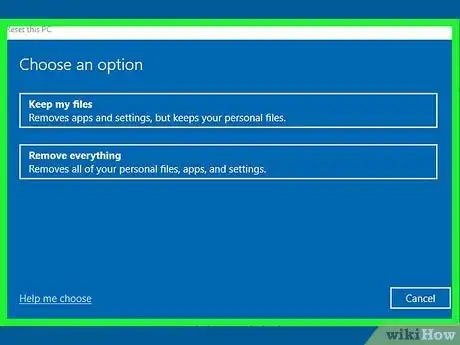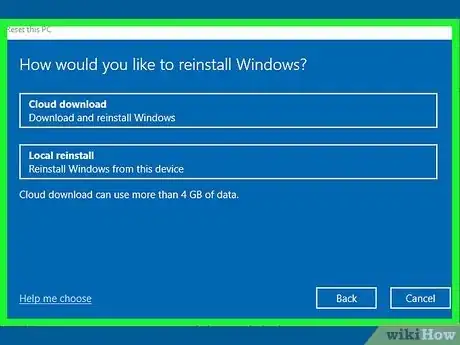X
这篇文章的共同创作者是 Garnik Ovsepyan. Garnik Ovsepyan是一位电脑专家,在美国加州伯班克经营HeliX PC。Garnik从业逾25年,擅长定制组装电脑、电脑维修、病毒清除、电脑调整、硬件和软件故障排除和安装、问题诊断、数据备份与恢复。
本文引用了10条参考,详情参见页面底部。
这篇文章已经被读过1,163次。
Windows电脑总是死机?无论你的电脑是刚刚死机、在启动或关机时死机,还是会不定时死机,都有一些简单的方法可以筛查原因并彻底解决问题。这篇文章将介绍几种简单的故障排除技巧,一定能帮你解决Windows 10、11和8.1上的死机和挂起问题。
须知事项
- 如果Windows被某个应用程序锁定,按Ctrl + Shift + Esc键打开“任务管理器”,选择相关的应用程序,然后点击“结束任务”。
- 恶意软件和病毒都会导致电脑死机,因此请务必使用Windows Defender进行全面或离线扫描。
- 你可以使用简单易用的内置工具来检查内存、扫描硬盘驱动器中的错误并修复损坏的系统文件。
- Windows更新可以检查并安装驱动程序更新,从而解决问题。但要是更新导致电脑死机,你也可以随时恢复之前的驱动程序。
步骤
方法 1
方法 1 的 14:
电脑刚刚死机
-
稍等片刻,看看系统是否能恢复正常。如果电脑是在执行需要耗费大量处理器或内存资源的操作时死机了,你可以稍微多等一会儿,没准它还能恢复正常。与其用鼠标到处乱点或急着强制关闭程序,还不如试着等一等,看看问题是否会自行解决。
- 如果电脑死机时出现黑屏,请尝试按Windows键 + Ctrl + Shift + B重置显卡驱动程序。[1]
-
在“任务管理器”中结束挂起的任务。如果电脑没有自动恢复正常,请同时按Control + Shift + Esc键,在任务管理器中显示所有打开的应用程序。
- 如果这样打不开“任务管理器”,那就尝试按Ctrl + Alt + Del,然后点击任务管理器。你也可以右键点击“开始”菜单,然后选择任务管理器。
- 打开任务管理器后,找到占用CPU、内存、磁盘或GPU资源最多的应用程序。
- 要停止出问题的应用程序,请点击它的名称并选择结束任务。应用程序可能要等一阵才会关闭。
-
重启电脑。如果电脑还是无反应和/或无法打开“任务管理器”,那么除了重启电脑也别无他法了。按住笔记本电脑或台式电脑上的电源按钮,直到屏幕熄灭,然后再次按下电源按钮重新启动电脑。广告
方法 3
方法 3 的 14:
扫描恶意软件和病毒
-
打开“Windows安全中心”面板。如果Windows系统经常死机,最好检查一下是否感染了恶意软件或病毒。 使用电脑上预装的Windows Defender就可以轻松进行扫描。要打开“Windows安全中心”面板:
- 按Windows键 + S,然后键入security。
- 点击Windows 安全中心。
-
点击病毒和威胁防护。这是一个带有蓝色盾牌的磁贴。随后将出现上次病毒扫描的相关信息。
-
点击扫描选项。你可以点击快速扫描来快速检测明显的威胁,但这样不会检查电脑上的所有文件。
-
选择扫描类型。选择两种扫描类型之一:
- 全面扫描:这种扫描类型会对电脑上的所有文件进行深度扫描,最长可能得花一个多小时。
- Microsoft Defender防病毒脱机版:这种扫描类型会将电脑重启进入不连接互联网的安全模式,以便清除更为顽固的恶意软件。扫描时间通常不会超过 15 分钟。
-
点击立即扫描并按照屏幕说明操作。如果选择离线扫描,电脑将在开始扫描之前重新启动。扫描完成后,请按照屏幕上的说明隔离和删除任何检测到的威胁。广告
方法 4
方法 4 的 14:
检查软件和驱动程序更新
-
点击检查更新。这样将检查Windows、支持软件、驱动程序和固件的最新更新。
-
安装所有的更新。如果有可用的更新,请按照屏幕上的说明进行安装。根据安装的更新,你可能需要重启电脑才能让更新生效。如果出现提示,请点击立即重启重新启动。
- 有时候,BIOS/UEFI更新、第三方硬件和其他制造商更新并不会通过Windows更新来提供。你可以查看制造商的支持网站,了解上面是否有相关的更新。
- 如果有BIOS更新,请确保在刷新BIOS前将电脑接上可靠的电源。否则,要是在更新过程中电脑断电,就可能导致电脑无法启动。
广告
方法 5
方法 5 的 14:
尝试简化启动
-
打开“系统配置”面板。如果是某个自动启动的应用程序导致了系统死机,你可以在启动选项中把它禁用掉。但首先,请尝试用“有选择的启动”方式来运行Windows,这样你就能知道在没有启动项的情况下,电脑是否还是会死机。要打开“系统配置”:
- 按Windows键 + S。
- 键入msconfig并按Enter。
-
点击常规选项卡。这样将出现启动电脑的三个选项。
-
选择有选择的启动。这是第三个选项。
-
清除“加载启动项”旁边的复选标记。其他项目保持勾选。
-
点击确定并重启电脑。当电脑重启时,看看Windows系统是否还会挂起或死机。如果Windows不再死机,那么问题很可能就是由被设为自动启动的某个应用程序造成的。
-
打开“启动应用”。现在,你可以选择哪些应用程序可以自动启动,而哪些必须手动启动。
- 按Press Windows键 + S并键入启动应用。
- 点击搜索结果中的启动应用。[3]
-
关闭任何不需要自动启动的应用程序。恶意启动的应用程序不仅会导致电脑死机,还会拖慢Windows的运行速度。每次启动电脑时,切换关闭任何你不想自动启动的应用程序。
- 即便这些程序不会自动启动了,你还是可以根据需要从“开始”菜单来启动它们。
-
重新打开之前使用过的“系统配置”工具。只用按Windows键 + S,键入msconfig,然后按Enter就能打开它。
-
选中“加载启动项”旁边的复选框。同时选中“有选择的启动”。
-
点击确定以保存更改。现在,当电脑重启时,Windows就只会启动你允许自动启动的应用程序。广告
方法 6
方法 6 的 14:
扫描文件系统
-
按键盘上的Windows键 + X键。这样将打开高级用户菜单,其中有一个以管理员身份运行命令提示符或Windows PowerShell的快速链接。你可以用该工具扫描并修复正确的Windows系统文件,这将有助于解决死机和挂起问题。
-
点击命令提示符(管理员)或Windows PowerShell(管理员)。你可以从上述任一位置运行系统文件检查程序。[4]
- 如果使用的Windows 11,你可能会看到终端管理员。选择这个选项也可以:
-
键入DISM.exe /Online /Cleanup-image /Restorehealth并按Enter。如果你使用的Windows 8.1、Windows 10或Windows 11,请在扫描文件系统之前运行这个命令。[5] 如果你使用的Windows 7,则可以跳过这一步。
- 这个命令会连接到Windows更新,获取修复损坏所需的文件。整个过程可能需要30分钟才能完成,但通常不会太久。
- 等一会过后,你会看到“操作已成功完成”。这时就可以继续下一步了。
-
键入SFC /scannow并按Enter。这样将检查系统文件,可能得等几分钟才能完成。确保不要在扫描过程中关闭窗口。
- 如果检测到文件已损坏,系统会用修复版本进行替换。
- 如果扫描未发现损坏,则会显示“Windows资源保护没有找到任何完整性违规”消息。
- 如果你看到“Windows资源无法执行请求的操作”消息,请尝试在安全模式下再次运行扫描。
广告
方法 7
方法 7 的 14:
检查硬盘驱动器
方法 8
方法 8 的 14:
运行内存测试
-
打开Windows内存诊断工具。如果是内存有问题,电脑可能就会不定时死机,通常除了硬重启之外别无他法。好在Windows随附了免费的内存检查工具。按照如下方法打开该工具:
- 首先,保存正在进行的任何工作,因为电脑要重启才能使用这个工具。
- 按Windows键 + X。
- 键入mdsched.exe并按Enter。
-
点击立即重启并检查问题(推荐)。电脑会立即重启并开始在Windows外部运行内存扫描。
- 扫描可能需要一些时间,请耐心等待。
- 由于这个工具不会始终显示测试结果,因此后面将介绍如何在Windows重新启动后找到测试结果。
-
完成扫描后,右键点击“开始”菜单并选择事件查看器。电脑会在扫描完成后重新启动进入Windows。要查看扫描结果,你需要查看事件查看器。
-
点击左侧面板中的Windows日志。下面会出现多个日志。
-
右键点击“系统”日志并选择查找...。此时将展开“查找”窗口。
-
广告
方法 9
方法 9 的 14:
禁用链接状态电源管理
-
按Windows键 + S并键入power。如果电脑在闲置、休眠或从休眠模式唤醒时发生死机,则可以从电源设置着手解决死机问题。键入power时会出现多个搜索结果。
-
点击编辑电源计划。这样将显示有关当前电源计划的信息。
-
点击更改高级电源设置。它会显示在计划的常规设置下方。
-
双击PCI Express。此时将展开另一个选项。
-
双击链接状态电源管理。现在,你将看到为该项目配置电源设置的选项。
-
从菜单中选择关闭。如果你使用的笔记本电脑,则需要在两个菜单中选择关闭。
-
点击确定。禁用这个功能通常就可以解决电源和睡眠设置引起的死机问题。如果这样还是不能解决问题,那就返回电源选项重新启用“链接状态电源管理”。广告
方法 10
方法 10 的 14:
清除缓存和不需要的文件
-
打开“磁盘清理”工具。如果你的Windows缓存中包含任何损坏的文件或者你的硬盘已满,就可能会遇到系统崩溃和死机。你可以在“磁盘清理”工具中轻松删除所有不必要的文件,包括Windows临时文件。按照如下方法打开该工具:
- 按Windows键 + S。
- 键入disk cleanup。
- 点击磁盘清理。[8]
-
点击清理系统文件。你会在窗口的左下角看到这个选项。
-
选择要删除的文件。如果只想删除Windows创建的临时文件,那就选中“临时文件”和“Windows更新清理”旁边的复选框。如果你想释放一些磁盘空间,也可以选中其他一些选项,比如“回收站”。
-
点击确定。此时将出现一条确认消息。
-
点击删除文件进行确认。删除文件后,工具将关闭。
- 如果硬盘空间还是不足,电脑可能会继续死机和崩溃。上网找一些释放硬盘空间的小窍门看看吧!
广告
方法 11
方法 11 的 14:
回滚最新更新
-
点击“开始”菜单并选择设置。如果电脑是在Windows更新后开始发生死机,你可以尝试回滚更新,看看是否能解决问题。
- 如果Windows一直死机而根本无法使用电脑,那就尝试启动进入安全模式,然后再执行下面的步骤。
-
点击更新和安全 (Windows 10)。如果你使用的Windows 11,则可以跳过这一步。
-
点击Windows更新。这样将打开“Windows更新”面板。
-
点击查看更新历史记录或更新历史记录。你会看到这两个选项之一,具体取决于使用的什么操作系统。
-
点击卸载更新。在Windows 11中,它位于右侧面板的底部,而在Windows 10中,它位于顶部。
-
选择最新的更新。你会在这里看到所有最近的Windows更新列表,以及其他一些包含内置更新功能的应用程序。点击电脑开始发生死机或挂起的时间前后的最近更新。
-
点击卸载。你会在列表顶部找到这个选项。这样将从电脑中删除所选的更新。
- 大多数更新都会尝试自动重新安装,因此你可能得暂时停止自动更新,看看卸载最新更新能否解决问题。要暂停更新,请返回“Windows更新”并在“暂停更新”中选择一个时间段。
广告
方法 12
方法 12 的 14:
运行系统恢复
-
打开Windows控制面板。如果你知道电脑是从什么时候开始死机的,那就可以尝试把系统还原到开始死机前的某个时间点。要打开“控制面板”,请按Windows键 + S,键入control panel,然后点击控制面板。
-
在搜索栏中键入recovery。你会在“控制面板”的右上角看到这个搜索栏。[9]
-
点击搜索栏中的恢复。这样将显示高级恢复选项。
-
点击打开系统恢复。如果启用了“系统还原”,你就会看到最近的推荐还原点,以及用于选择其他还原点的选项。
- 如果没有看到还原点,那就只能尝试其他方法了。
-
选择一个还原点。如果推荐的还原点离得太近,那就点击选择其他还原点,然后选择下一步查找更早之前的还原点。
-
点击扫描受影响的程序。这个选项会告诉你,如果继续进行系统还原,哪些软件会被删除,哪些更新会被回滚。在完成后点击关闭。
- 系统还原不会影响个人文件。
-
点击完成开始恢复你的电脑。这样会把电脑恢复到所选的时间和日期。广告
方法 13
方法 13 的 14:
禁用快速启动(Windows 8.1)
-
点击“搜索”并键入power button。老一些的电脑如果启用了“快速启动”,有时候会在启动时发生死机。[10] 要禁用“快速启动”,请首先在“搜索”中键入power button。
-
点击更改电源按钮的功能。
-
点击更改当前不可用的设置。现在,你会看到启用或禁用快速启动的选项。
-
清除“开启快速启动”的复选标记。禁用这项功能通常就能防止Windows 8.1电脑在启动过程中死机。
-
点击保存更改。下次重启时,电脑应该就不会再死机了。广告
方法 14
方法 14 的 14:
重置电脑
-
点击“开始”菜单并选择设置。如果电脑还是会死机,你可以尝试重置的方法。你现在重置电脑设置不会丢失任何个人数据。首先打开“设置”。
-
点击系统(Windows 11)或更新和安全(Windows 10)。
-
点击恢复。你会在Windows 11的右侧面板和Windows 10的左侧面板中看到这个选项。
-
点击重置电脑(Windows 11)或开始(Windows 10)。
-
选择保留文件还是恢复到初始状态。要确保除了已安装的应用程序和已修改的设置外不会丢失任何数据,请选择保留我的文件。但要是想删除所有个人文件和已安装的应用程序,那么也可以选择删除所有内容。
-
按照屏幕说明重置电脑。等电脑恢复正常后,尝试使用一段时间,看看是否还会死机。
- 如果没再继续发生死机,那就逐个重新安装应用程序,以此来缩小问题范围。如果安装某个应用程序后再次发生死机,那就说明问题与该应用程序或其运行所使用的设备驱动程序有关。
- 如果重置后电脑还是会死机,并且与你安装的应用程序或设备无关,那么问题很可能就出在硬件上。
广告
参考
- ↑ https://support.microsoft.com/en-us/windows/troubleshooting-black-or-blank-screens-in-windows-51ef7b96-47cb-b454-fcab-fac643784457
- ↑ https://support.microsoft.com/en-us/topic/troubleshoot-windows-8-1-windows-8-or-windows-7-hangs-or-freezes-752adf9f-d1c4-e766-a9d5-6081b88de359
- ↑ https://www.asus.com/us/support/FAQ/1044726
- ↑ https://www.dell.com/support/kbdoc/en-us/000126064/how-do-i-run-the-system-file-checker-in-microsoft-windows
- ↑ https://support.microsoft.com/en-us/windows/using-system-file-checker-in-windows-365e0031-36b1-6031-f804-8fd86e0ef4ca
- ↑ https://social.technet.microsoft.com/wiki/contents/articles/53235.windows-10-built-in-tools-for-hard-disk-health-check.aspx
- ↑ https://answers.microsoft.com/en-us/windows/forum/all/how-do-i-see-the-results-of-memory-diagnostic-i/36f9d014-256a-4757-927a-d85ade3b0c09
- ↑ https://support.microsoft.com/en-us/windows/disk-cleanup-in-windows-8a96ff42-5751-39ad-23d6-434b4d5b9a68
- ↑ https://support.microsoft.com/en-us/windows/use-system-restore-a5ae3ed9-07c4-fd56-45ee-096777ecd14e
关于本wikiHow
广告