X
这篇文章由我们训练有素的编辑和研究团队共同创作,他们对文章的准确性和全面性进行了验证。
wikiHow的内容管理团队会严密监督编辑人员的工作,确保每篇文章都符合我们的高质量标准要求。
这篇文章已经被读过5,118次。
这篇文章将教你如何在微软PowerPoint程序里创建自定义模板。Windows和Mac电脑的PowerPoint程序都可以使用这一操作。
步骤
-
打开PowerPoint程序。双击PowerPoint应用程序图标。图标的背景是橙色的,上面有一个白色的字母“P”。打开程序主页。
-
点击空白演示文稿。它位于主页右侧,图标是一个白色的幻灯片。点击它打开新的演示文稿。
- 在Mac电脑上,点击程序可能会直接打开一个新的空白演示文稿。具体情况取决于你的设置。如果直接打开新幻灯片,请跳过此步。
-
点击视图选项卡。它位于程序窗口的顶部,橙色的功能区里。点击它打开下方的工具栏。
- 在Mac电脑上,这个选项位于顶部菜单栏中。
-
点击幻灯片母版。你可以在工具栏的左侧,“母版视图”部分里找到这个选项。点击它,在左侧的橙色功能区部分里打开幻灯片模板选项卡。
- 在Mac电脑中,先点击母板,然后点击幻灯片母版。
-
选择你想要编辑的幻灯片版式。点击左侧选项栏里其中一种幻灯片模板。每种类型都有一张幻灯片,比如:标题、标题和内容等等。你可以根据你的需要进行选择。
-
点击插入占位符。它位于幻灯片模板选项卡的左侧。点击它会出现以下选项:
- 内容 - 插入文字内容概要。在Mac电脑上,内容还有“竖排”选项。
- 文本 - 插入文本框。在Mac电脑上,可以选择“竖排”文本。
- 图片 - 插入图片部分。
- 图表 - 插入图表部分。
- 表格 - 插入表格部分。
- Smart Art - 插入Smartart图形。
- 媒体 - 插入视频。
- 联机图像 - 插入一个部分用于添加在线图片。
-
选择一种占位符。点击下拉菜单中的选项,添加到模板。
-
选择位置。拖拽占位符项目,将它放到幻灯片上。
- 在添加项目前,你可能需要进行额外的步骤。如,点击联机图像会提示你搜索图片,并点击插入。
-
调整幻灯片上项目的位置。点击并拖拽每个空白部分,移动到合适的位置。
-
更改幻灯片背景。点击背景样式,从下拉菜单中选择一种颜色。
- 你也可以点击下拉菜单中的设置背景格式,自定义基本的颜色、透明度和亮度。
-
选择模板字体。点击“背景”部分里的字体,然后从下拉菜单中选择字体。
-
保存模板。Windows和Mac版本的程序操作起来略有差异:
- Windows: 点击文件,点击另存为,选择路径,输入模板名称。点击保存类型下拉框,点击PowerPoint模板,然后点击保存。
- Mac: 点击文件,点击另存为模板,输入文件名,点击保存。
广告
小提示
- 你可以将模板上传到微软OneDrive,将它们保存在云端存储空间。之后可以从幻灯片模板菜单中查看并使用它们。
广告
警告
- 你只能选择位于计算机或OneDrive中的模板。
广告
关于本wikiHow
广告
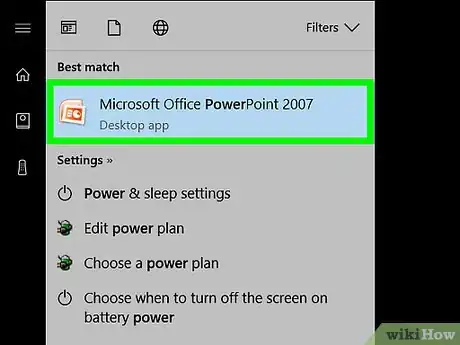
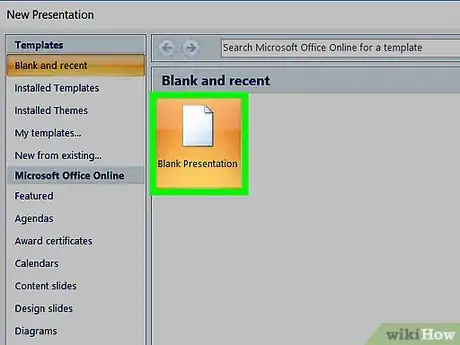
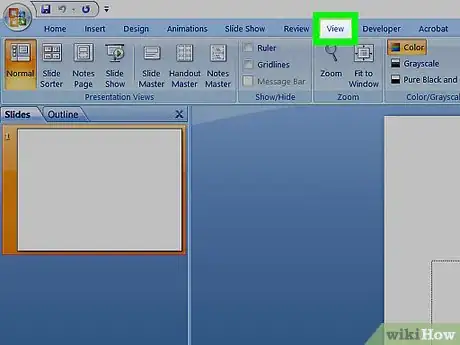
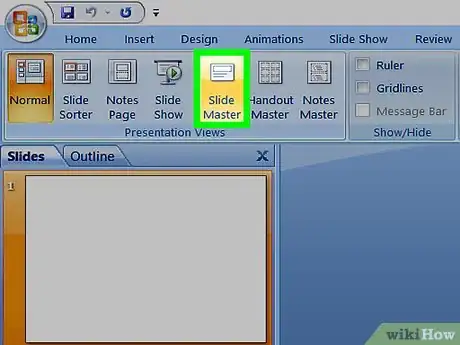
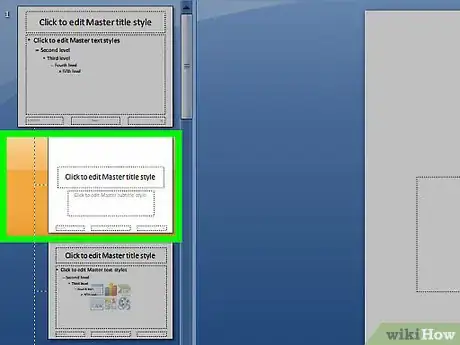
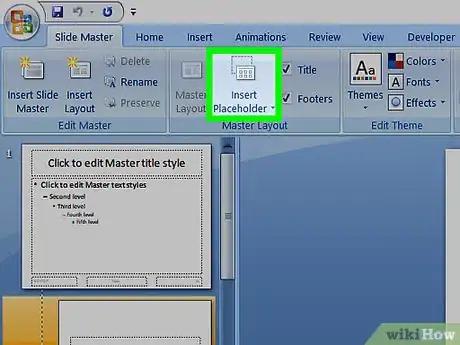
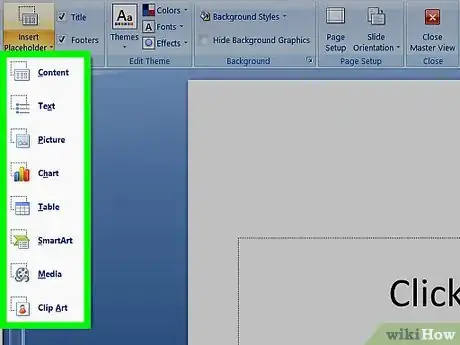
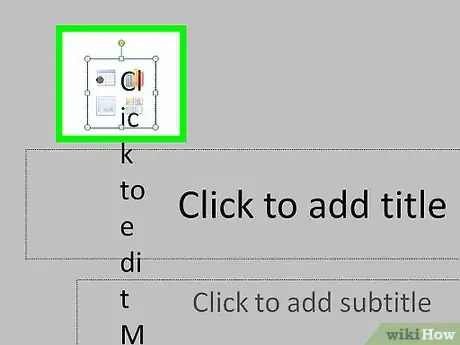
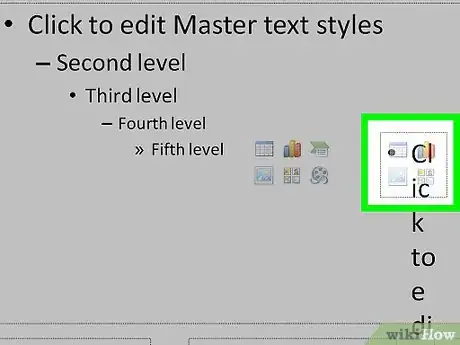
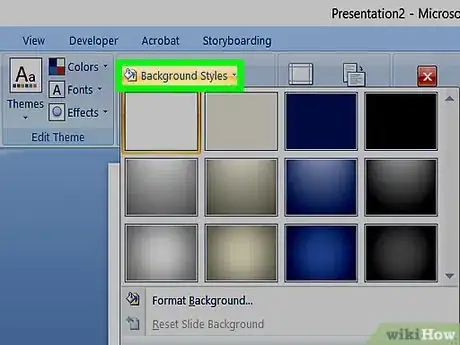
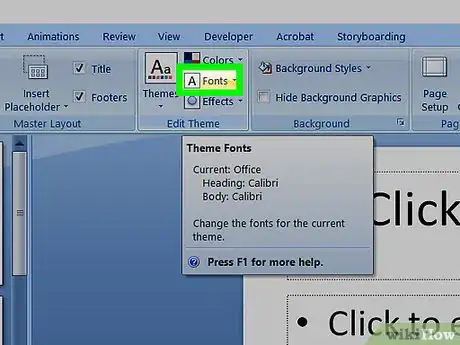
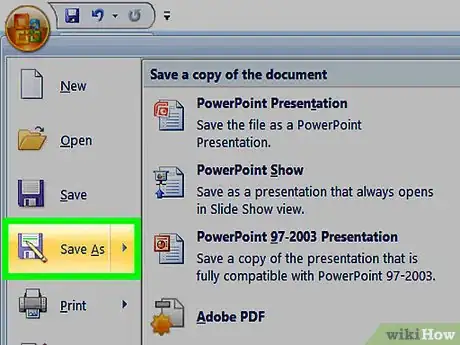
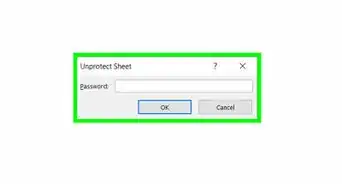
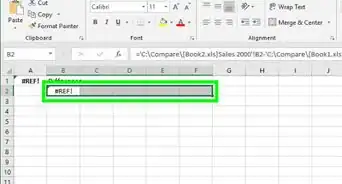
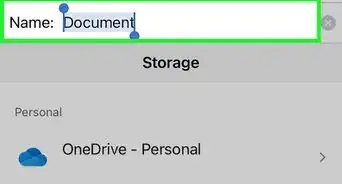
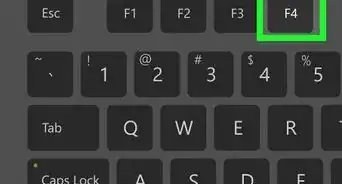
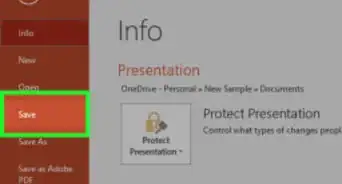
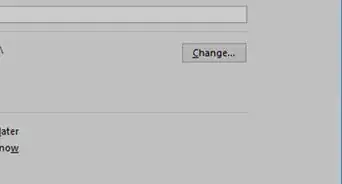
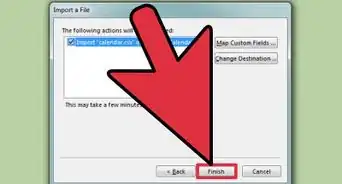
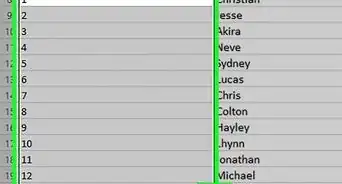
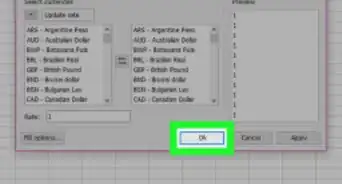
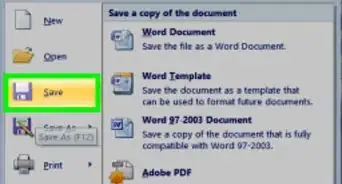
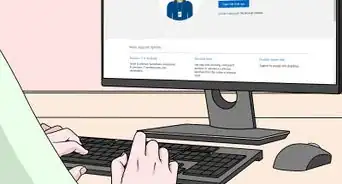
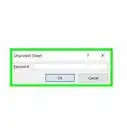
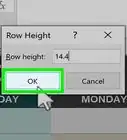
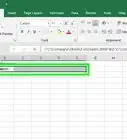
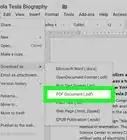


























wikiHow的内容管理团队会严密监督编辑人员的工作,确保每篇文章都符合我们的高质量标准要求。 这篇文章已经被读过5,118次。