共同创作者是
wikiHow员工
X
这篇文章由我们训练有素的编辑和研究团队共同创作,他们对文章的准确性和全面性进行了验证。
wikiHow的内容管理团队会严密监督编辑人员的工作,确保每篇文章都符合我们的高质量标准要求。
这篇文章已经被读过8,837次。
这篇文章将介绍多种向微软Word文档添加批注的方法。
步骤
方法 1
方法 1 的 4:
使用右键菜单添加批注
方法 2
方法 2 的 4:
使用修订添加批注
-
1双击你想要更改的Word文档。这样会在Word程序里打开文档。
-
2点击审阅选项卡。它位于文档页面顶部的蓝色菜单栏里。点击它,打开一组新选项,以便对文档进行编辑。
-
3点击修订。这个选项位于文档页面的顶部、屏幕的中央位置。点击它,启用微软Word的“修订”功能。
-
4点击修订按钮旁边的下拉框,打开以下编辑选项下拉菜单:
- 简单标记 - 在添加或删除文本的最左侧画一条垂直的红线,但是不会显示其它编辑。
- 所有标记 - 在页面左侧的红色文本框和批注框里显示所有更改。
- 无标记 - 在原始文档里显示更改,但是不会出现红色的文本或批注框。
- 原始版本 - 显示原始文档,不带有任何更改。
-
5点击所有标记。这个选项允许你留下其他用户可以浏览的批注。
-
6点击并拖拽鼠标,选中文本。这样会高亮标记文本,选中你想要添加批注的文本(如:一个句子或段落)。
-
7点击新建批注按钮。它位于程序窗口顶部中央,一排“审阅”工具里。
-
8输入批注。它会出现在微软Word窗口的右侧。
-
9点击文档的任意位置,保留批注,并允许你移动到下一部分需要批注的文本。
- 在关闭程序前记得保存文档,否则批注会丢失。
广告
方法 3
方法 3 的 4:
添加手写的批注
-
1双击你想要更改的Word文档。这样会在Word程序里打开文档。
-
2点击审阅选项卡。它位于文档页面顶部的蓝色菜单栏里。点击它,打开一组新选项,来编辑文档。
-
3点击修订。这个选项位于文档页面的顶部、屏幕的中央位置。点击它,启用微软Word的“修订”功能。
-
4点击修订按钮旁边的下拉框,打开以下编辑选项下拉菜单:
- 简单标记 - 在添加或删除文本的最左侧画一条垂直的红线,但是不会显示其它编辑。
- 所有标记 - 在页面左侧的红色文本框和批注框里显示所有更改。
- 无标记 - 在原始文档里显示更改,但是不会出现红色的文本或批注框。
- 原始版本 - 显示原始文档,不带有任何更改。
-
5点击所有标记。这个选项允许你留下其他用户可以浏览的批注。
-
6点击墨迹批注。它位于页面顶部“批注”工具栏的右上角。
-
7写下批注。在页面右侧窗格里写下批注。
- 如果电脑没有触控屏,你可以点击并拖拽鼠标,以便书写批注。
- 提交批注后,窗格里的横线会消失不见。
-
8点击文档的任意位置,保留批注,并允许你移动到下一部分需要批注的文本。
- 在关闭程序前记得保存文档,否则批注会丢失。
广告
方法 4
方法 4 的 4:
回复批注
小提示
- 你可以点击右侧编辑窗格里的解决按钮(批注下方)来删除批注。
广告
你可能还喜欢
关于本wikiHow
广告
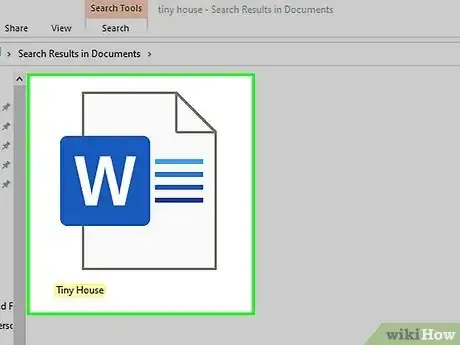
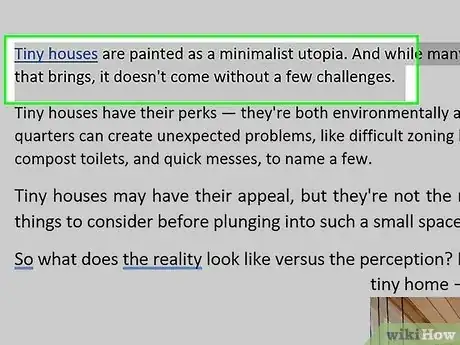
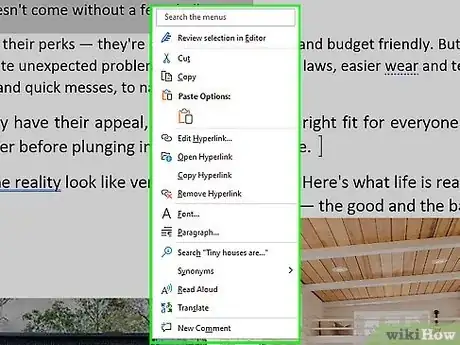
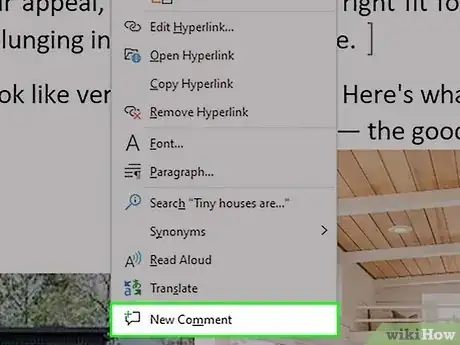
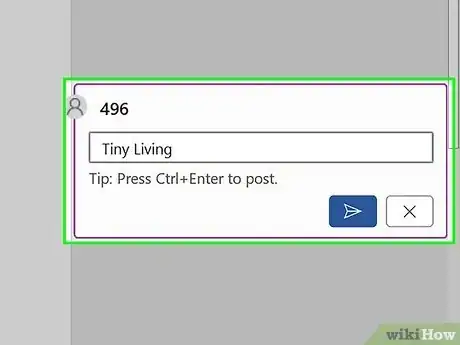
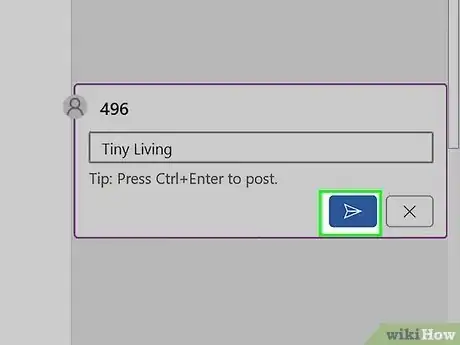
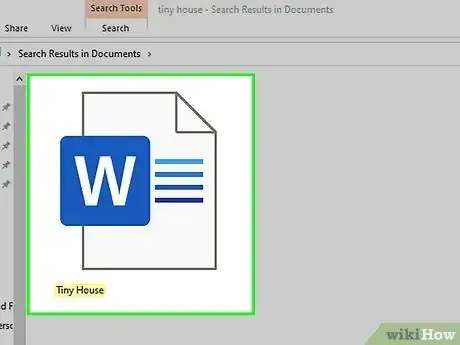
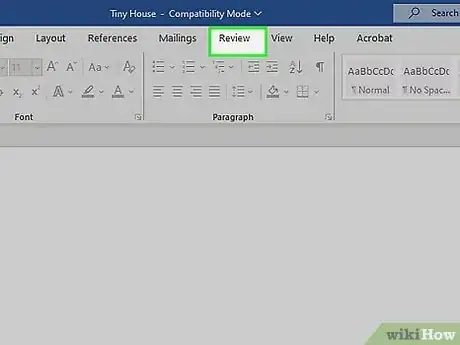
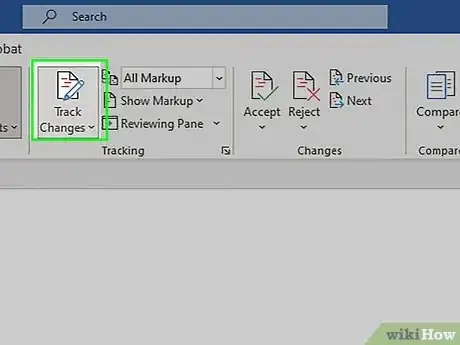
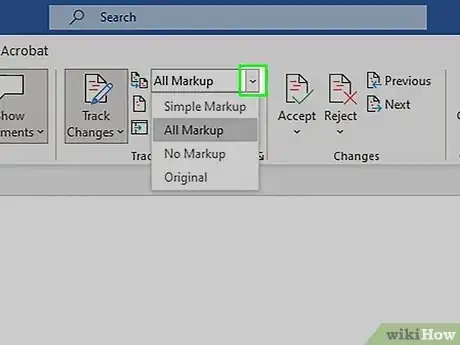
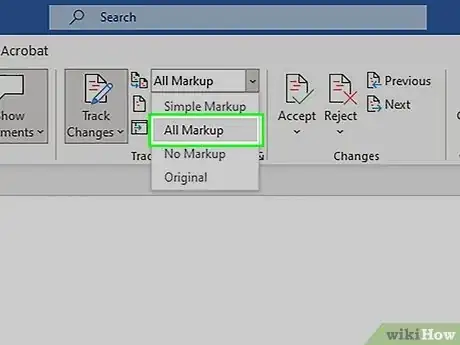
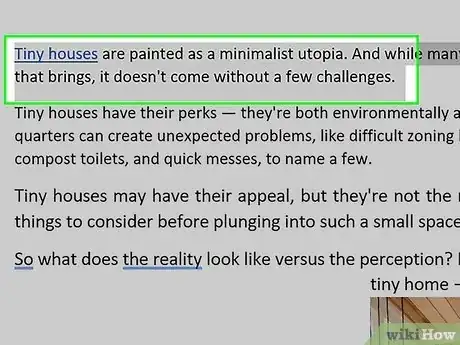
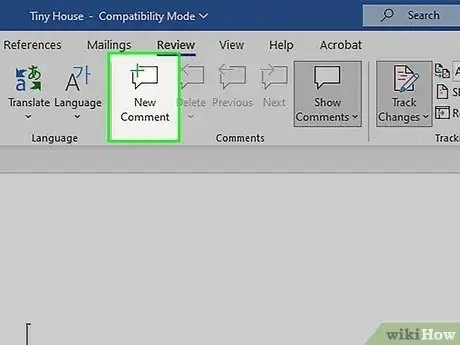
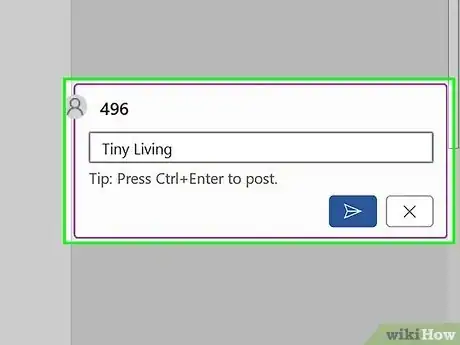
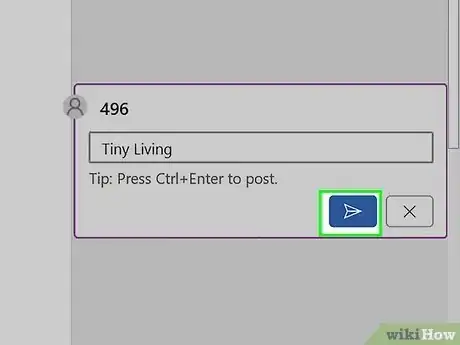
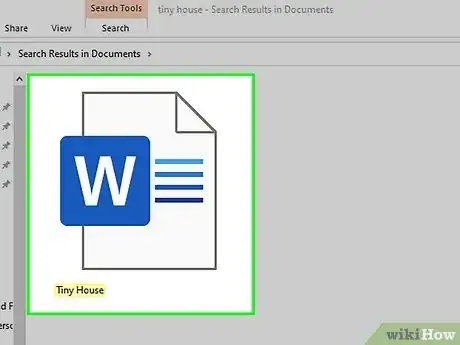
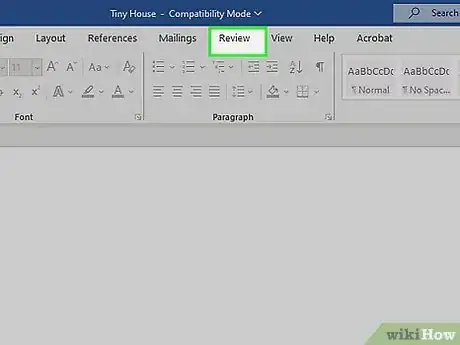
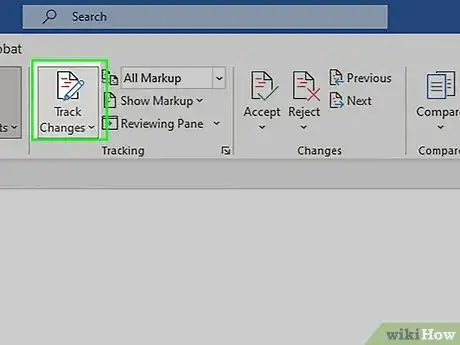
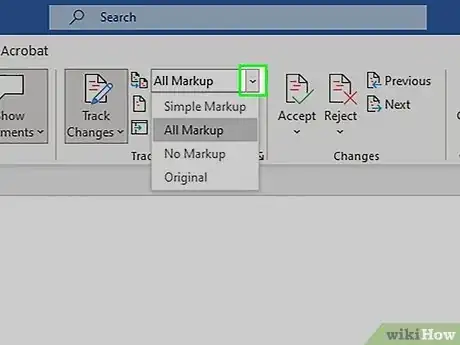
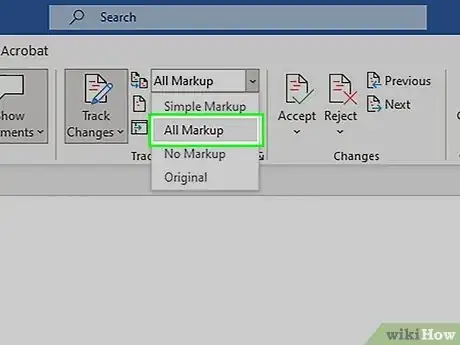
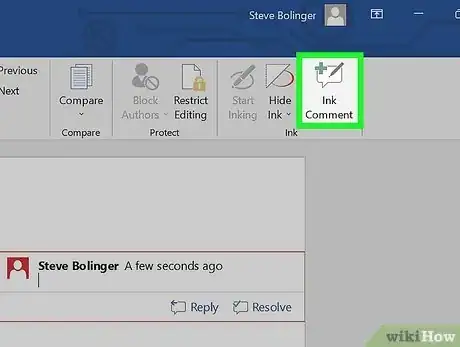
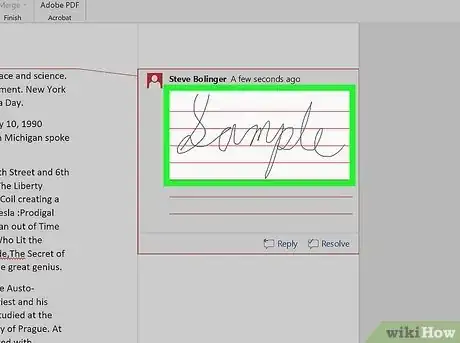
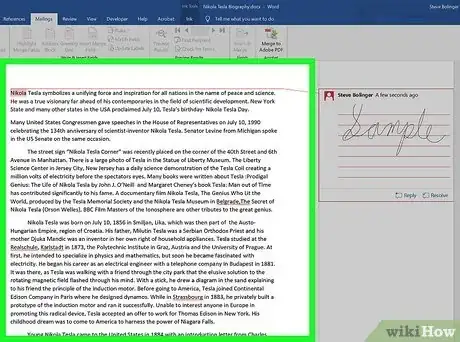
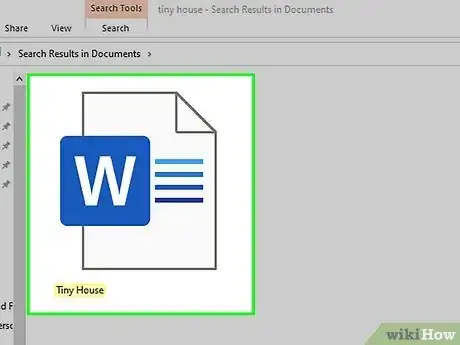
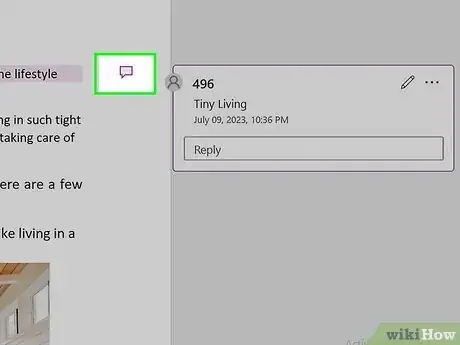
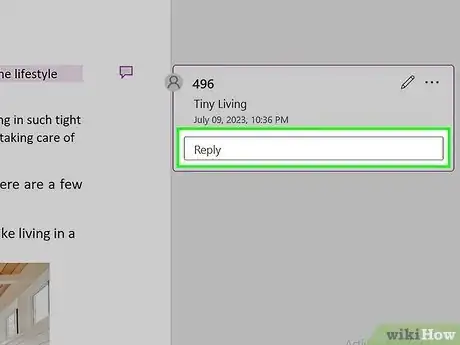
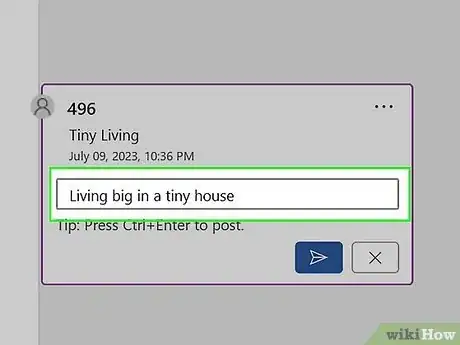
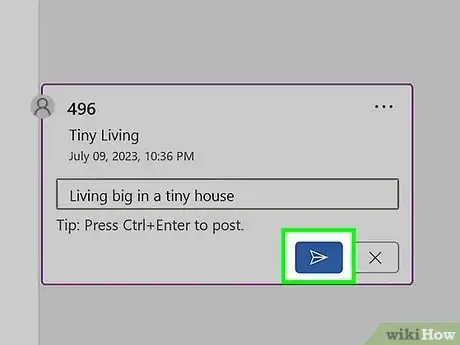
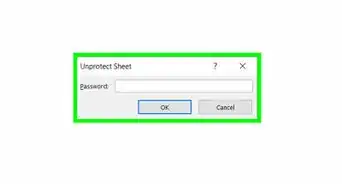
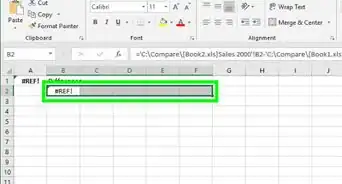
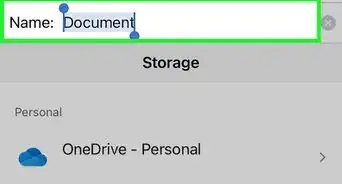
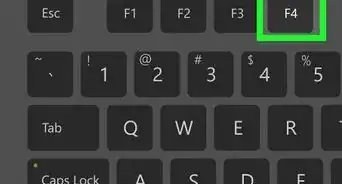
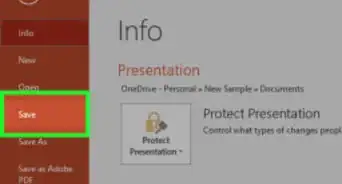
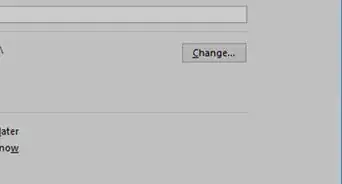
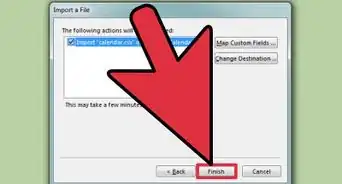
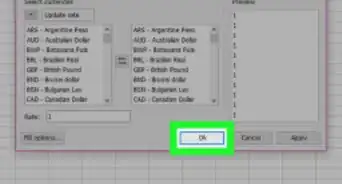
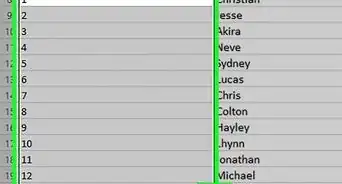
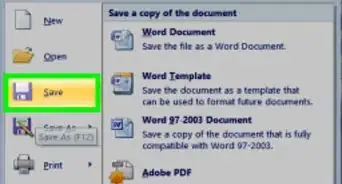
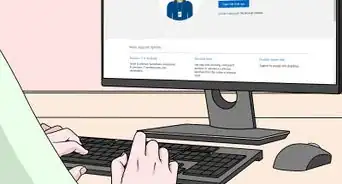
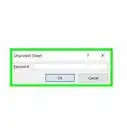
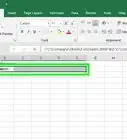
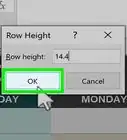
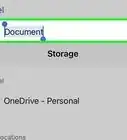


























wikiHow的内容管理团队会严密监督编辑人员的工作,确保每篇文章都符合我们的高质量标准要求。 这篇文章已经被读过8,837次。