在Google Chrome中进行网站截图的简单指南
X
要对Chrome网络浏览器截图而不想在图像中出现其他窗口?在包括Chromebook在内的任何设备上,对Chrome截图都很容易。你可以使用电脑的键盘快捷键来进行截图,或者尝试专门的截图扩展程序或应用,它们能提供更多的选择,包括对整个页面进行截图。你也可以使用内置的Google Chrome元素检查器,或者在Chrome Flags菜单中启用内置截图功能。这篇文章将教你如何在电脑、智能手机或平板电脑上对Chrome网络浏览器进行截图。
须知事项
- 你可以启用隐藏的Chrome截屏工具来对网页快速截图。
- 在Chromebook时,按Shift + Ctrl +显示窗口键,然后选择截图类型。
- 你可以使用PC、Mac、安卓设备、iPhone或iPad的内置截图工具,或者安装一个应用程序或Chrome扩展程序
步骤
方法 1
方法 1 的 7:
使用键盘快捷键
-
考虑使用电脑的屏幕截图功能。你可以使用电脑内置的截图功能来在Windows中截图或在Mac上截图,具体方法是:前往要截图的Chrome页面,然后按电脑上的相关按键组合。你也可以在Chromebook上使用键盘快捷键来截图。
- 这是制作桌面壁纸的好方法,因为它可以捕捉到整个屏幕。你设置可以把Google Chrome壁纸更改为屏幕截图。
-
按shift + cmd + 3 (Mac)。这样会对整个屏幕进行截图。你也可以按shift + cmd + 4对局部进行截图。[3]
-
按shift + ctrl + 显示窗口 (Chromebook)。要是Chromebook上有屏幕截图键,那你也可以直接按它。这个按键的图标是一个里面有圆圈的矩形,看起来像是一个摄像头。无论是哪种方式,你都可以选择进行全屏截图、局部截图或窗口截图。[4]广告
方法 2
方法 2 的 7:
使用Chromebook
-
按shift + ctrl + 显示窗口。这样会在屏幕底部打开屏幕截图工具。显示窗口 键是一个带有两条平行线的矩形。这种方法让你能对整个屏幕、局部或窗口进行截图。[5]
- 或者,你也可以按屏幕截图键来打开截图工具。它的图标是一个里面有圆圈的矩形。
-
点击屏幕截图按钮。它是屏幕截图工具菜单中的灰色相机图标。
-
选择屏幕截图类型。你可以选择进行全屏截图,局部截图或者窗口截图。你可以从三个选项中选择:
- 全屏截图:允许你对整个屏幕进行截图。
- 局部截图:允许你在屏幕上的局部区域画一个矩形框,对该部分进行截图。
- 窗口截图:允许你选择要截图的窗口。
广告
方法 3
方法 3 的 7:
使用Chrome Flags
-
在地址栏中输入chrome://flags,然后按↵ Enter。在 Google Chrome 中访问这个URL时,将打开Chrome Flags 菜单。这是用于在 Google Chrome 中打开调试和实验功能的官方设置页面。[6]
-
在搜索栏中搜索screenshot。搜索栏标有“Search flags”,位于页面顶部。
-
在“Desktop Screenshots”旁边的下拉菜单中选择Enabled。这个功能让你能使用Google Chrome进行屏幕截图。
-
在“Desktop Screenshots Edit Mode”旁边的下拉菜单中选择Enabled。
-
点击Relaunch。这是屏幕底部的一个蓝色按钮。这样将重新启动Google Chrome,并应用所选择的Flags功能。
-
点击URL栏中的分享按钮。它是一个方框中的箭头。随后会出现一个分享选项菜单。
-
选择Screenshot。系统将提示你选择网页的一部分。网页会变暗,而光标会变成加号(+)图标。
-
点击并拖动到你想截图的部分。这时会出现一个矩形,显示将要被截图的页面部分。
-
松开鼠标按钮,进行屏幕截图。屏幕截图会被复制到剪贴板中。
-
点击Download并选择一个位置。完成截图之后,浏览器的右上方会出现一个弹出菜单。选择下载会将屏幕截图下载到电脑上的某个位置。广告
方法 4
方法 4 的 7:
使用Element Inspector
-
按Ctrl+⇧ Shift+P (Windows)或⌘ Command+⇧ Shift+P (Mac)。这将打开Element Inspector中的“Run。
-
输入screenshot。在“Run”搜索栏中输入这个词时,你会看到四个选择。
-
按上下箭头来选择其中一个选项。你可以选择以下选项:
- capture screenshot – 对整个屏幕进行截图
- capture area screenshot – 对屏幕局部进行截图
- capture full size screenshot – 对整个页面进行截图
- capture node screenshot – 对指定的HTML项目进行截图
-
按↵ Enter。这样将确认你的选择并进行截图,或者提示你选择屏幕的一部分。广告
方法 5
方法 5 的 7:
使用扩展程序
-
打开GoFullPage page。这个Chrome扩展程序可以免费安装,并能在Google Chrome中对整个页面(而不仅仅是窗口的内容)进行截图。
-
点击添加到Chrome。这个蓝色按钮在页面的右上角。
-
在提示时点击添加扩展程序。这样就会在你的Chrome Chrome中安装Full Page Screen Shot扩展程序。
-
打开你想截图的页面。打开你想截图的网站、服务或项目。
-
点击GoFullPage图标。它是位于Chrome右上角的灰色相机图标。
- 如果你没有看到它,点击Chrome右上角的拼图图标,以便显示所有的扩展程序。
-
等待Chrome完成截屏。根据页面的长度,这可能需要一秒钟到一两分钟的时间。一旦图像在新标签页中打开,你就可以继续下一步。
-
下载图像。点击页面右上角的PDF下载按钮,将图像下载为PDF文件,或者点击PDF图标右侧的下箭头,将图像下载为PNG文件。
- 如果提示你要允许Full Page Screen Shot访问你的下载,点击提示中的允许。
- 在下载屏幕截图之前,可能会要求你指定一个下载位置。
广告
方法 6
方法 6 的 7:
使用iPhone
-
考虑使用iPhone的屏幕截图功能。如果你不想下载截图应用,那也可以使用iPhone的屏幕截图功能来对Chrome页面进行截图。
- 如果你的iPhone同时有Home和侧面按钮(电源/睡眠按钮),同时按下它们并迅速松开即可。[7]
- 对于iPhone 14和其他Face ID机型,同时按下调高音量键和侧面键并迅速松开即可。
- 如果你想使用iPhone屏幕上的AssistiveTouch功能,请继续阅读本方法的其余部分。
-
点击辅助功能。它的图标是一个圆圈中有个人形。
-
点击触控。它是“辅助功能”菜单中的一个手形图标。
-
点击辅助触控。这是“触控”菜单顶部的选项。
-
点击辅助触控。这样将打开辅助触控的设置菜单。
-
打开你要截图的页面。打开你要截图的Google Chrome网站。
-
点击辅助触控图标。它是屏幕上的一个灰色方块,里面有一个圆圈。点击它可以打开辅助触控菜单。
-
点击设备。你会在辅助触控菜单的右侧看到一个iPhone形状的按钮。
-
点击辅助触控菜单底部的更多。
-
点击截屏。它位于辅助触控菜单的顶部。这样就会对Chrome Chrome的内容进行截图,但不会包括辅助触控菜单。广告
方法 7
方法 7 的 7:
使用安卓设备
-
考虑使用安卓设备的屏幕截图功能。如果你不想下载截图应用,那也可以使用安卓设备的截屏功能来对Chrome页面进行截图。
- 同时按下调低音量键和电源键就可以进行截图。[8]
- 截图的快捷键因安卓设备而异。你也可以尝试按住电源键,然后选择“截图”。
- 如果你想改为使用应用程序,请继续阅读本方法的其余部分。
-
下载Screenshot Easy应用程序。如果你不想使用安卓自带的截图功能,那么也可以下载一个截图应用程序。Screenshot Easy是一个不错的选择:
- 打开安卓设备的 Play商店。
- 点击搜索栏。
- 输入screenshot easy。
- 点击结果菜单中的Screenshot Easy。
- 点击安装。
-
打开Screenshot Easy。在Google Play商店中点击打开,或者在安卓设备的应用抽屉中点击照相机形状的Screenshot Easy应用程序图标。
- 在出现提示时,点击允许以授予Screenshot Easy对照片的访问权限。
- 系统可能会提示你开始截屏。如果是这样,在继续之前点一下取消。
-
点击开始截屏。它是屏幕顶部的一个蓝色按钮。
-
在提示时点击确定。这样会开启Screenshot Easy截屏功能。
- 在三星安卓设备上,你要改为点击立即开始。
-
按下主页按钮。它在安卓设备的底部。这样可以让Screenshot Easy应用程序最小化。
-
打开你要截图的页面。打开你想截图的网站、服务或项目。
-
点击Screenshot Easy图标。它是一个相机图标,位于屏幕的左上角。这样就会进行截图,而几秒钟后,截图会在Screenshot Easy应用程序中打开。
-
保存屏幕截图。一旦截图打开,你就可以按照以下方法将它保存到安卓设备:
- 点击屏幕右上角的⋮。
- 点击保存。
- 点击另存为。
- 在提示时点击Android。
- 在提示时点击保存。
- 打开安卓设备的“照片”或“图片库”应用程序,你就能在最近的项目列表中选择查看屏幕截图。
-
在完成后禁用截图图标。如果准备关闭截图图标,重新打开Screenshot Easy应用程序,然后点击屏幕顶部的'停止截图。
- 禁用截图图标后,通常会出现广告。要想跳过广告,你可以最小化或关闭Screenshot Easy应用程序。
广告
小提示
- 要了解更多有趣的Google Chrome技巧,请查看如何在任何设备上清除缓存和关闭浏览历史记录。
广告
参考
- ↑ https://support.microsoft.com/en-us/windows/keyboard-shortcut-for-print-screen-601210c0-b3a9-7b58-bc40-bae4dcf5f108
- ↑ https://support.microsoft.com/en-us/windows/use-snipping-tool-to-capture-screenshots-00246869-1843-655f-f220-97299b865f6b
- ↑ https://support.apple.com/en-us/HT201361
- ↑ https://support.google.com/chromebook/answer/10474268?hl=en
- ↑ https://support.google.com/chromebook/answer/10474268?hl=en
- ↑ https://developer.chrome.com/docs/web-platform/chrome-flags/
- ↑ https://support.apple.com/en-us/HT200289
- ↑ https://support.google.com/android/answer/9075928?hl=en
关于本wikiHow
广告
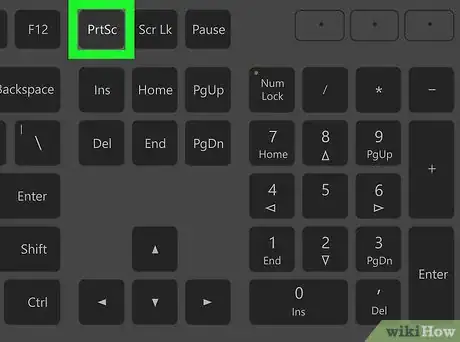
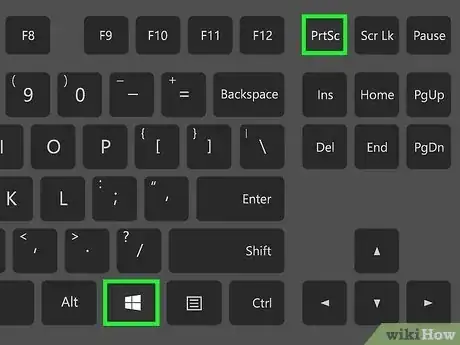
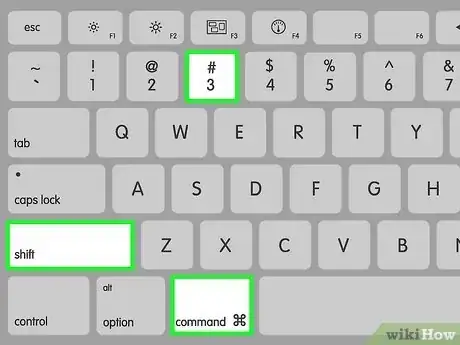
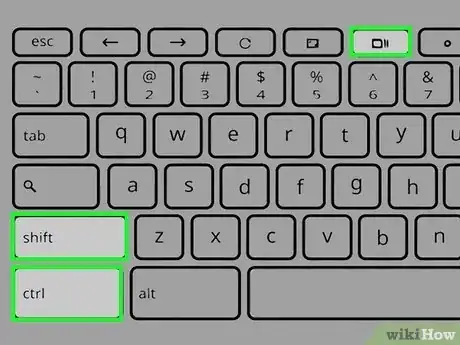
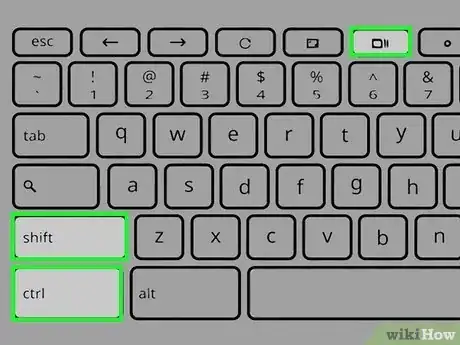
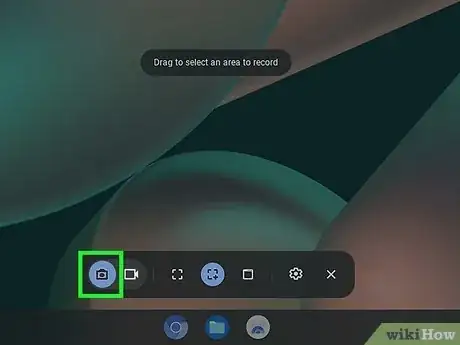
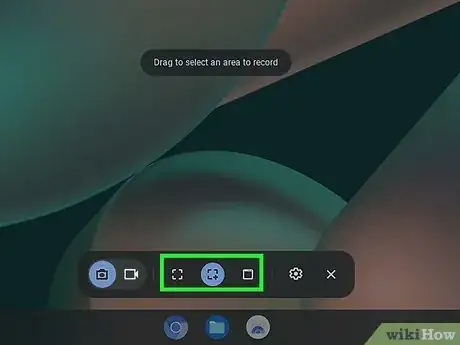
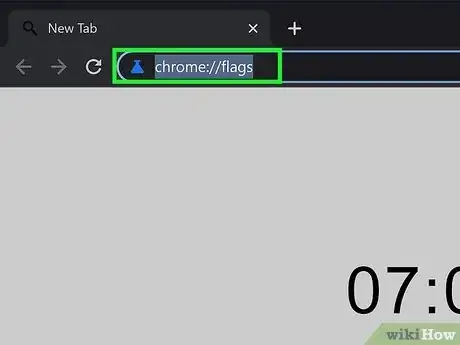
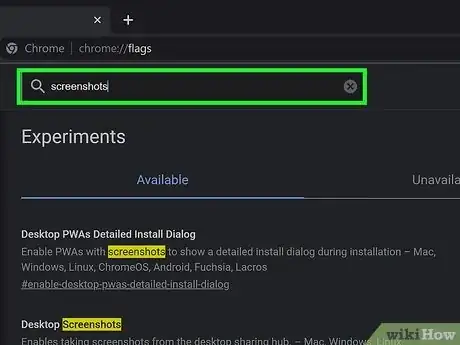
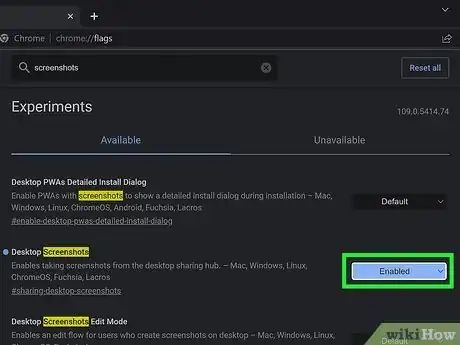
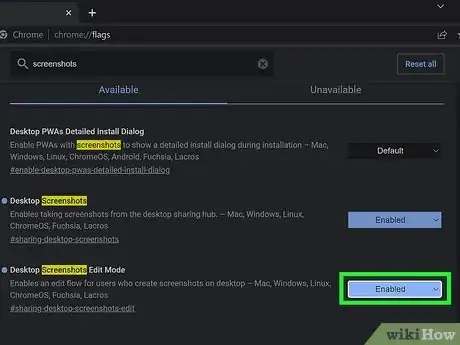
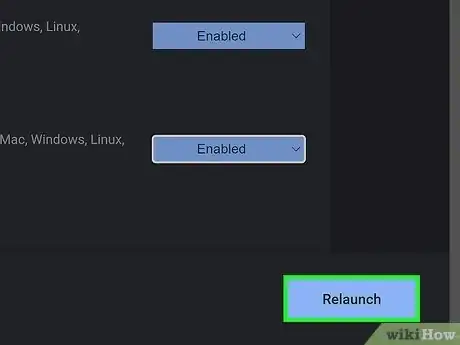
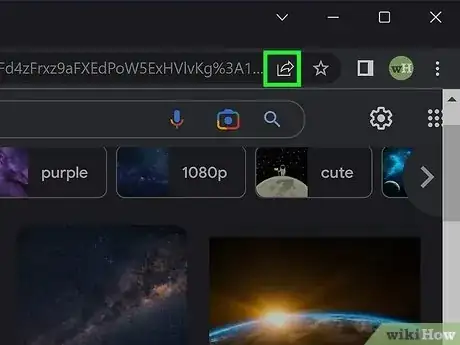
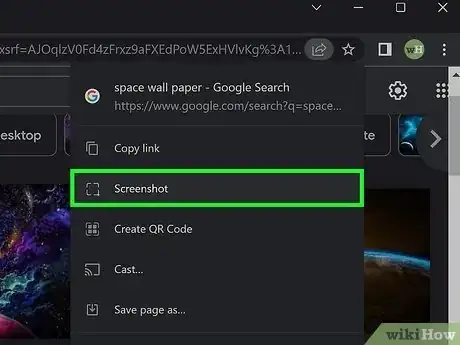
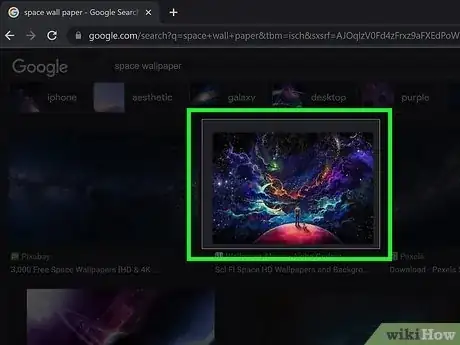
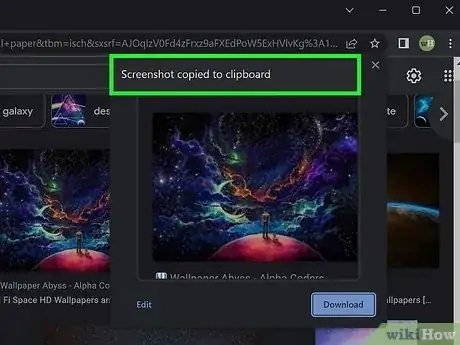
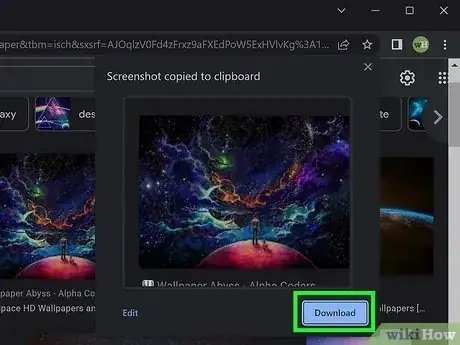
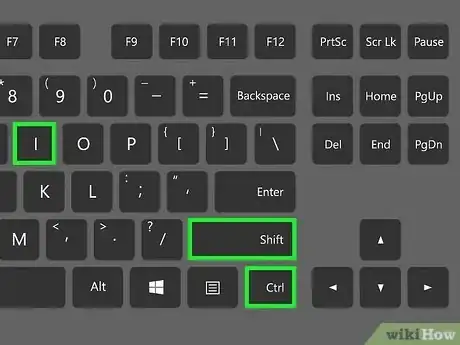
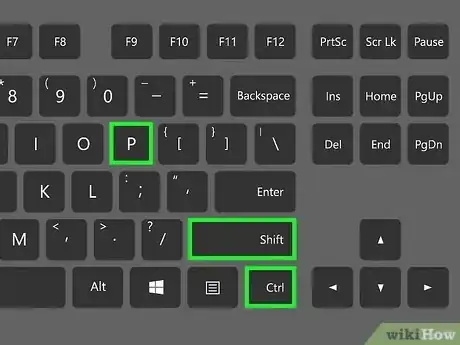
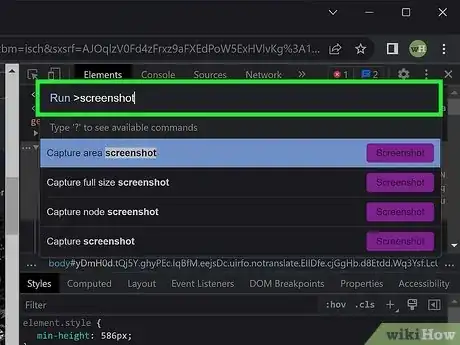
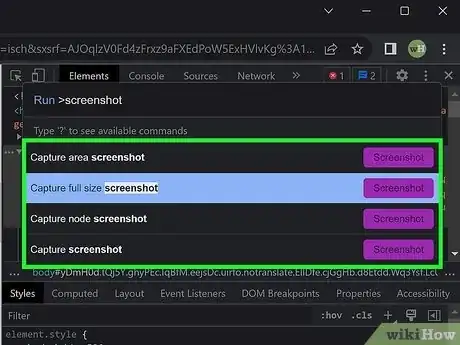
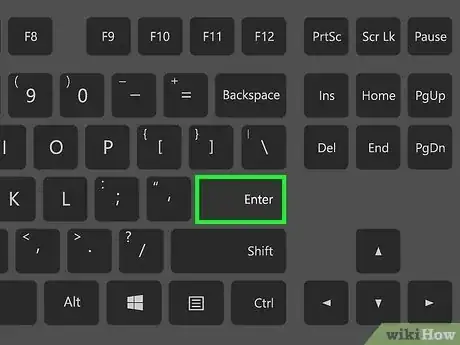
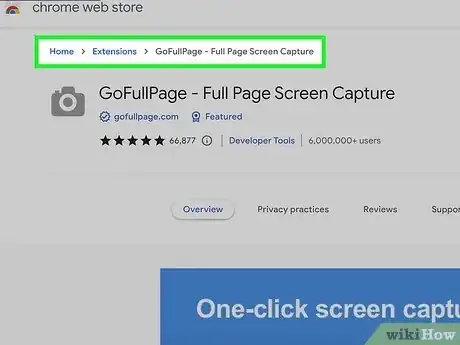
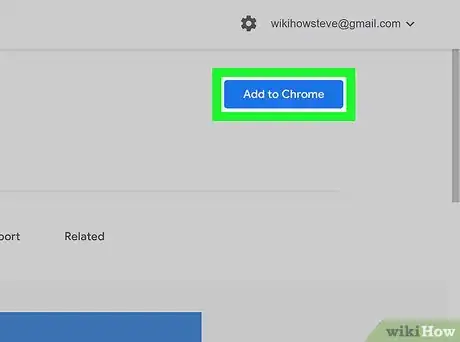
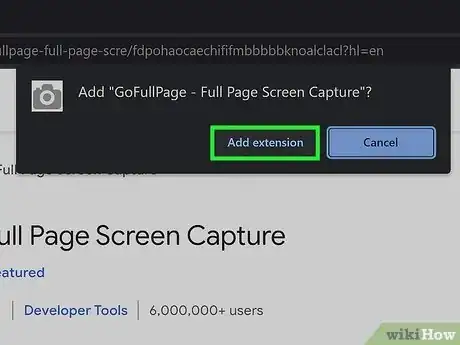
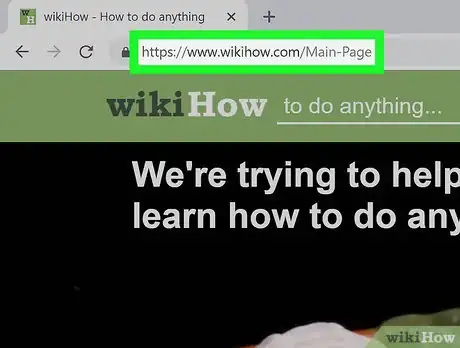
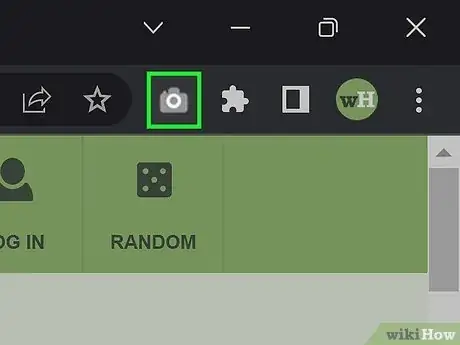
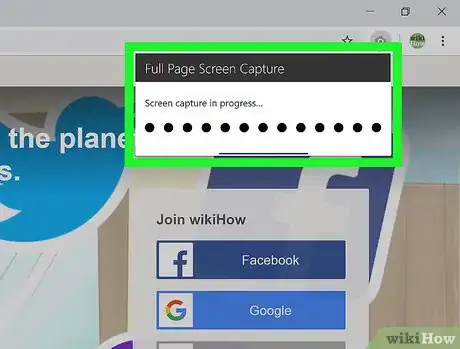
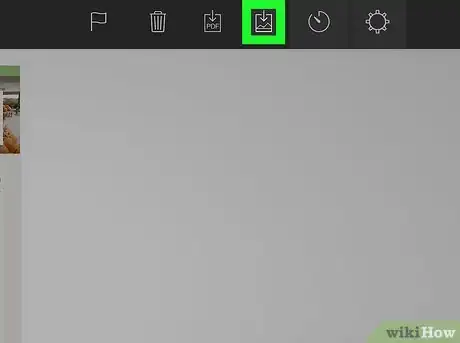
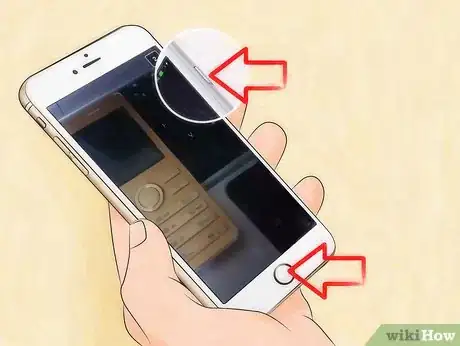
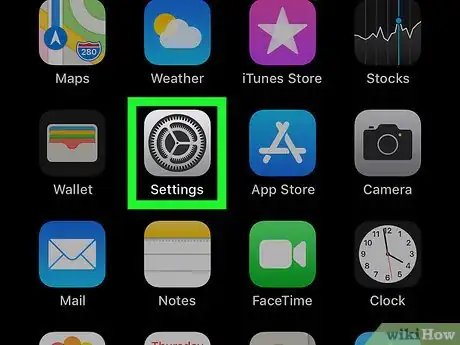
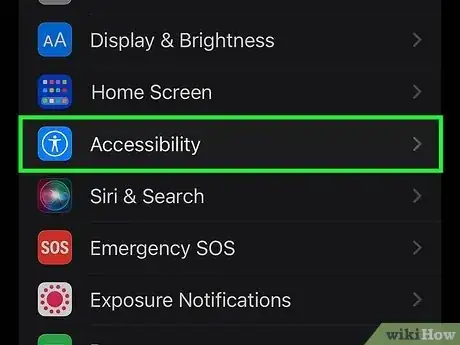
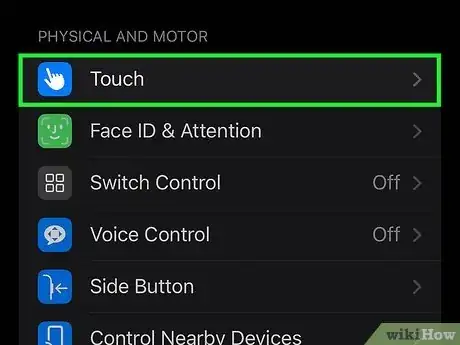
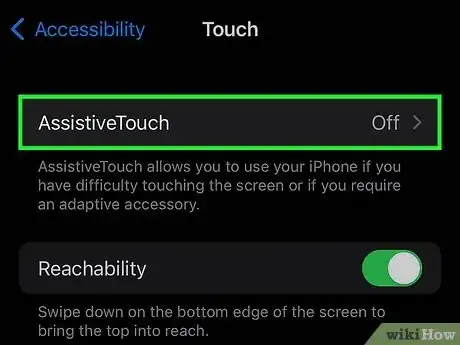
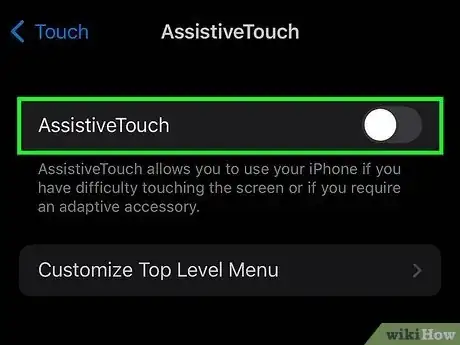
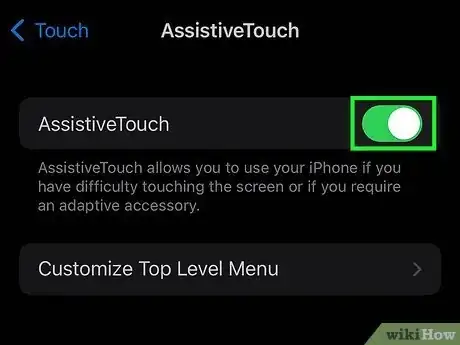
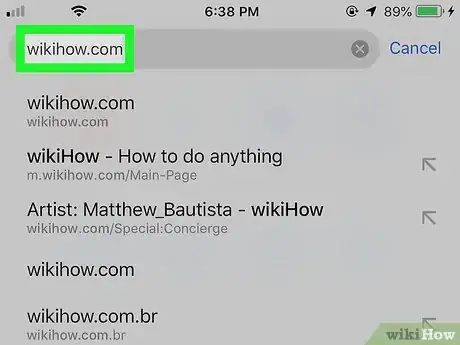
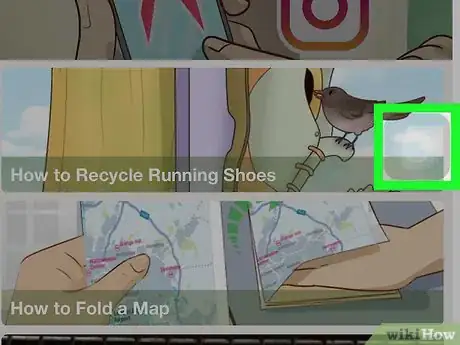
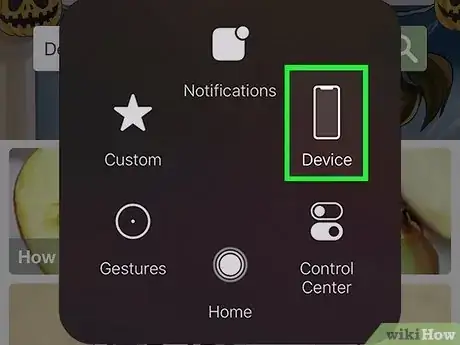
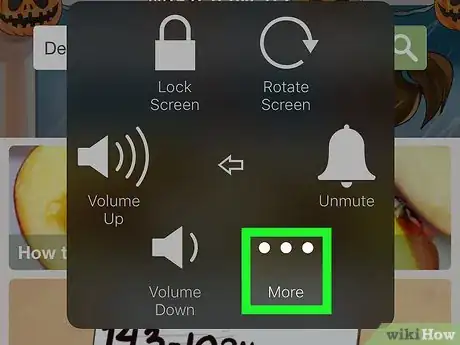
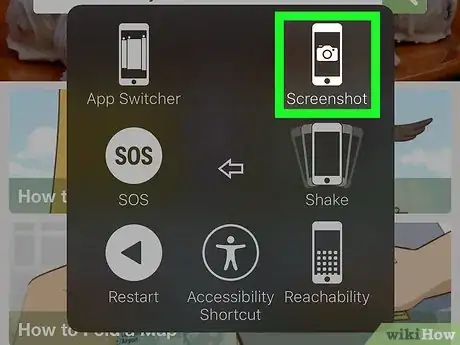

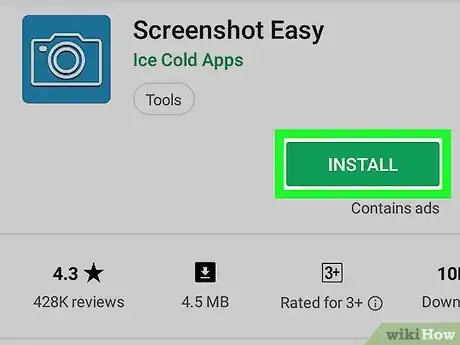

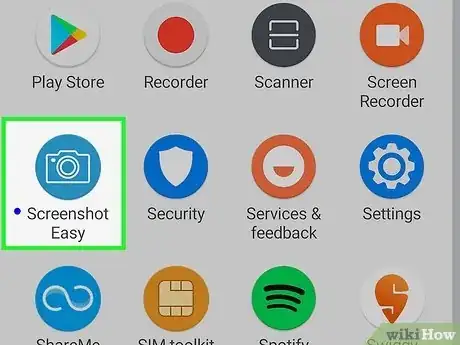
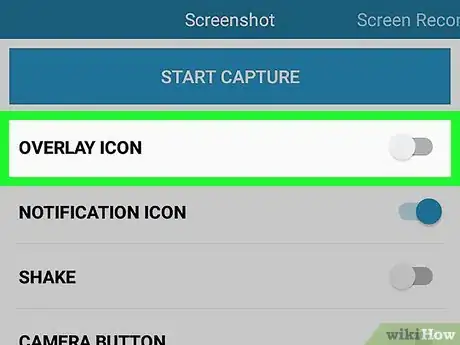

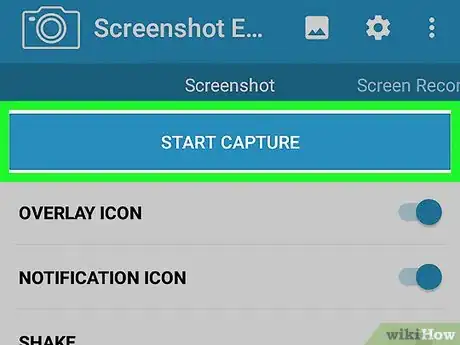
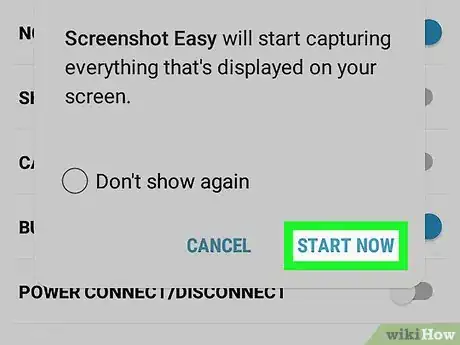

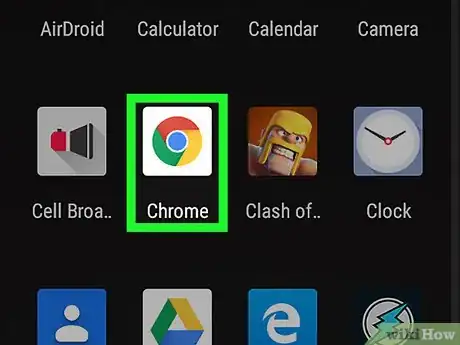

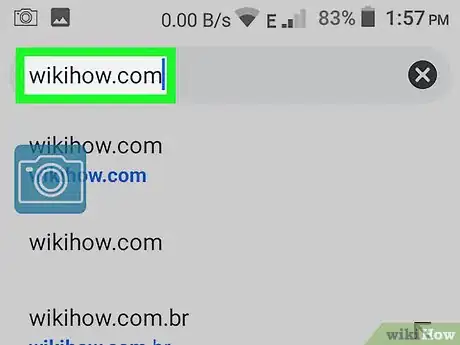
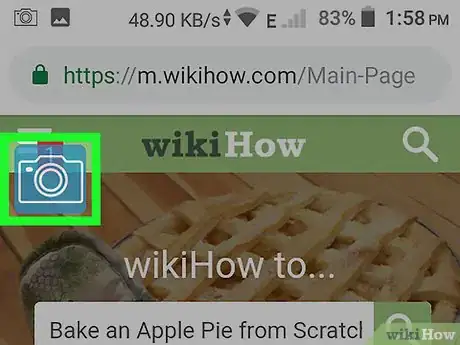
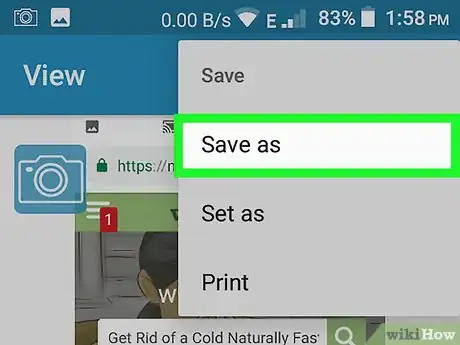
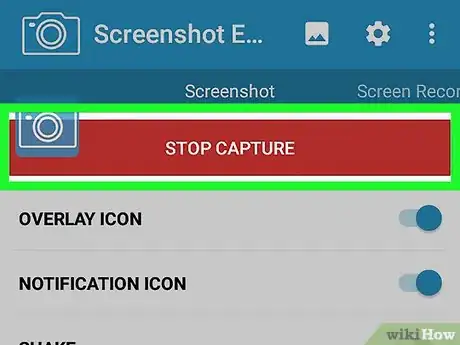












































wikiHow的内容管理团队会严密监督编辑人员的工作,确保每篇文章都符合我们的高质量标准要求。 这篇文章已经被读过134,374次。