X
这篇文章由我们训练有素的编辑和研究团队共同创作,他们对文章的准确性和全面性进行了验证。
wikiHow的内容管理团队会严密监督编辑人员的工作,确保每篇文章都符合我们的高质量标准要求。
这篇文章已经被读过9,563次。
本文教你如何在Windows或Mac电脑的Microsoft Word中制作活动横幅。你可以使用预制模板来制作横幅,或者也可以从头制作。
步骤
-
打开Microsoft Word。应用图标是深蓝色的,上面有一个白色“W”。
-
点击搜索栏。它在Word窗口的顶部。[1]
- 在Mac电脑上,先点击左上角的文件,然后点击下拉菜单中的根据模板新建…。
-
在搜索栏中输入横幅,然后按↵ Enter。这样就会在Microsoft模板数据库中搜索横幅模板。
-
选择横幅模板。根据预览图片点击要使用的模板。这样将打开模板页面。
- 由于你可以修改文字来表达想要表达的意思,所以选择一种自己喜欢的设计,而不是适合这个场景主题的横幅。
-
点击创建。它在模板预览的右侧。这样就会打开Microsoft Word中的模板。
-
编辑横幅文本。将每页上的文本替换为你希望使用的横幅文字。
- 你也可以通过点击主页来更改文本的字体和颜色,选择想要修改的文本,然后在工具栏的“字体”部分选择想用的选项。
-
更改横幅字体。在工具栏的“字体”部分,你需要更改横幅文字的以下几个方面:
- 字号—点击这个部分中数字,然后至少输入300,并按↵ Enter。
- 字体—点击字体名称(例如,Calibri)框,然后选择一个你喜欢的字体。
- 颜色—点击“A”按钮(下面有一个彩条)右侧的向下箭头,然后点击想要使用的颜色。
-
上传背景图片。按下列步骤操作:[2]
- 点击设计选项卡。
- 点击水印。
- 点击自定义水印...
- 选中“图片水印”,然后点击选择图片...
- 选择图片(在Windows上先点击在我的电脑上)
- 点击“缩放”下拉框,并选择缩放比例。
- 点击确定
-
保存横幅。按下列方法操作:
- Windows—点击文件,点击另存为,双击此电脑,在窗口左侧点击保存位置,在“文件名”文本框中输入横幅名称,然后点击保存。
- Mac—点击文件,点击存储为...,在“存储为”字段中输入横幅名称,然后点击“位置”框,并选择保存文件夹,点击存储。
广告
小提示
- 你可以更改使用的字体,从而使某个单词或一组单词更显眼。
- 如果你从头开始创建横幅,尝试使用色彩鲜亮的背景,因为水印会冲蚀图片。
广告
警告
- 有些打印机可能会把横幅一侧的文字剪掉。要解决这个问题,你可能需要在选择打印设置时增加页边距。
广告
参考
关于本wikiHow
广告
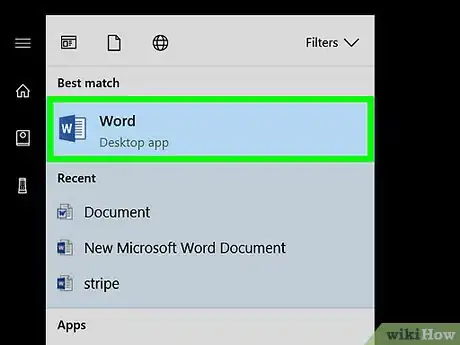
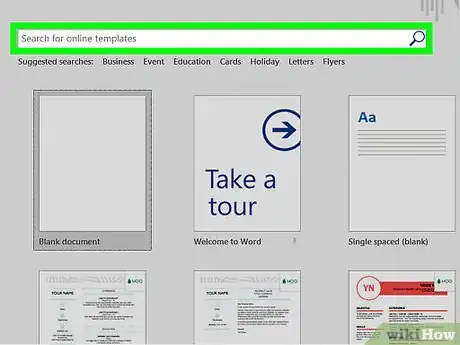
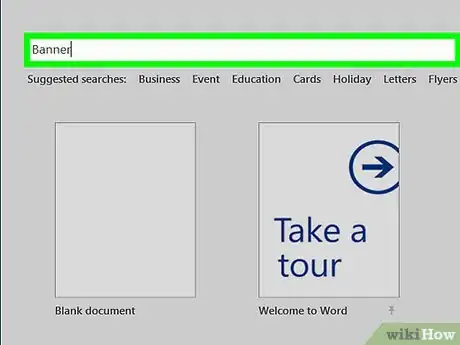
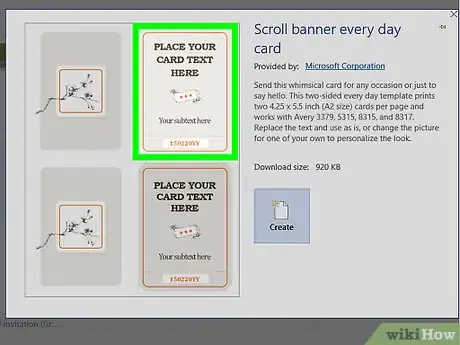
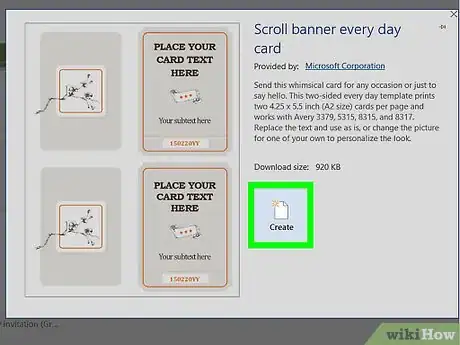
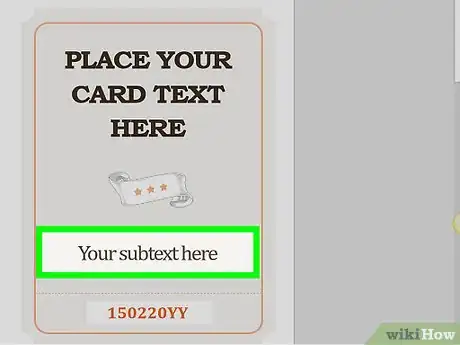
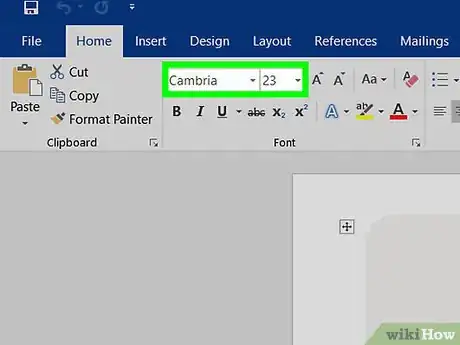
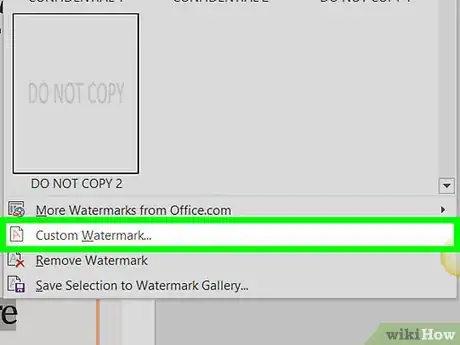
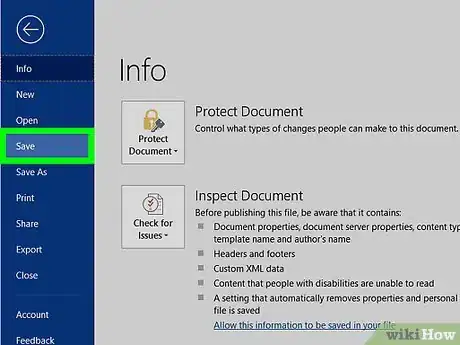
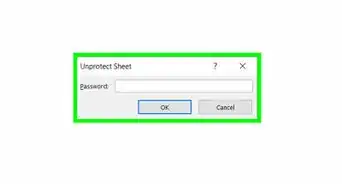
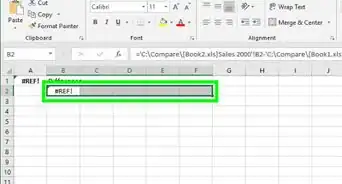
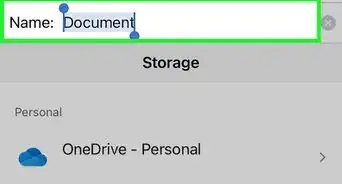
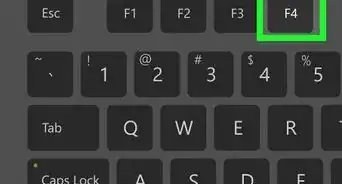
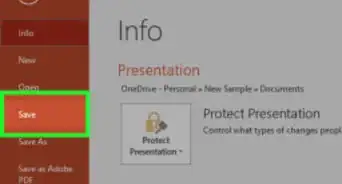
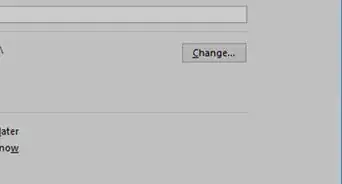
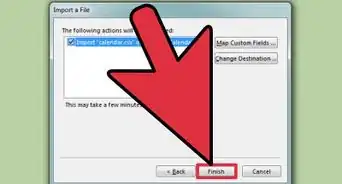
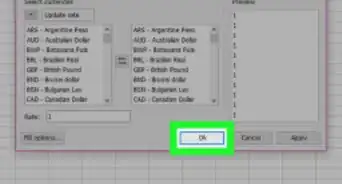
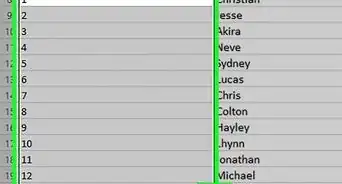
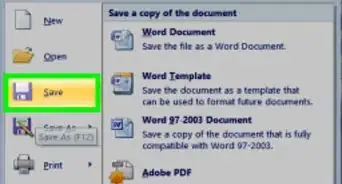
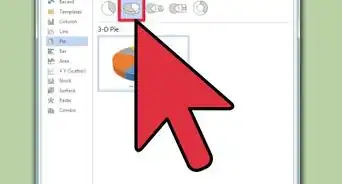
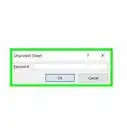
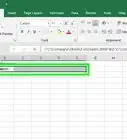
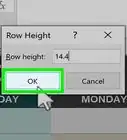
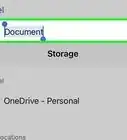


























wikiHow的内容管理团队会严密监督编辑人员的工作,确保每篇文章都符合我们的高质量标准要求。 这篇文章已经被读过9,563次。